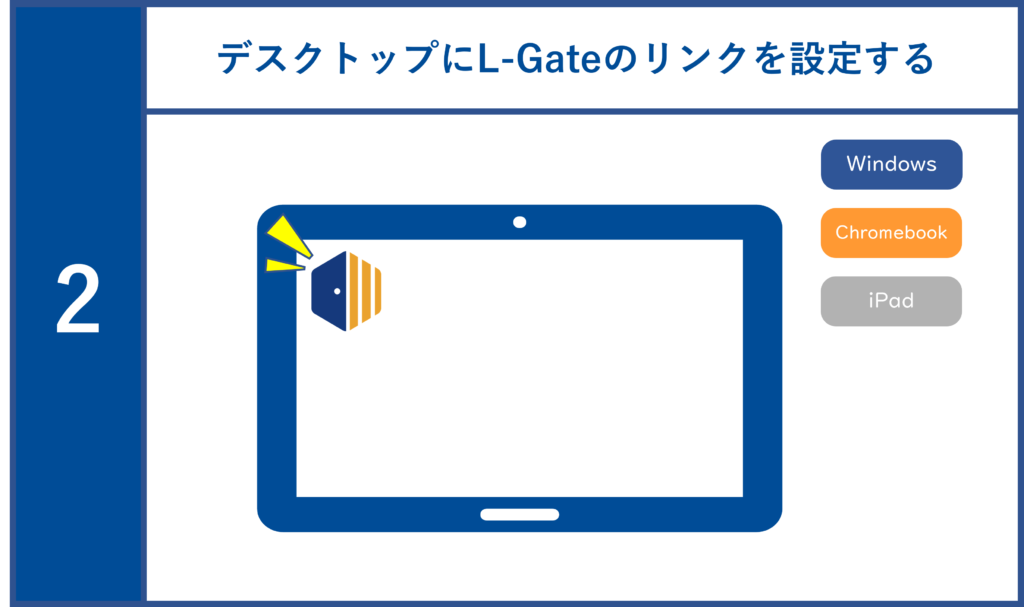自動起動やトップページの設定について
目次
L-Gateにすぐにアクセスできるようにするには、いくつかの設定パターンがあります。代表的なものを4つご紹介しておりますので、運用に合わせて設定ください。
※画像をクリックすると、各パターンの解説にジャンプします。
PC立ち上げ時にL-Gateが起動するように設定する
PC立ち上げ時にL-Gateが自動的に起動するように設定し、スムーズに授業を始めましょう。
1. 配布するURLを確認します。
| SSOユーザー | 例) https://example.l-gate.net/ |
| ローカルユーザー | 例) https://example.l-gate.net/login |
2. 「Windows」キーと「R」キーを同時に押し、下記を入力します。入力後「OK」をクリックします。
shell:startup
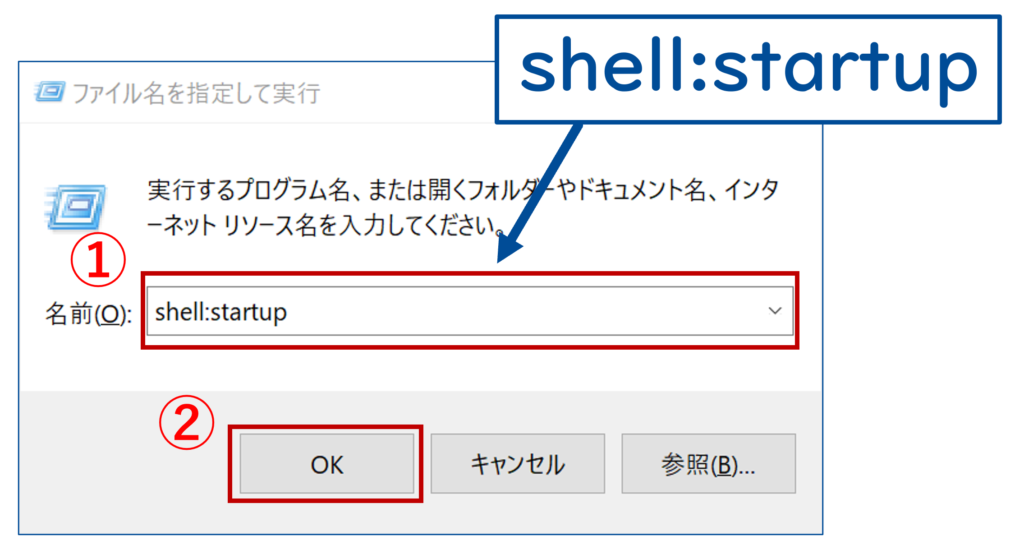
3. 「スタートアップ」フォルダが開きます。右クリックし「新規作成」「ショートカット」の順に押下します。
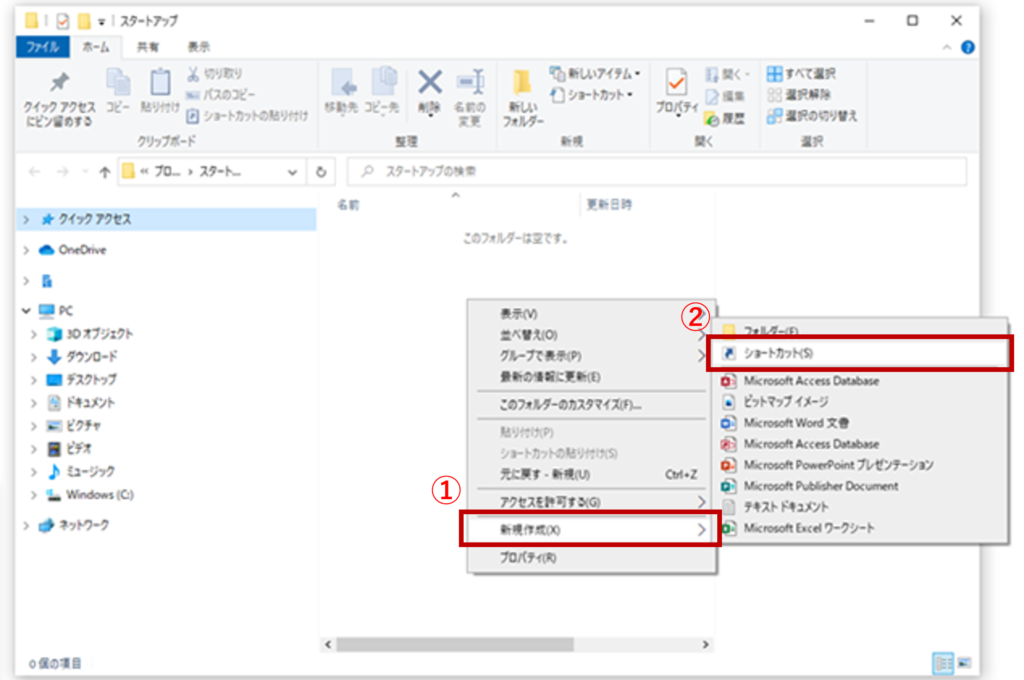
4. 手順1で確認したアドレスを入力します。「次へ」を押下し、ショートカットに名前をつけます。
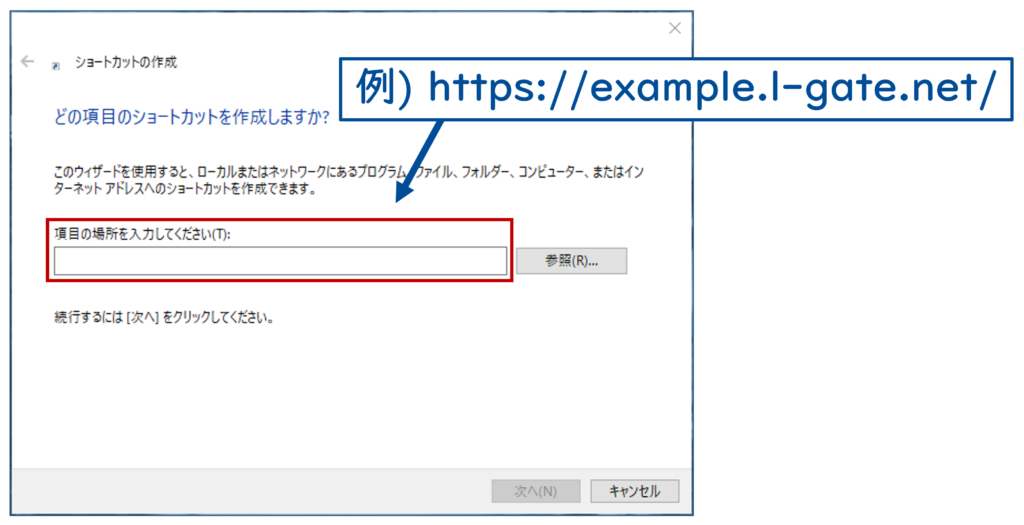
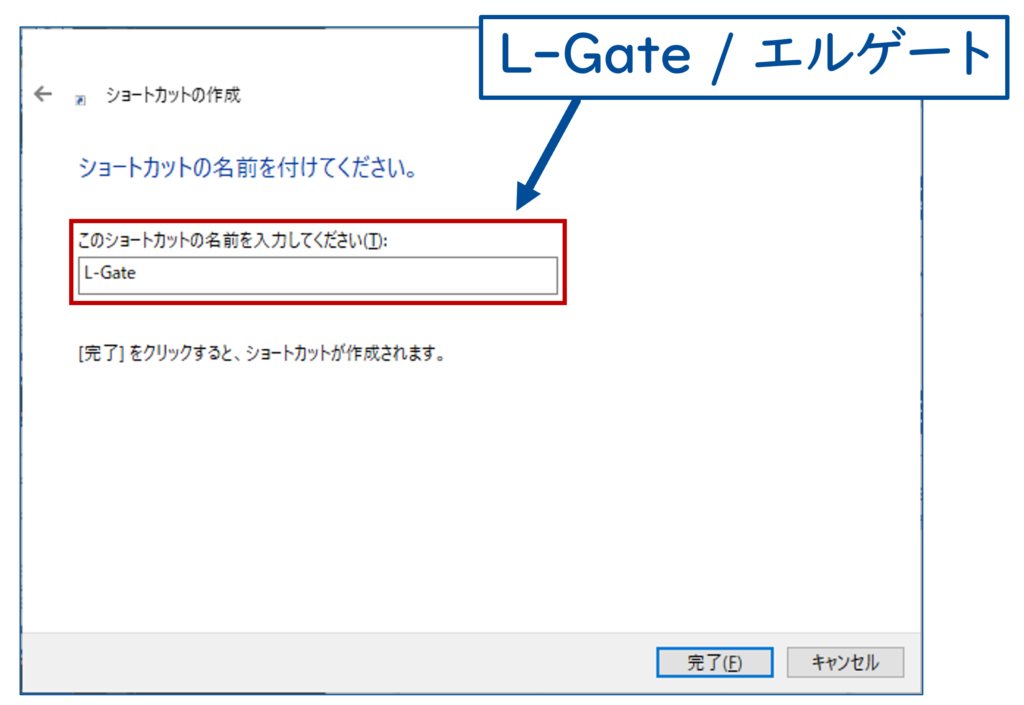
5. 「L-Gate」ショートカットが登録されていれば作業は完了です。再起動した際にEdgeブラウザが起動し、L-Gateが表示されることを確認しましょう。
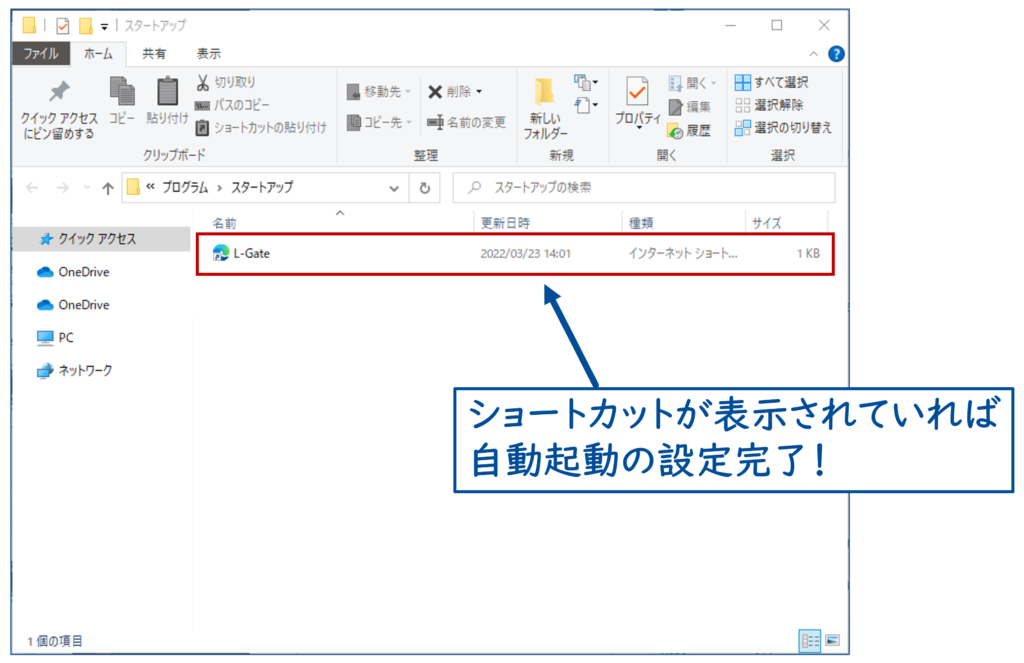
デスクトップにL-Gateのリンクを設定する
L-Gateのショートカットをデスクトップやシェルフ、ホーム画面に配置して、スムーズに授業を始めましょう。
手順はWindows、Chromebook、iPadでそれぞれ異なりますので、ご利用の環境に合わせて手順をご確認ください。
Windowsの場合
L-Gateショートカットをデスクトップに配置します。
1. L-GateのURLを確認します。
| SSOユーザー | 例) https://example.l-gate.net/ |
| ローカルユーザー | 例) https://example.l-gate.net/login |
2. デスクトップ上で右クリックし、「新規作成」「ショートカット」の順に押下します。
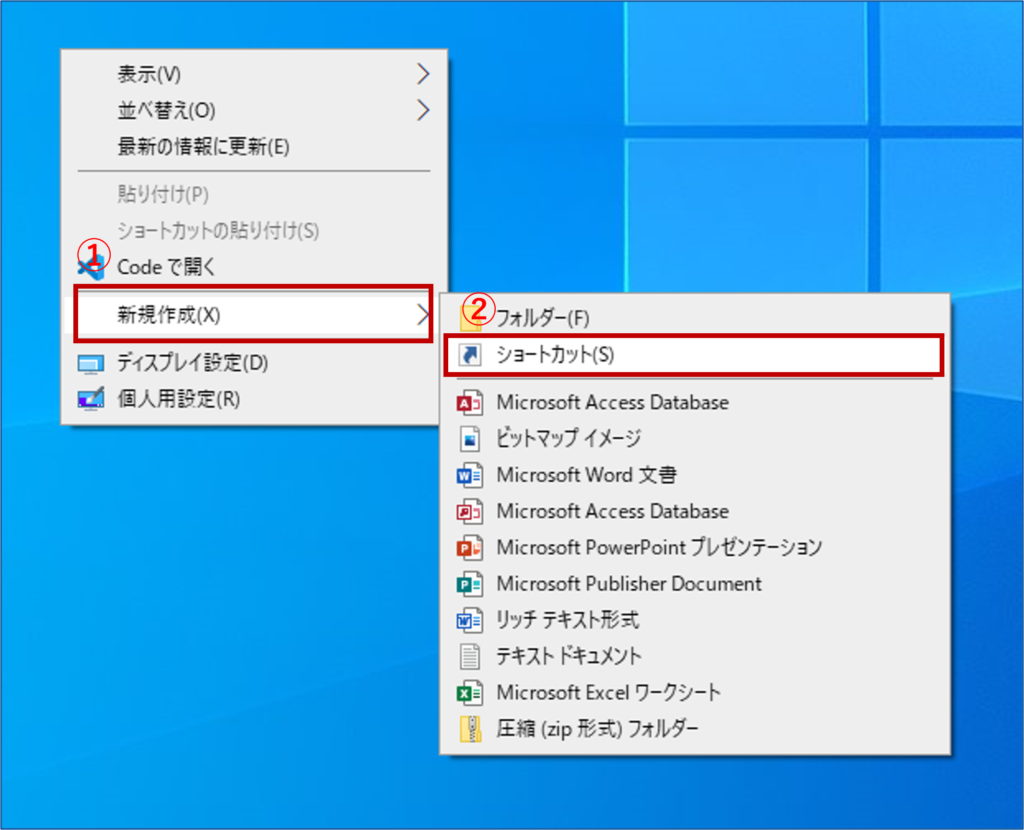
3. 手順1で確認したアドレスを入力します。「次へ」を押下し、ショートカットに名前をつけます。
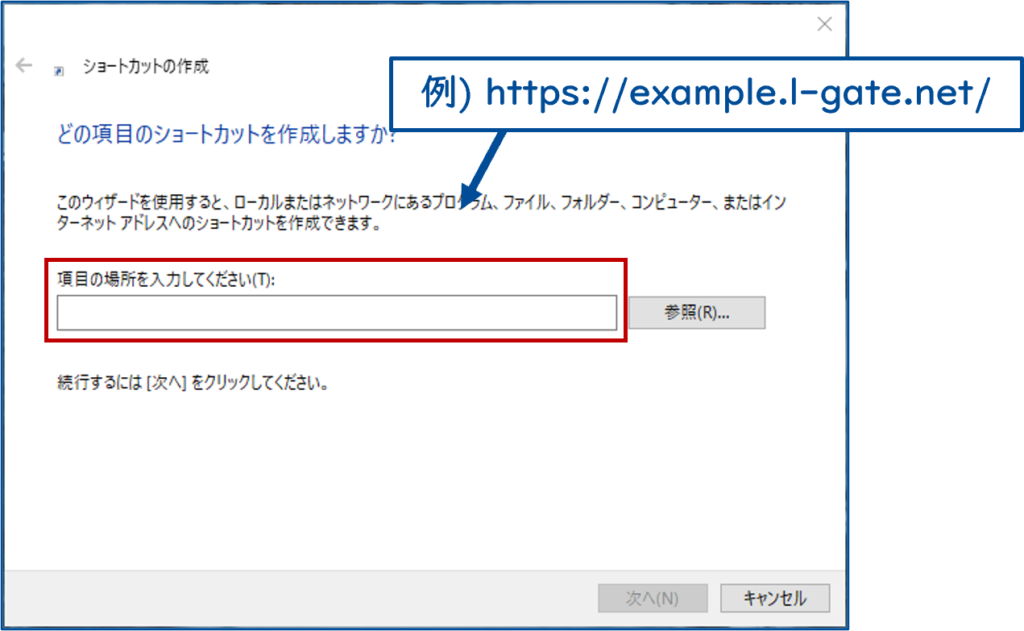
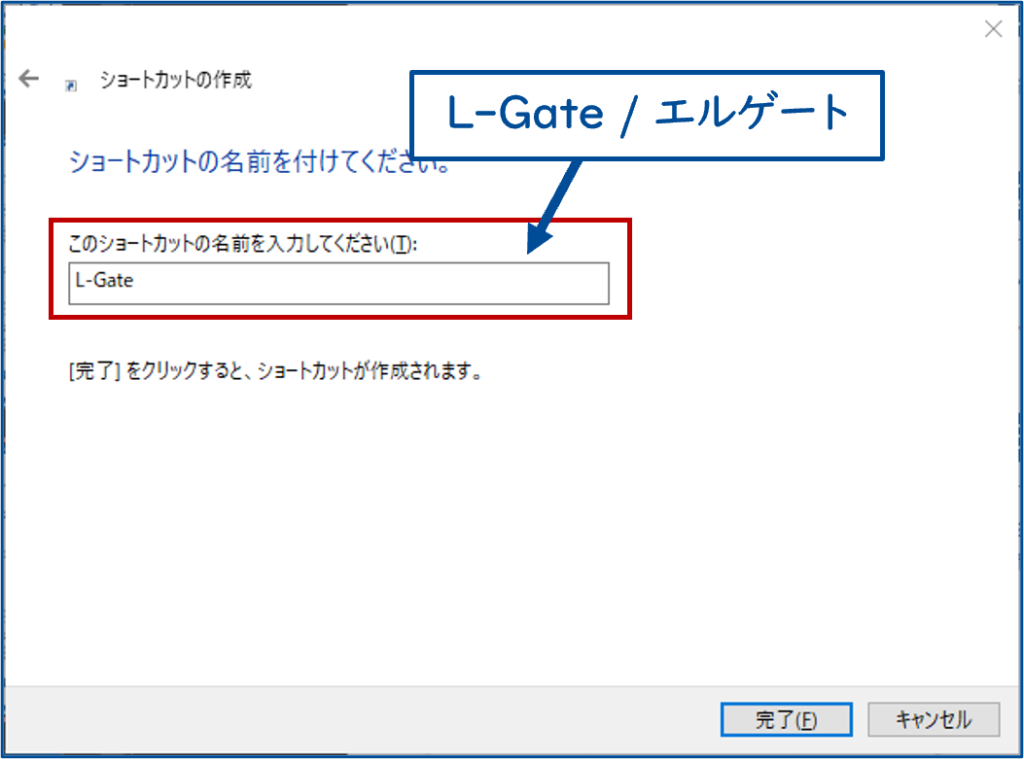
4. 「L-Gate」ショートカットが登録されていれば作業は完了です。
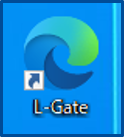
Chromebookの場合
L-Gateをシェルフに登録します。
1. L-GateのURLを確認し、ChromeブラウザでL-Gateのホーム画面にアクセスします。
| SSOユーザー | 例) https://example.l-gate.net/ |
| ローカルユーザー | 例) https://example.l-gate.net/login |
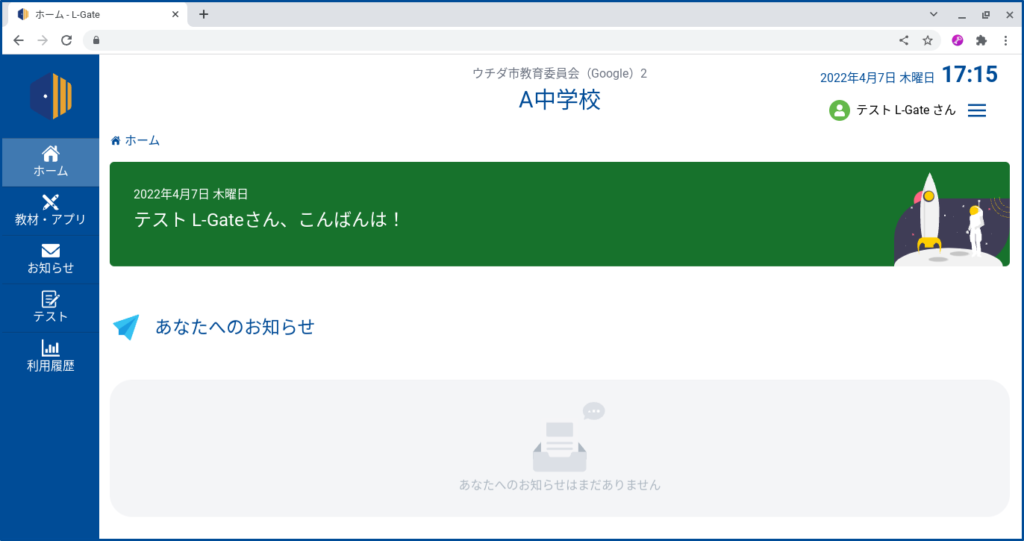
2. ブラウザ右上の「…」をクリックし、「その他のツール」「ショートカットを作成」の順に押下します。
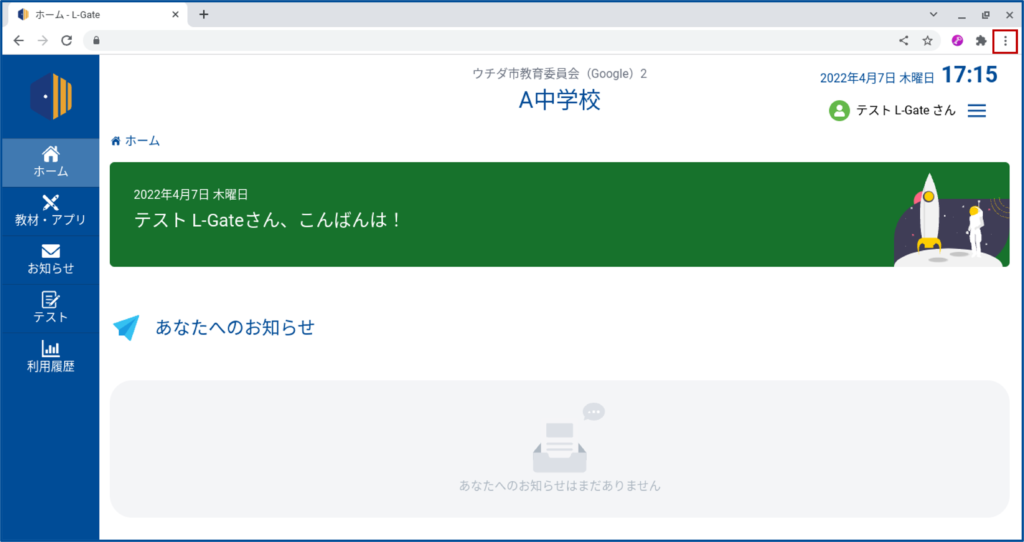
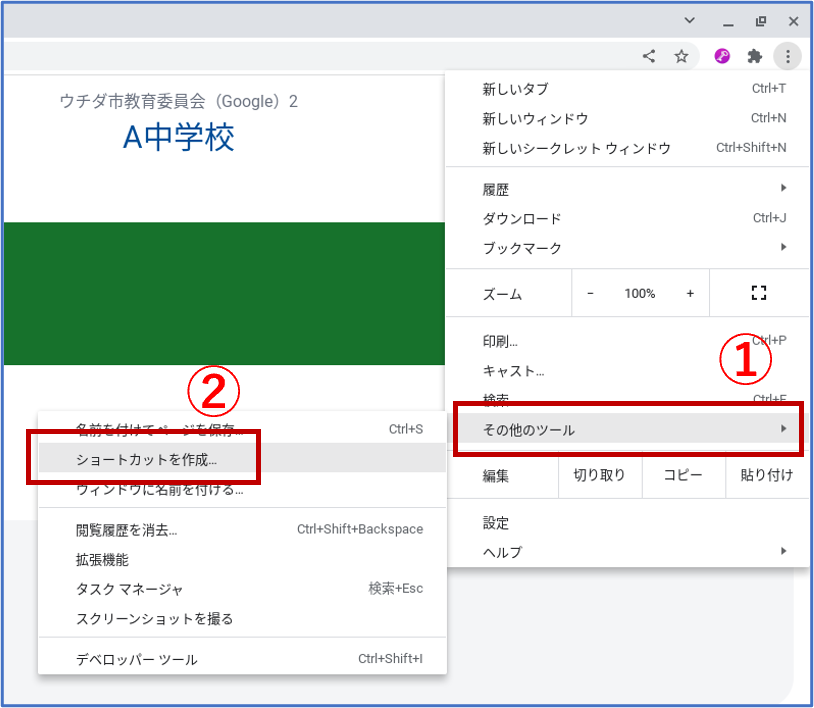
3. 画面の隅のランチャーボタン「◯」をクリックします。
アプリとショートカットが表示されたら、L-Gateのアイコンを右クリックします。
4. 「シェルフに固定」をクリックします。
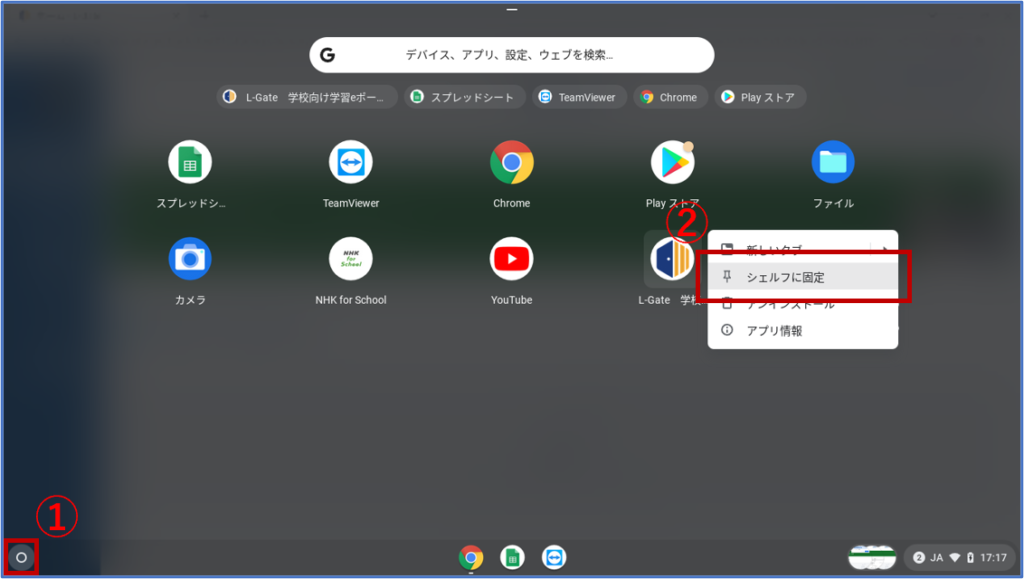
5. 「L-Gate」ショートカットが登録されていれば作業は完了です。
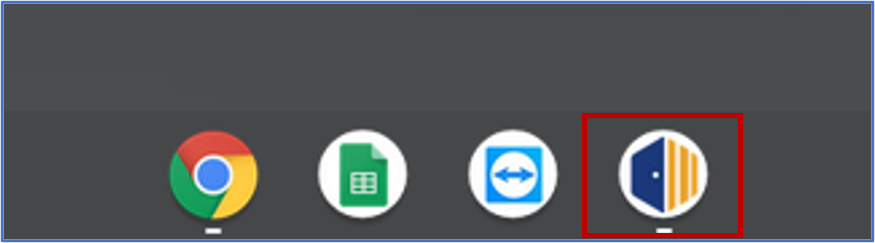
iPadの場合
1. L-GateのURLを確認し、SafariでL-Gateを開きます。
| SSOユーザー | 例) https://example.l-gate.net/ |
| ローカルユーザー | 例) https://example.l-gate.net/login |
2. 画面右上の共有ボタンをタップし、「ホーム画面に追加」をタップします。
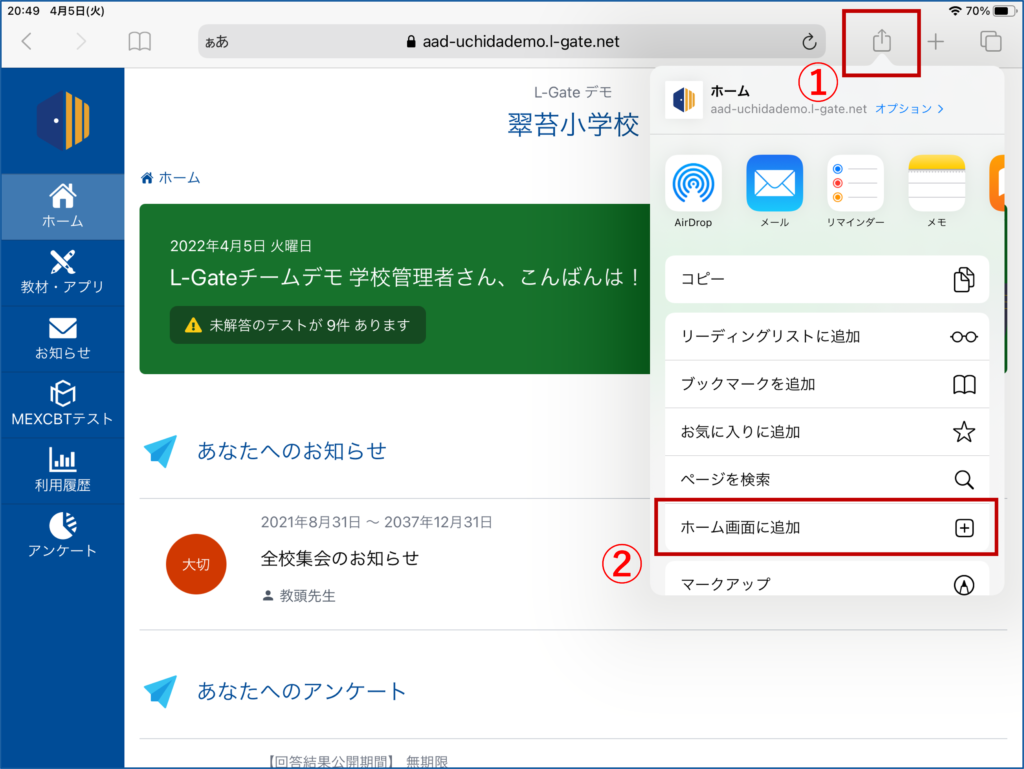
3. 「追加」をタップします。
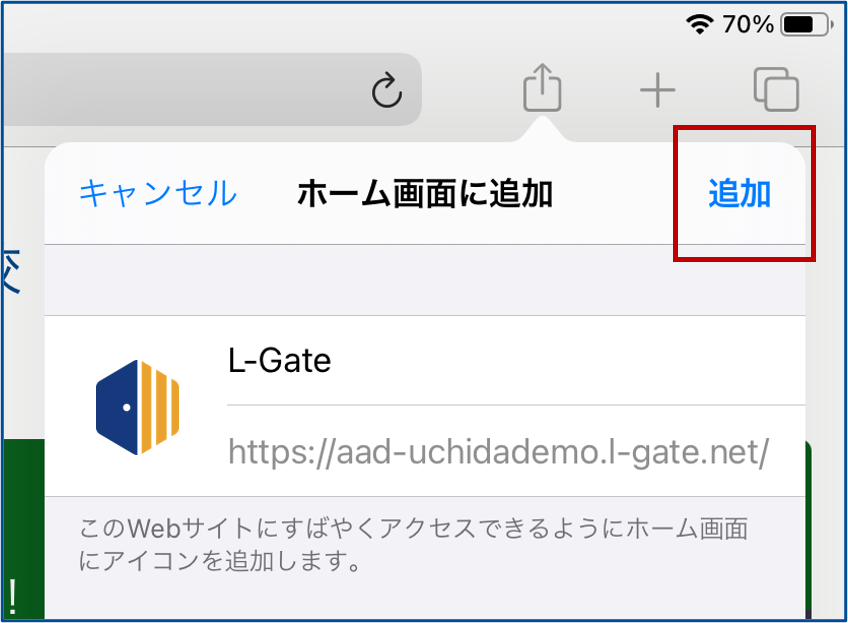
4. L-GateのURLを確認し、SafariでL-Gateを開きます。
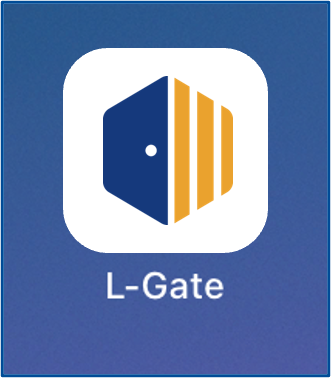
ブラウザのトップページをL-Gateに設定する
L-Gateをブラウザのトップページにして、スムーズに授業を始められるようにしましょう。
Windows x Endpoint Managerの場合
1. 配布するURLを確認します。
ポリシーを配布する端末が限定される場合、本手順の前にデバイスグループを作成しておきます。
| SSOユーザー | 例) https://example.l-gate.net/ |
| ローカルユーザー | 例) https://example.l-gate.net/login |
2. Microsoft Endpoint Manager admin centerに管理者アカウントでアクセスします。
https://endpoint.microsoft.com/#home
3. 画面左側の「デバイス」をクリックし、「ポリシー | 構成プロファイル」「プロファイルの作成」の順にアクセスします。
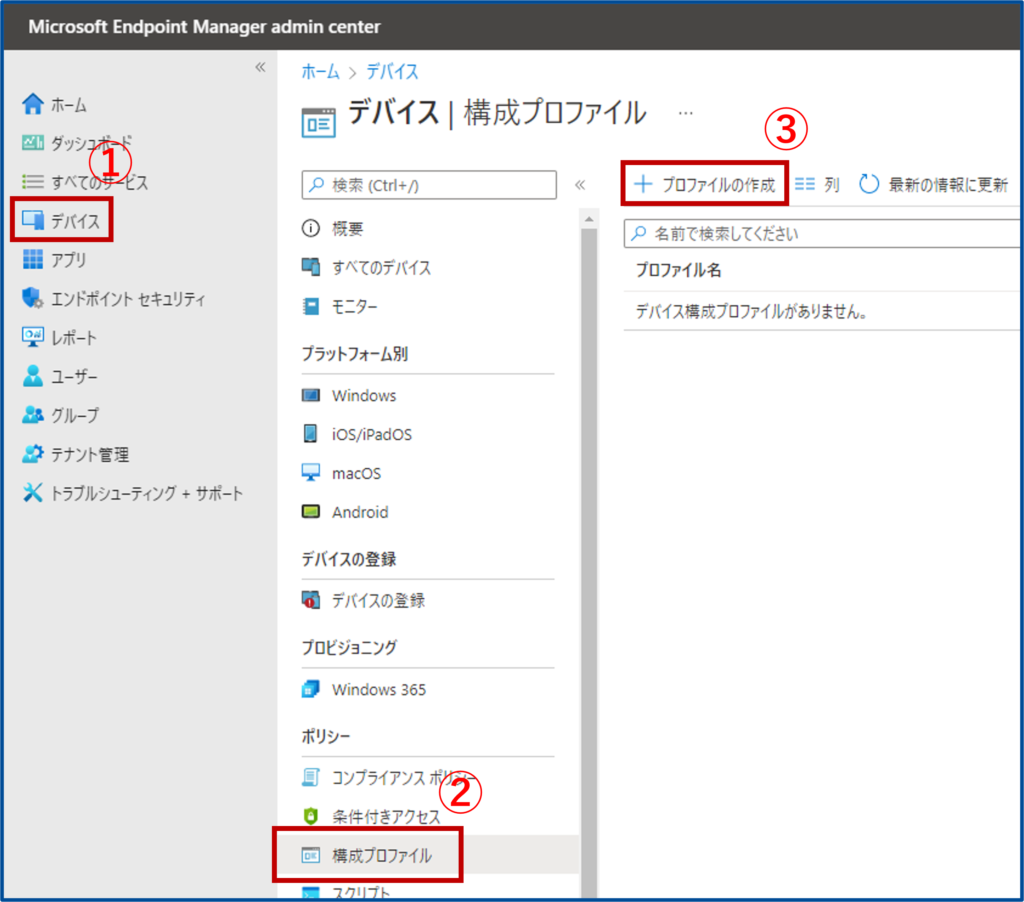
4. プラットフォームに「Windows 10 以降」、プロファイルの種類に「テンプレート」を選択します。
テンプレート名は「管理用テンプレート」を選択し、「作成」をクリックします。
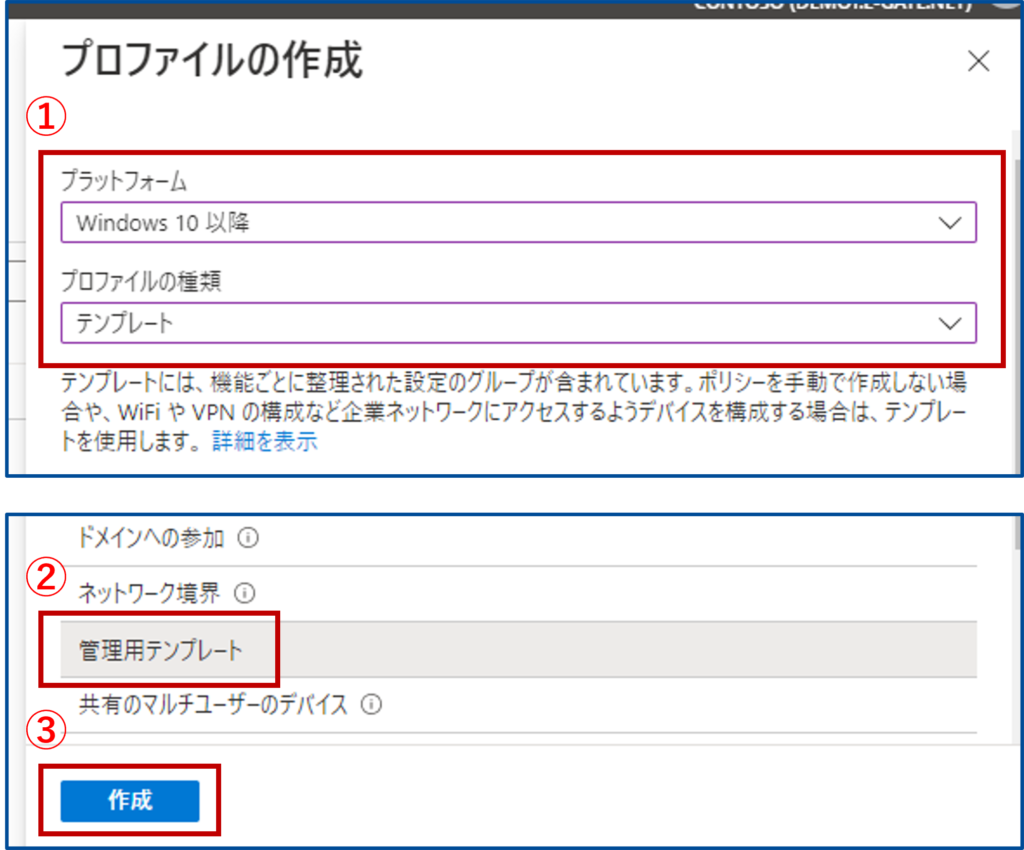
5. 「プロファイルの作成」画面で「名前」で任意の名前を設定します。
例)L-Gateの自動起動URL
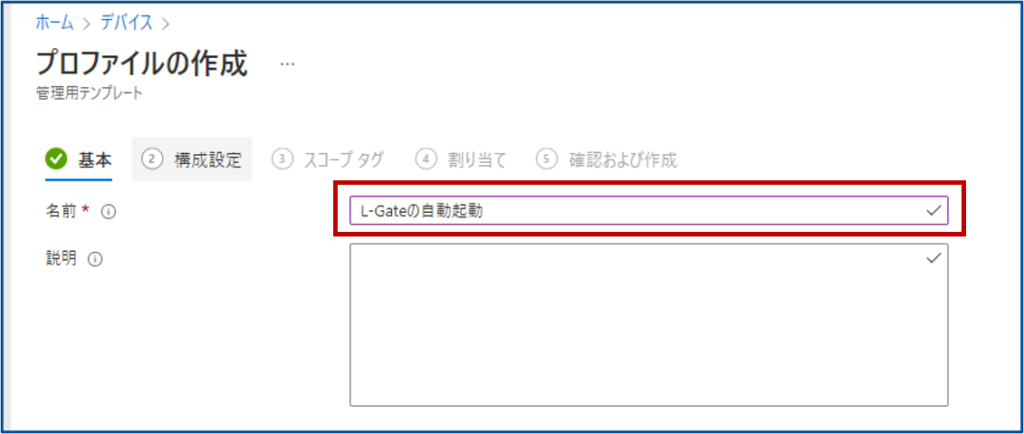
6. 「コンピューター構成」を選択し、検索窓から「ブラウザーの起動時に開くサイト」を検索します。
キャプチャと同じ項目を選択します。
※ 類似する設定があるため注意してください。
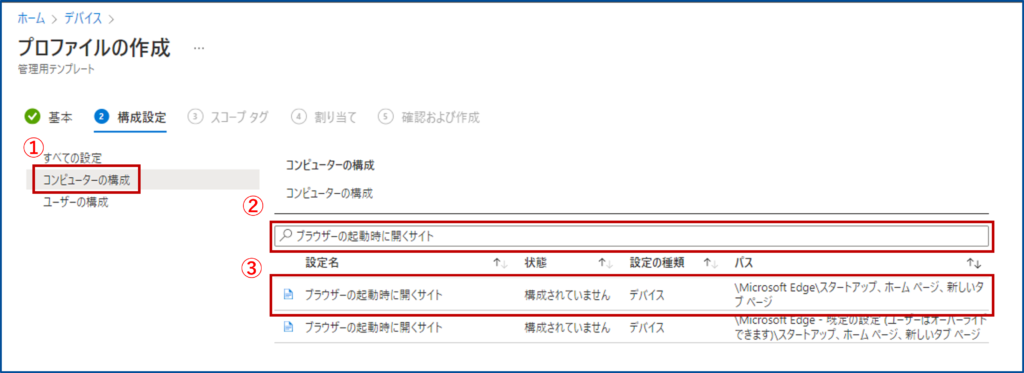
7. 「有効」を選択し、手順1で確認したL-Gateアクセス用のURLを入力します。「次へ」をクリックします。
ポイント
SSOユーザーとローカルユーザーが両方存在するテナントの場合、ローカルユーザーには
ログインURLを別途お知らせすることをおすすめします。
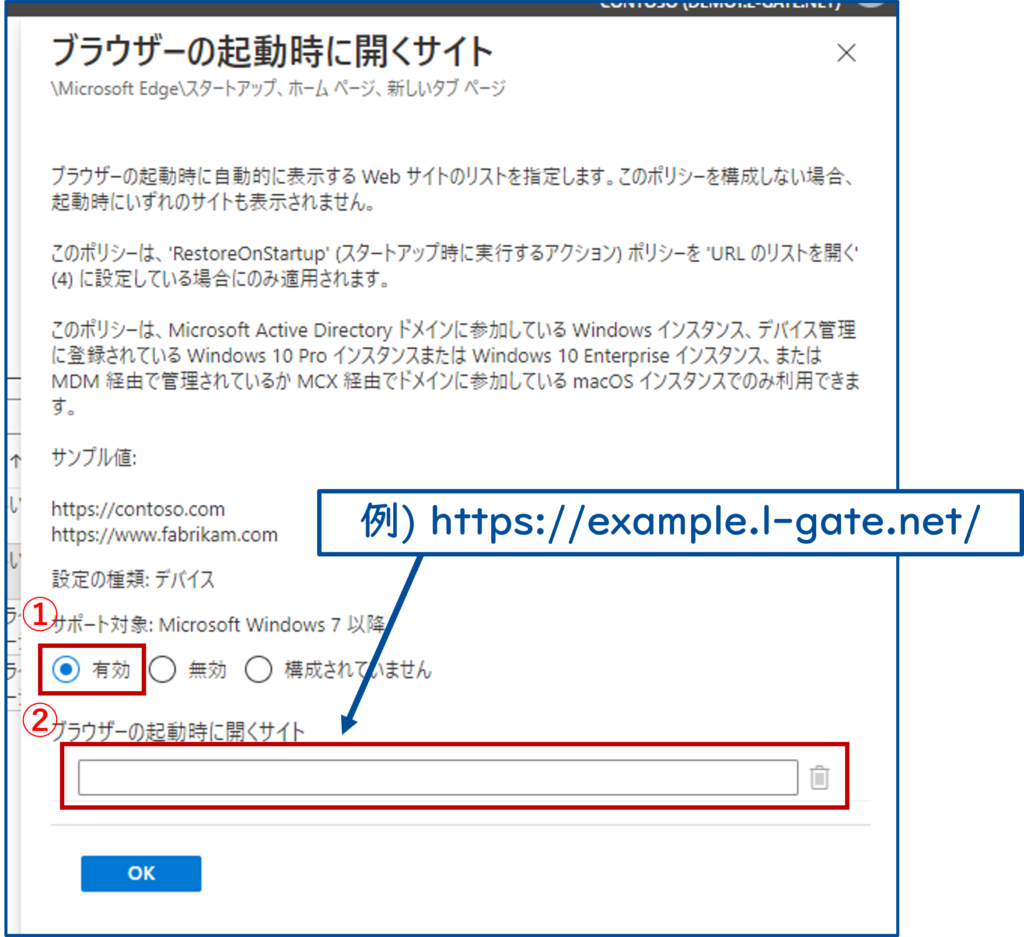
8. スコープタグはデフォルトのまま「次へ」をクリックします。
9. 作成したポリシーを配布するグループを設定します。
「グループを追加」または「全てのデバイスを追加」を選択します。
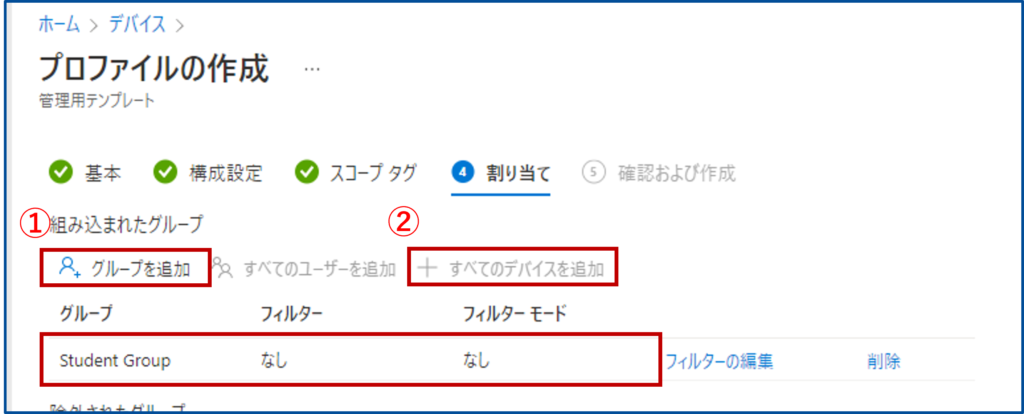
10. 確認および作成で、設定した内容を確認し作成をクリックします。
11. 手順1から手順4まで繰り返します。
「プロファイルの作成」画面で「名前」で任意の名前を設定します。
例)L-Gateの自動起動動作
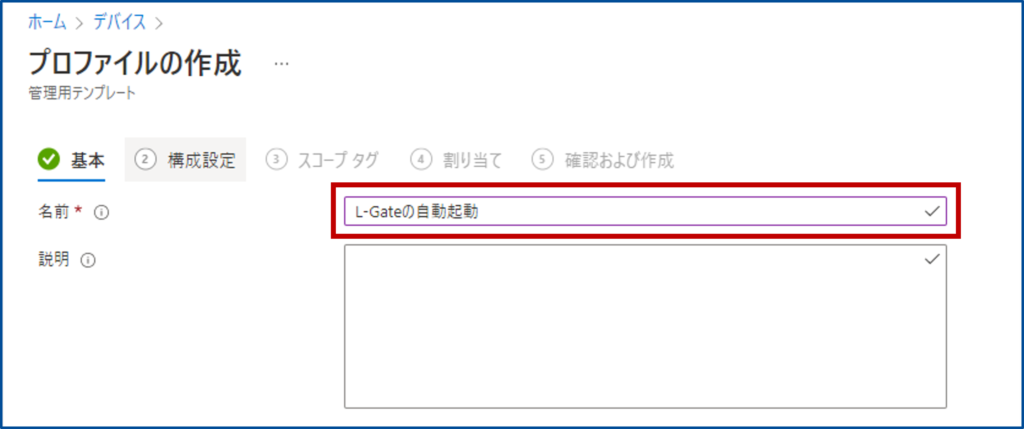
12. 「コンピューターの構成」を選択し、検索窓から「スタートアップ時に実行するアクション」を検索します。
キャプチャと同じ項目を選択します。
※ 類似する設定があるため注意してください。
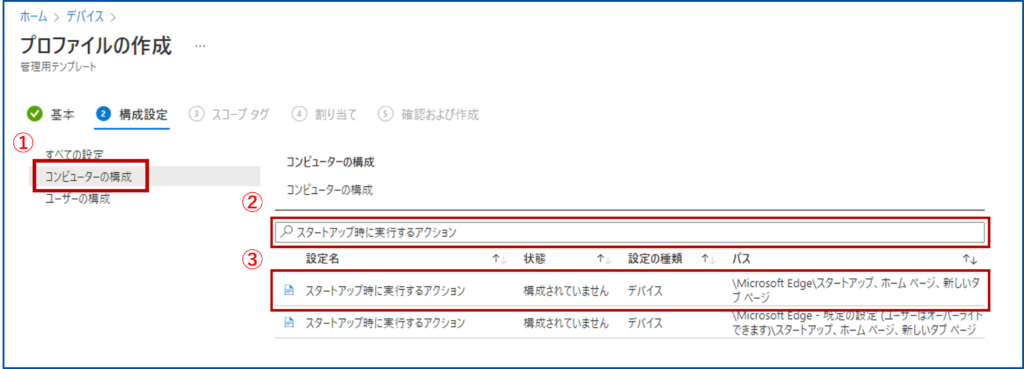
13. 「有効」を選択し、「URL の一覧を開く」を選択します。「OK」をクリックします。
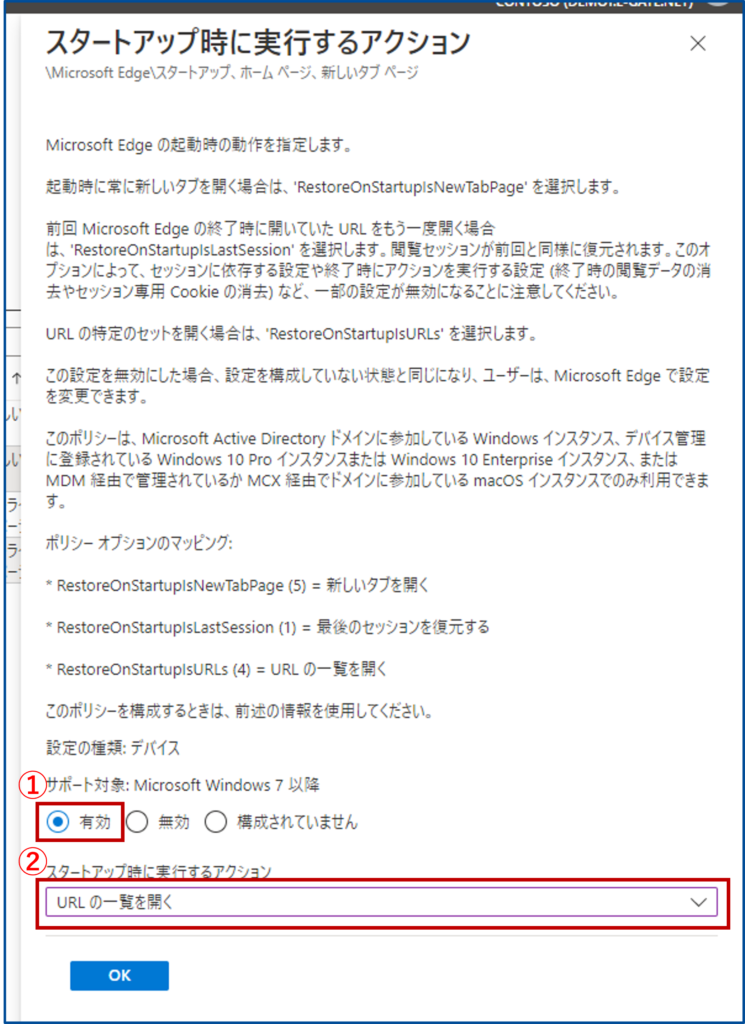
14. スコープタグはデフォルトのまま「次へ」をクリックします。
以降、手順8から手順10までを繰り返します。
15. EdgeブラウザのトップページがL-Gateになっていることを確認しましょう。
Googleの場合
1. 配布するURLを確認します。
| SSOユーザー | 例) https://example.l-gate.net/ |
| ローカルユーザー | 例) https://example.l-gate.net/login |
2. Google Admin画面にアクセスします。
https://admin.google.com/?hl=ja
3. 「デバイス」「Chrome」「設定」「ユーザーとブラウザ」「組織部門」の順にクリックします。
組織部門は、L-Gateを使用している任意の部門を選択します。
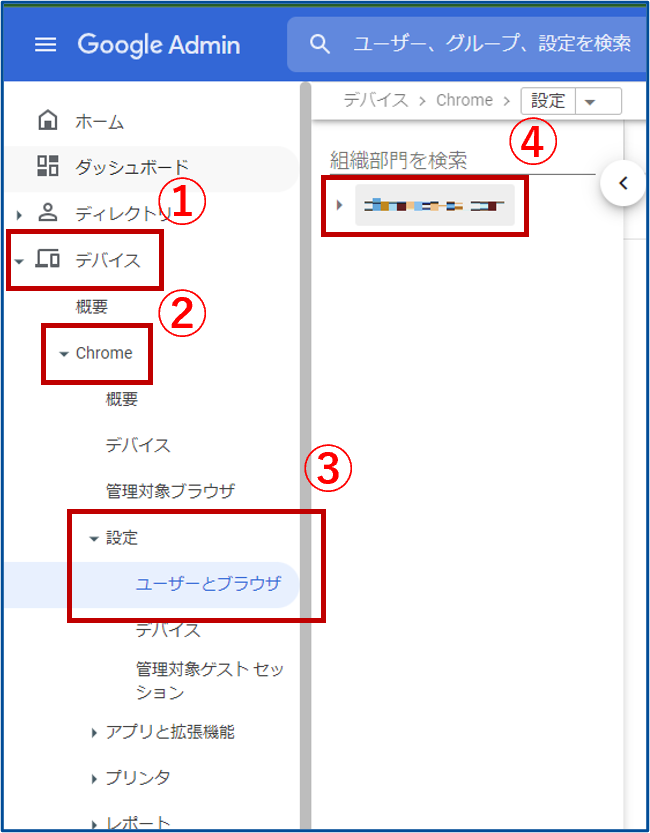
4. 「起動」「起動時に読み込むページ」で「起動ページ」にL-GateのURLを設定します。
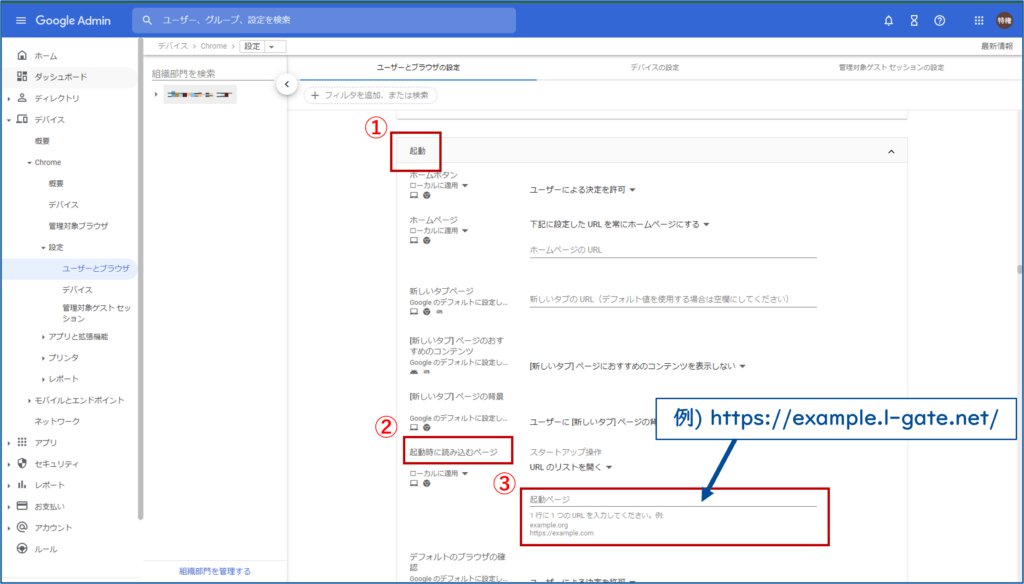
5. ブラウザを起動した時にL-Gateが表示されることを確認しましょう。
MDMでL-Gateのリンクを一斉配布する
ホーム画面にL-Gateアイコンを表示させて、スムーズに授業を始めましょう。
iPad x jamf PROの場合
1. 配布するURLを確認します。
| SSOユーザー | 例) https://example.l-gate.net/ |
| ローカルユーザー | 例) https://example.l-gate.net/login |
2. Jamf PROに管理者アカウントでアクセスします。
https://<お使いのドメイン>.jamfcloud.com/
3. Webクリップの新規作成を行います。
「デバイス」「構成プロファイル」「+新規」の順にクリックします。
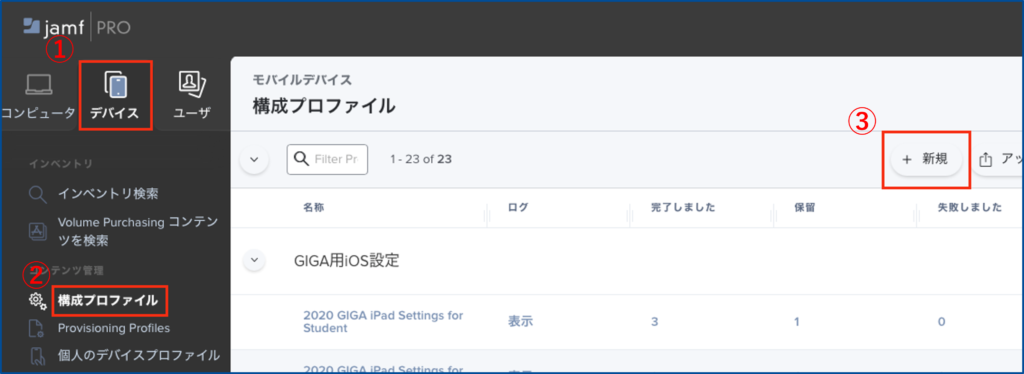
4. 「オプション」から「一般」の順にクリックし、下記を設定します。
| 名称 | プロファイル名 例) L-Gate / エルゲート |
| カテゴリ | Webクリップ |

5. 「オプション」から「Webクリップ」の順にクリックし、「Web Clipを構成」の「構成」を押下します。
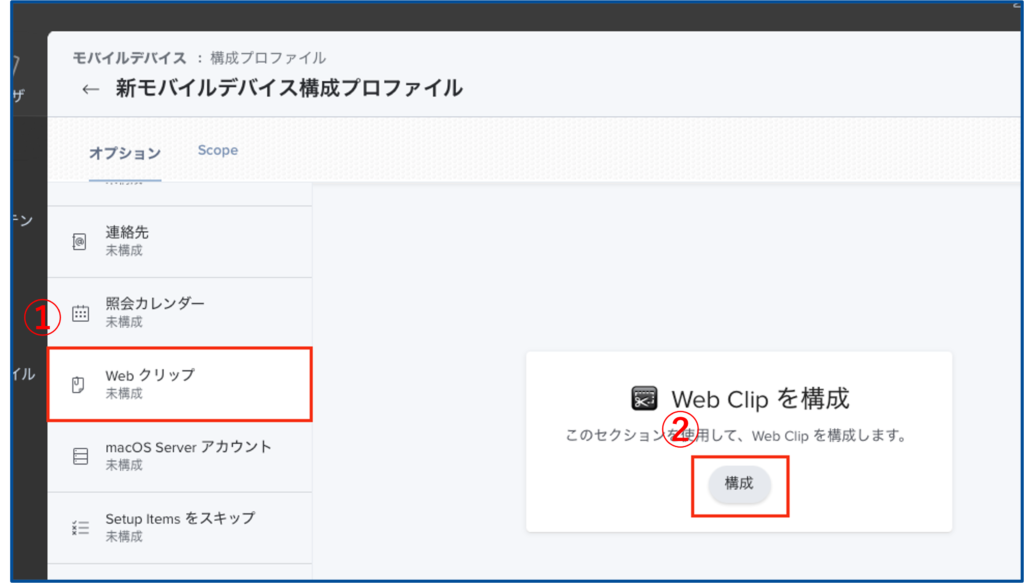
6. 「オプション」の「Web クリップ」から下記を設定します。
| ラベル | アイコンの表示名を入力します。 例) L-Gate / エルゲート |
| URL | 手順1で確認したURLを入力します。 |
| アイコン | 下記のURLからダウンロードしたアイコンをアップロードしてください。 https://www.info.l-gate.net/logo/ |
| 全画面 | チェックが外れていることを確認します。 |
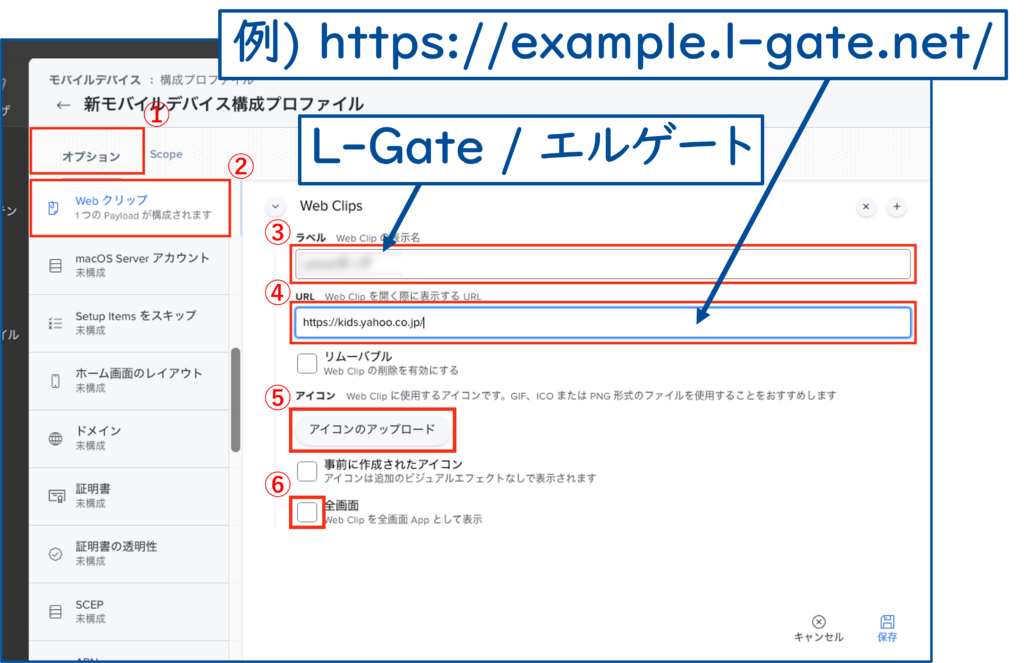
7. 「Scope」をクリックし、配信先(ターゲット)を選択します。
① [Sope]タブをクリック
② ターゲット分類を選択(画像の例では「Buildings」を選択)
③ 配信先ターゲットを選択(画像の例では配信先の学校を選択)
④ [Done(完了)]をクリック
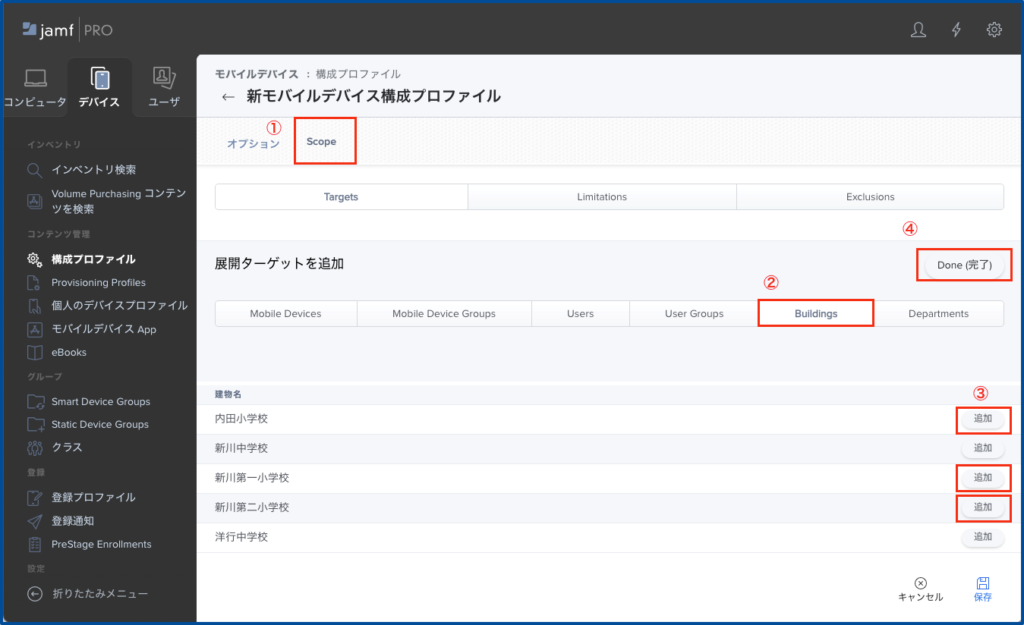
8. ホーム画面にL-Gateのアイコンが表示されることを確認しましょう。