アンケートごとの回答結果は、以下の操作で確認できます。
1. 学校ごとの管理画面で、「アンケート」をクリックします。
学校ごとの管理画面へのサインインについては、「学校ごとの管理画面にサインインする」をご覧ください。
「アンケート」画面が表示されます。
2. 確認するアンケートの行の「回答結果の確認」をクリックします。
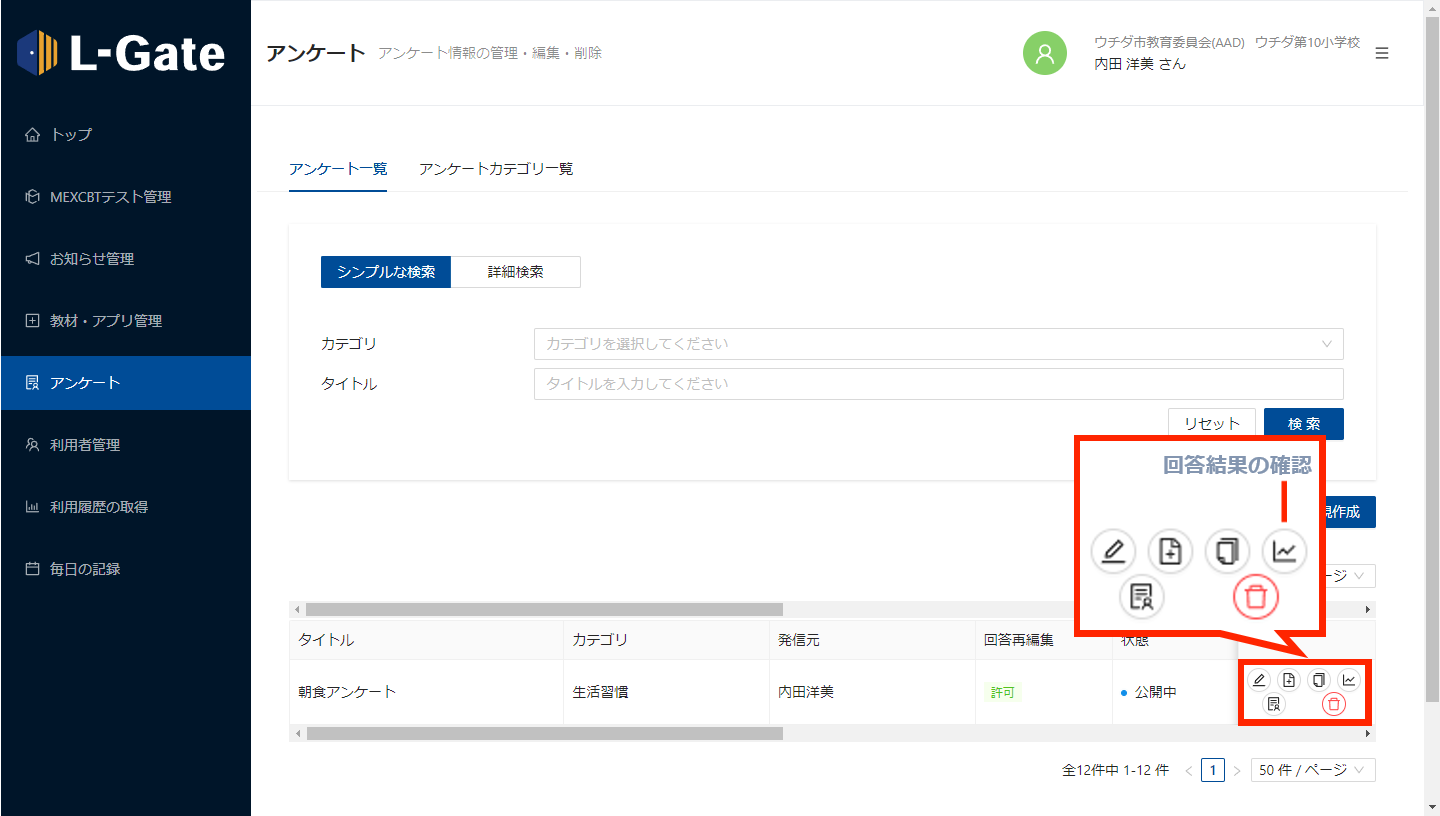
「回答結果」画面が表示されます。
3. 右下のボタンをクリックして操作します。
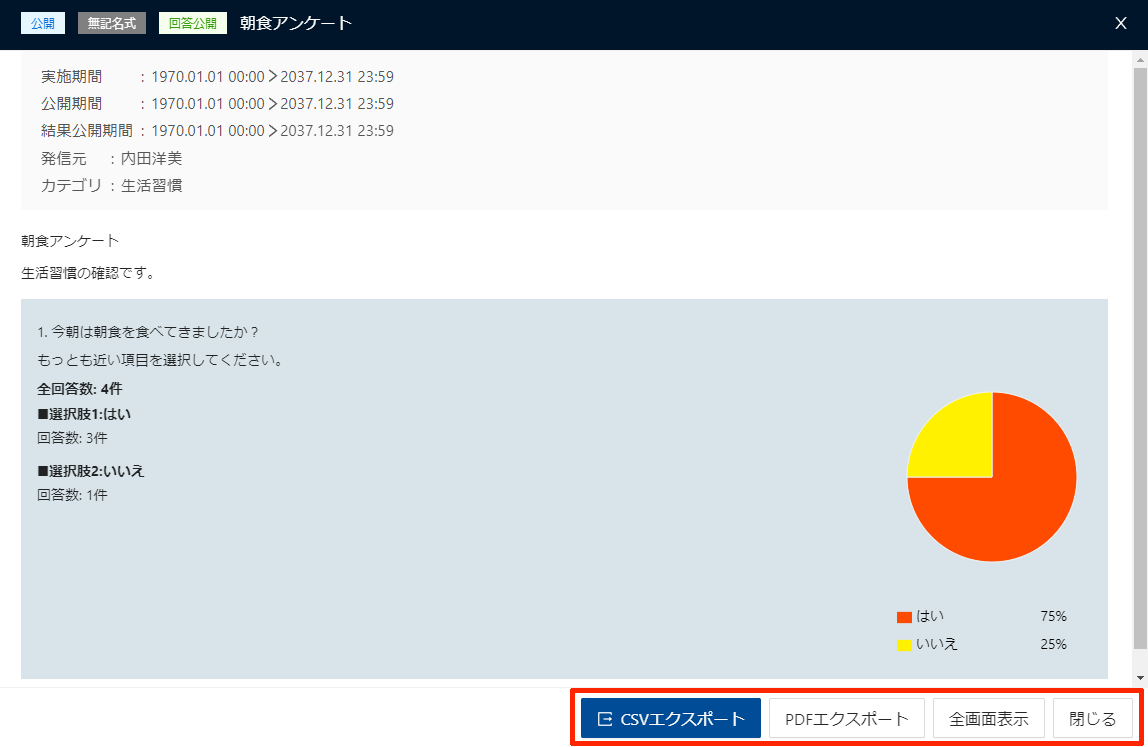
| ボタン名 | 説明 |
|---|---|
| CSVエクスポート | 回答結果をCSVで保存します。 詳しくは、下の「CSVエクスポートするには」をご覧ください。 |
| PDFエクスポート | 回答結果をPDFで保存します。 詳しくは、下の「PDFエクスポートするには」をご覧ください。 |
| 全画面表示 | 回答結果をブラウザの全画面を使って大きく表示します。 大型モニターやプロジェクターで結果を共有する際に適したモードです。 |
| 閉じる | 回答結果の画面を閉じます。 |
設問ごとの回答数の合計が2万件を超える場合は、回答結果が設問単位で表示されます。
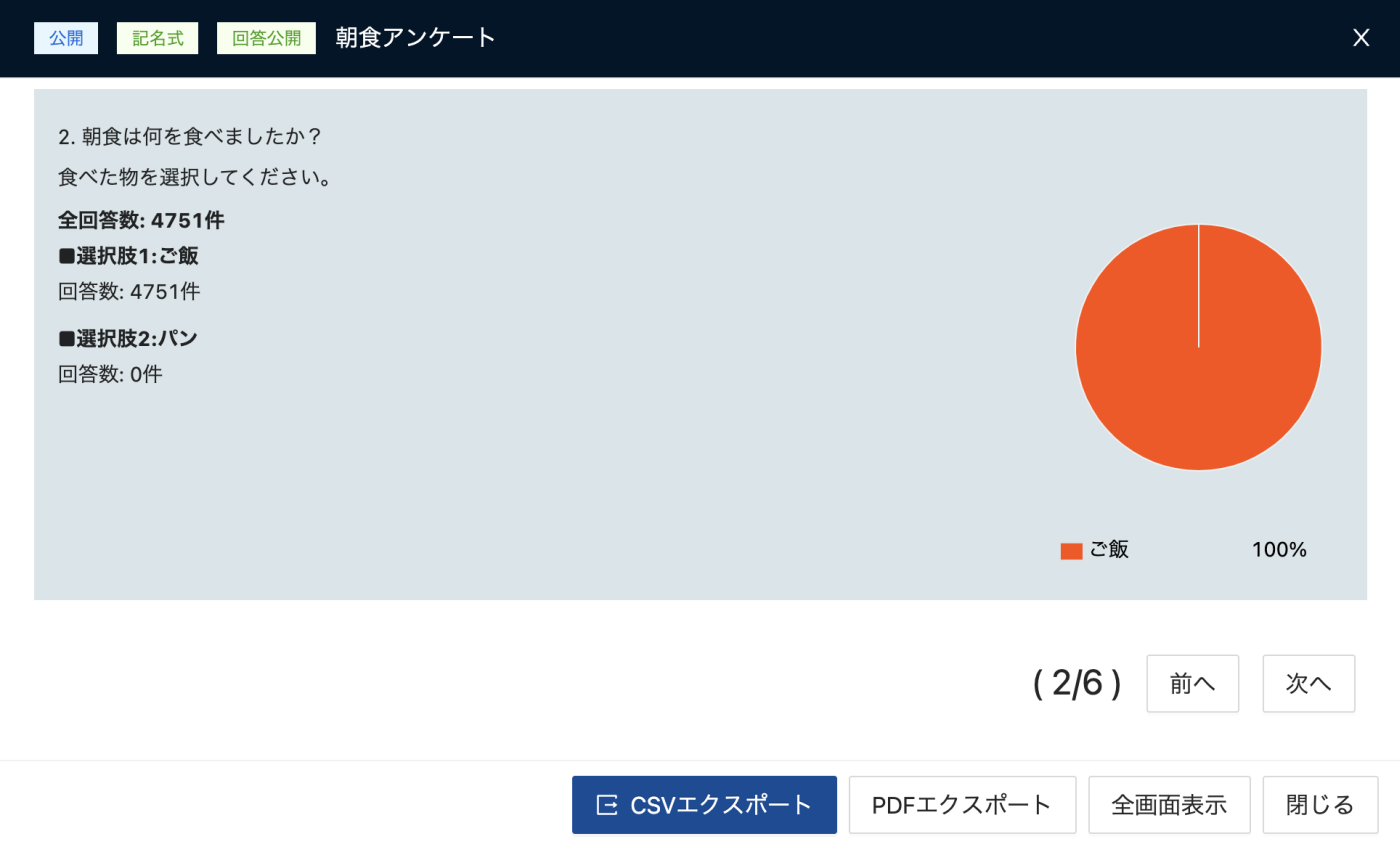
CSVエクスポートするには
1. 「CSVエクスポート」をクリックします。
ダウンロード確認画面が表示されます。
2. CSVファイルのエンコード設定、所属情報を含めるかを選択し、「CSVダウンロード」をクリックします。
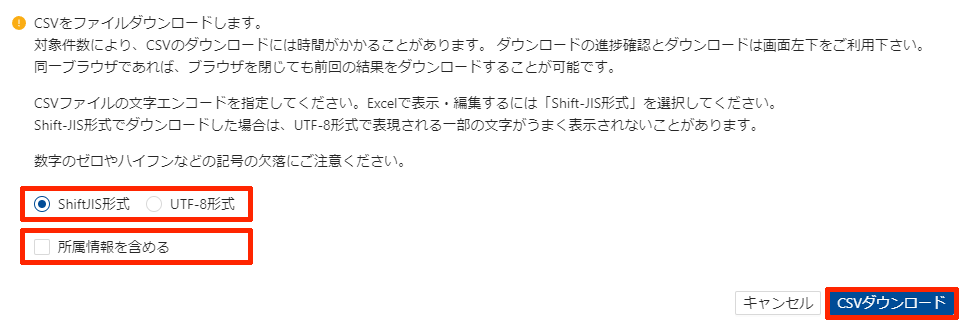
CSVエクスポートが開始されます。
「回答結果」画面の「閉じる」をクリックして、「アンケート」画面に戻ります。
3. 画面左下に「タスク完了」と表示されたらクリックします。
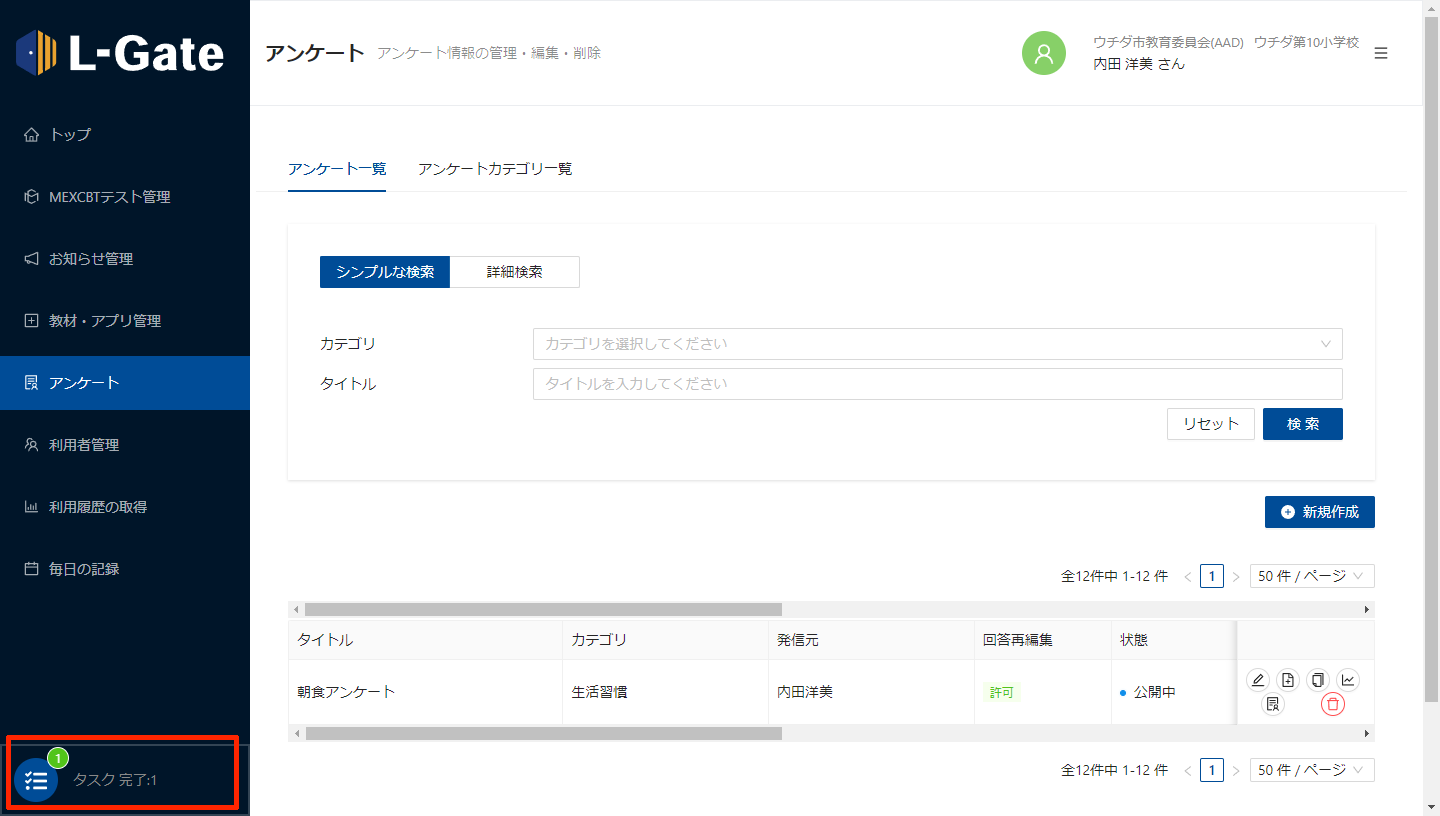
4. ポップアップの「ダウンロード」をクリックします。
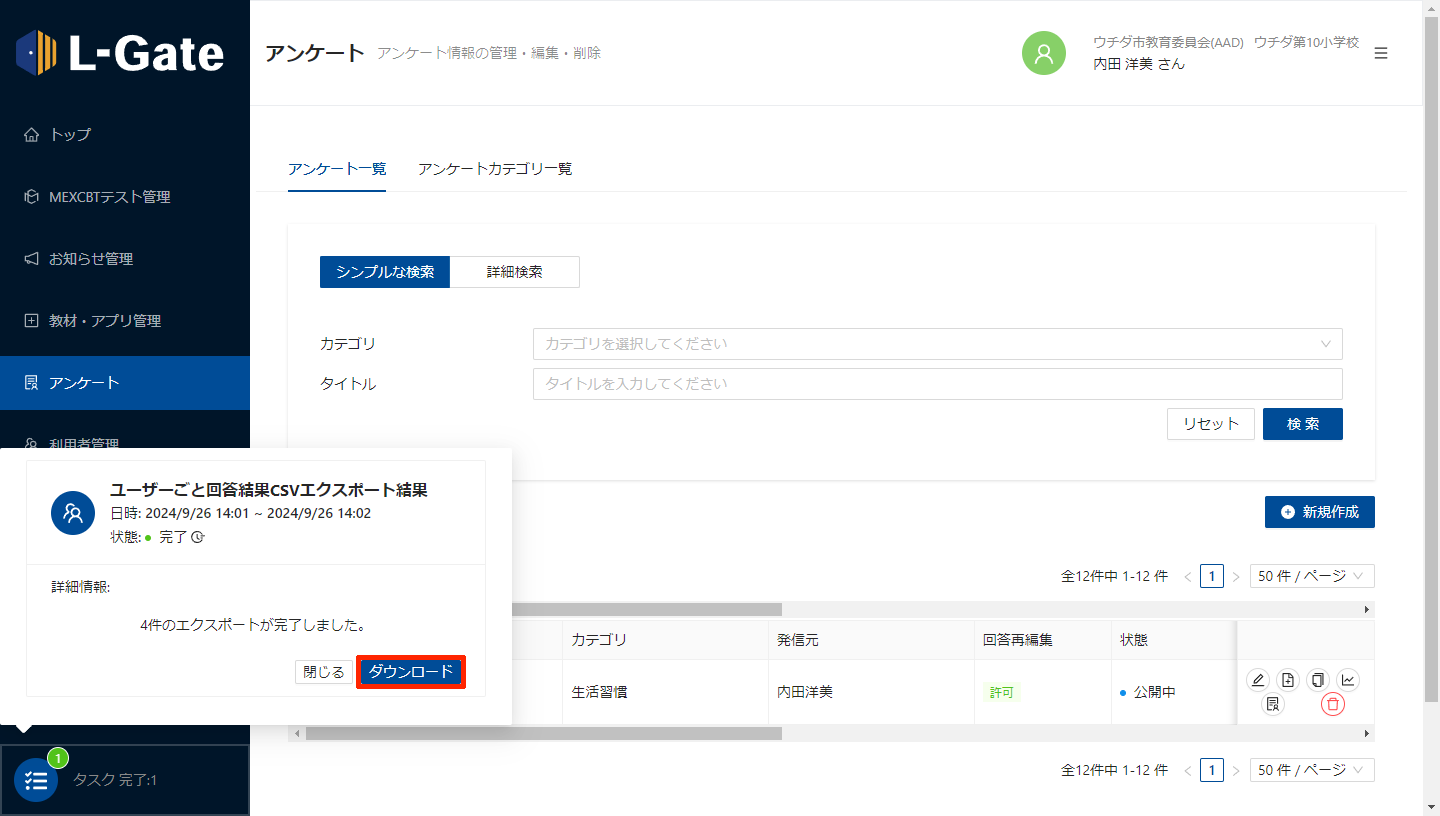
回答結果が、CSVファイルとして保存されます。
ポップアップを閉じる場合は「閉じる」をクリックします。
回答結果CSVの項目
エクスポートした回答結果のCSVには、回答に関する以下の項目があります。
| 項目 | 説明 |
|---|---|
| サインインID | ユーザーID |
| 漢字氏名 | 名前 |
| カナ氏名 | 名前(ふりがな) |
| メールアドレス | ユーザーID |
| 回答日時 | 回答日時 |
| 設問と回答 | 設問と回答(次表に詳細) |
| 学校名※1 | 学校名 ※学校ごとの管理画面では出力されません。 |
| 年度※1 | 所属年度 |
| クラス名※1 | 所属クラス |
| 出席番号※1 | 出席番号 |
※1 「所属情報を含める」にチェックを入れた場合のみ出力されます。所属クラスが複数ある場合、学校名から出席番号が繰り返し出力されます。
設問と回答は、回答形式により次の内容になります。
| 回答形式 | 1行目(ヘッダー) | 2行目以降(各回答) | 回答データ (回答データの説明) |
|---|---|---|---|
| 単一選択式 | 設問名称:設問詳細,選択肢1名称,選択肢2名称,… | “単一選択式”,選択肢1回答,選択肢2回答,… | “0” (非選択の場合) “1” (選択した場合) “選択無し” (未回答の場合) |
| 複数選択式 | 設問名称:設問詳細,選択肢1名称,選択肢2名称,… | “複数選択式”,選択肢1回答,選択肢2回答,… | “0” (非選択の場合) “1” (選択した場合) “選択無し” (未回答の場合) |
| 自由記述式 | 設問名称:設問詳細 | 入力データ | 入力したデータ (入力した内容がそのまま入ります) “回答無し” (未回答の場合) |
| ファイル添付 | 設問名称:設問詳細 | ファイルのURL | https://… (添付ファイルへのURLが入ります) “ファイル無し” (未回答の場合) |
PDFエクスポートするには
1. 「PDFエクスポート」をクリックします。
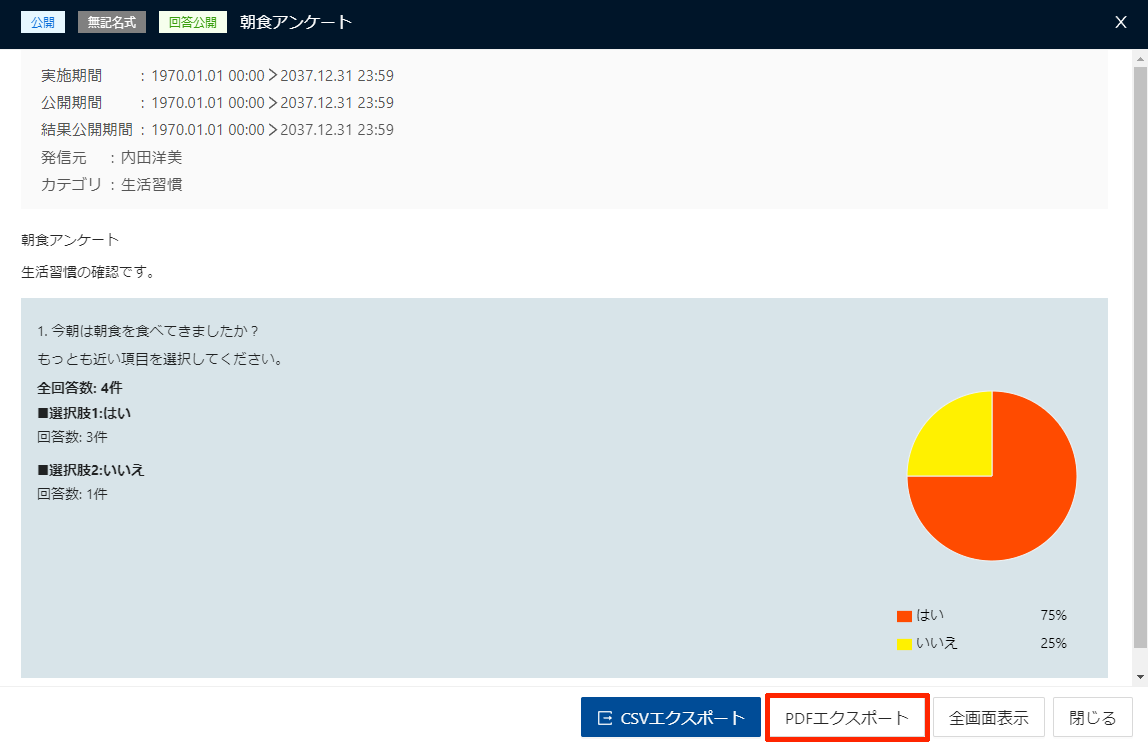
印刷設定画面が表示されます。
2. 送信先に「PDFに保存」や「PDFとして保存」を選択して、「保存」ボタンをクリックします。
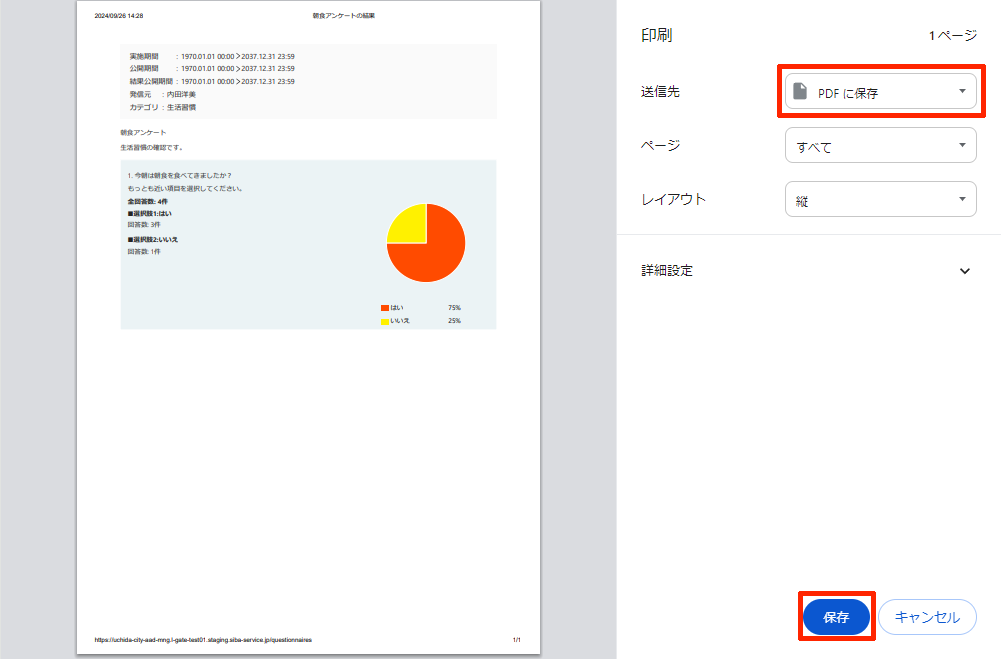
回答結果が、PDFファイルとして保存されます。
最終更新日: 2025年3月31日

