本機能は、「端末管理台帳サービス」が利用登録されている、学校設置者(教育委員会など)や学校が使用できます。
各端末は、端末にサインインすると、管理台帳に登録されますが、以下の操作であらかじめCSVファイルを使用して、端末を一括登録しておくこともできます。
あらかじめ登録しておくことで、端末にサインインする前から台帳で管理できます。
管理台帳に自動登録されるタイミングについて
Windows端末、Chromebook端末は、サインイン後、翌日以降に自動で端末管理台帳に登録されます。
iPad端末は、Jamf Proへの端末の登録後、翌日以降に自動で端末管理台帳に登録されます(ユーザーIDは、「iPadとうろく」アプリでサインインすると登録されます)。
端末を個別に登録する場合は、「端末を個別に登録する」をご覧ください。
端末利用情報を含むCSVを作成する
既存の端末利用情報を出力、更新する場合は「端末利用情報を一括で出力、更新するには」をご覧いただき、更新用の端末利用情報を含むCSVファイルを出力、作成してください。
端末利用情報を新規登録する場合は、以下リンクよりCSVテンプレートをダウンロードしてください。
Shift-JIS形式、UTF-8形式の2種類を用意しておりますので、環境に合わせてお選びください。Excelで使用する場合は「Shift-JIS形式」をご利用ください。
CSVファイルを開き、端末利用情報を入力して保存します。
CSVファイルの項目については、次の「端末利用情報CSVの項目」をご覧ください。
端末利用情報CSVの項目
端末利用情報CSVには、以下の項目があります。端末利用情報を作成する際は、必須項目を必ず入力してください。
その他の項目は、空欄にできます。
| 項目 | 必須 | MDM※1で上書き更新される項目 | 入力値が使用される項目※2 | 説明 |
|---|---|---|---|---|
| 端末シリアル | 必須 | ― | ◯(新規登録時のみ) | 端末のシリアル番号 例: 123456 |
| ステータス | 必須 | ✕ | ◯ | 端末のステータス 「稼働中」、「予備」、「修理」、「故障」、「廃棄」、「紛失」、「不明」 |
| 機種名 | ― | ◯ | ◯(新規登録時のみ) | 機種名(デバイスモデル) |
| デバイス名・アセットID | ― | ◯ | ◯(新規登録時のみ) | デバイス名(Windows端末)、アセットID(Chromebook端末)、名前(iPad端末) 例: PC-1234 |
| OSバージョン | ― | ◯ | ◯(新規登録時のみ) | OSバージョン 例: 12.3456 |
| 導入日 | ― | ✕ | ◯ | 導入日 「西暦4桁/月2桁/日2桁」または「西暦4桁/月/日」の形式 例: 2024/09/15 または 2024/9/15 |
| 貸出先 | ― | ✕ | ◯ | 貸出先となる学校 学校ごとの管理画面では、所属する学校のみが使用できます。 |
| 備考 | ― | ✕ | ◯ | 備考 |
| ユーザーID | ― | ◯ | ✕ | ユーザーID(M365/Googleアカウント) |
| 名前 | ― | ◯ | ✕ | 姓名とふりがな |
| クラス | ― | ◯ | ✕ | クラス名 CSVエクスポート時、複数に所属する場合は「:」(コロン)で区切られます。 |
| 学校 | ― | ◯ | ✕ | 学校名 CSVエクスポート時、複数のクラスに所属する場合は、クラス数分の学校名が、「:」(コロン)で区切られて入ります。 |
※1 MDM・・・Mobile device managementの略。Windows端末はIntune、Chromebook端末はGoogle Workspace、iPad端末はJamf Pro。
※2 「◯」の項目のみ入力値が使用されます。「〇(新規登録時のみ)」の項目は、更新時は無視されます。「✕」の項目はCSVエクスポートで出力されますが、CSVインポートでは無視されます。
MDMで上書き更新される「◯」の項目は、シリアルが一致する端末にユーザーがサインインすると、翌日以降に上書きされます。
端末利用情報とMDMの連携項目については、「MDMと連携される情報一覧」をご覧ください。
端末利用情報CSVを読み込む
あらかじめ作成した端末利用情報CSVを読み込み、端末利用情報を一括登録します。
1. 全体管理者管理画面または学校ごとの管理画面で、「端末管理台帳」をクリックします。
全体管理者管理画面へのサインインについては、「全体管理者管理画面にサインインする」をご覧ください。
学校ごとの管理画面へのサインインについては、「学校ごとの管理画面にサインインする」をご覧ください。
学校ごとの管理画面では、全体管理者管理画面での権限設定によっては、CSVインポート自体や一部項目の設定ができません。
学校ごとの管理画面に、「端末管理台帳」が表示されない場合は、「端末を個別に登録する」の「ユーザーホーム画面の「教材・アプリ」から端末管理台帳画面を表示する場合」をご覧になり、端末管理台帳画面を表示してください。
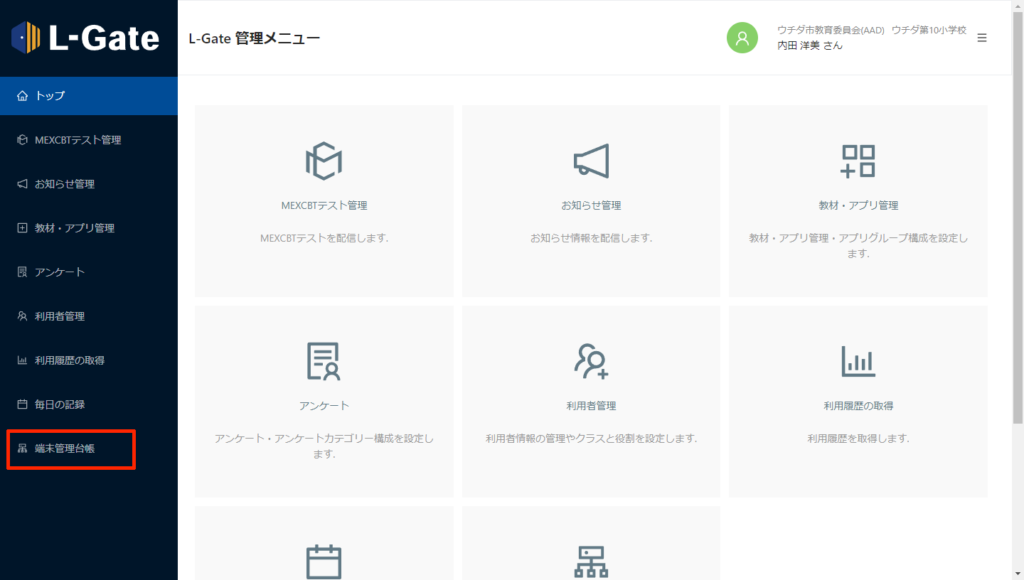
上記は学校ごとの管理画面の例。
新しいタブで、「端末管理台帳サービス」画面が表示されます。
2. 「CSVインポート」をクリックします。
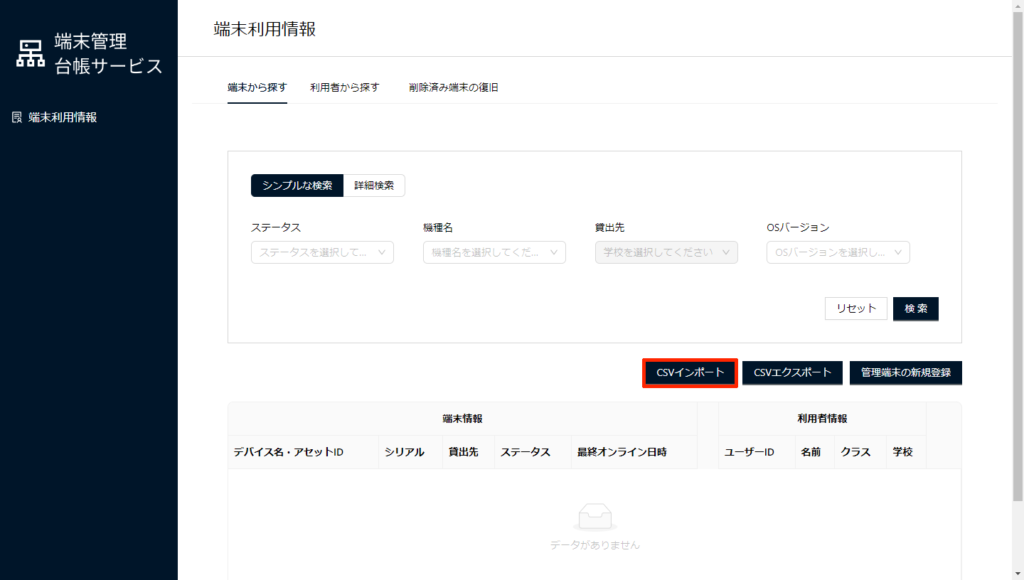
「CSVのインポート」画面が表示されます。
3. 読み込む端末利用情報CSVのエンコード設定を選択し、端末利用情報CSVを選択して、「インポートの実行」をクリックします。
※ダウンロードしたCSVと同じエンコード設定を指定してください。
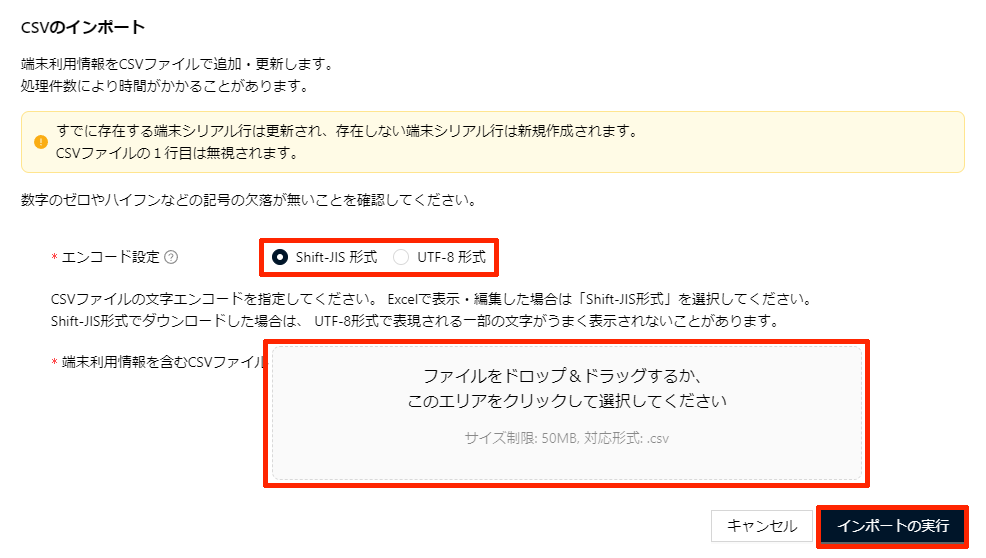
4. インポート完了後、「閉じる」をクリックします。
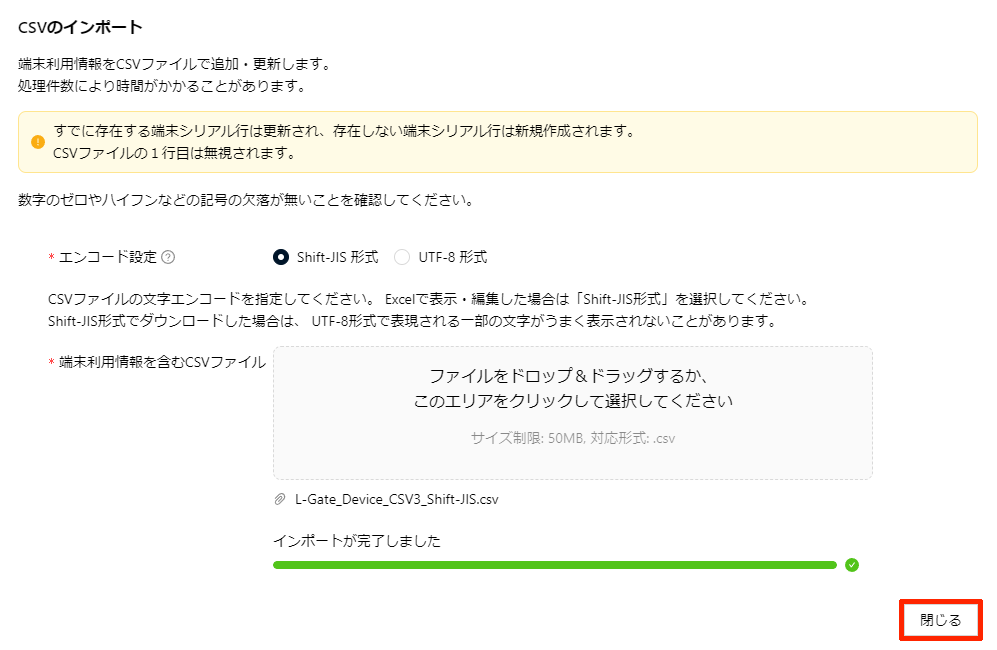
インポートした端末が登録されます。
端末利用情報を一括で出力、更新するには
端末利用情報CSVを出力、作成する
更新したい端末を検索し、CSVファイルとして書き出します。端末情報を更新する場合は、このCSVファイルを修正して更新用CSVファイルを作成します。
1. 全体管理者管理画面または学校ごとの管理画面で、「端末管理台帳」をクリックします。
全体管理者管理画面へのサインインについては、「全体管理者管理画面にサインインする」をご覧ください。
学校ごとの管理画面へのサインインについては、「学校ごとの管理画面にサインインする」をご覧ください。
学校ごとの管理画面に、「端末管理台帳」が表示されない場合は、「端末を個別に登録する」の「ユーザーホーム画面の「教材・アプリ」から端末管理台帳画面を表示する場合」をご覧になり、端末管理台帳画面を表示してください。
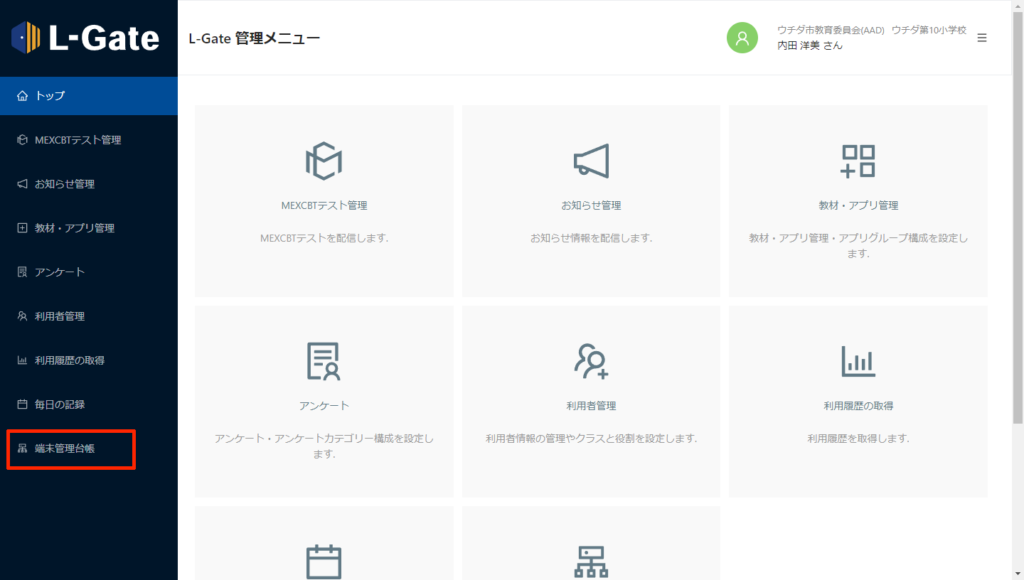
上記は学校ごとの管理画面の例。
新しいタブで、「端末管理台帳」画面が表示されます。
2. 必要に応じて、検索条件欄で出力、更新したい端末情報を入力または選択し「検索」をクリックします。
「検索」の利用方法については、「端末を検索、編集、削除する」をご覧ください。
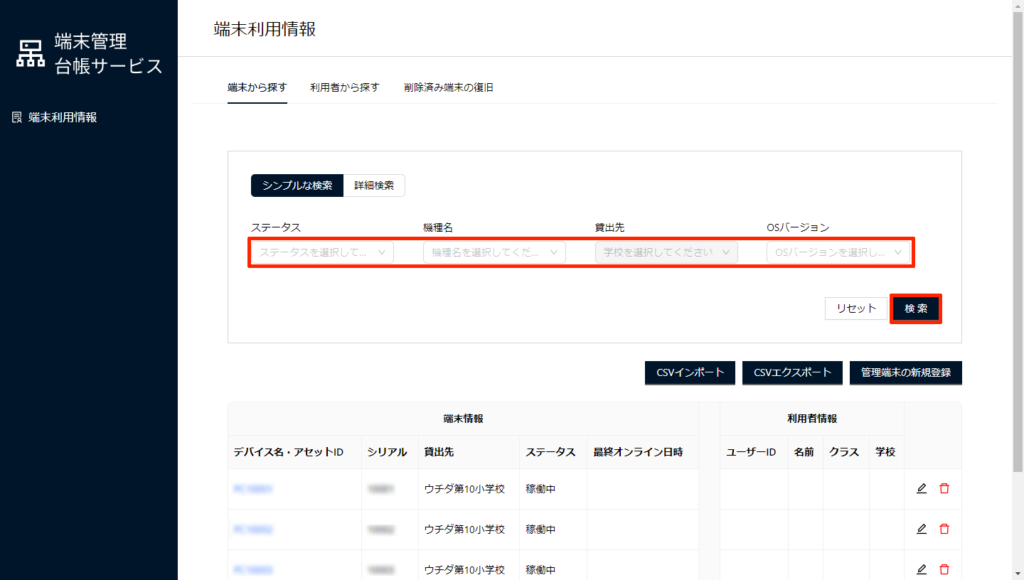
検索結果が表示されます。
3. 「CSVエクスポート」をクリックします。
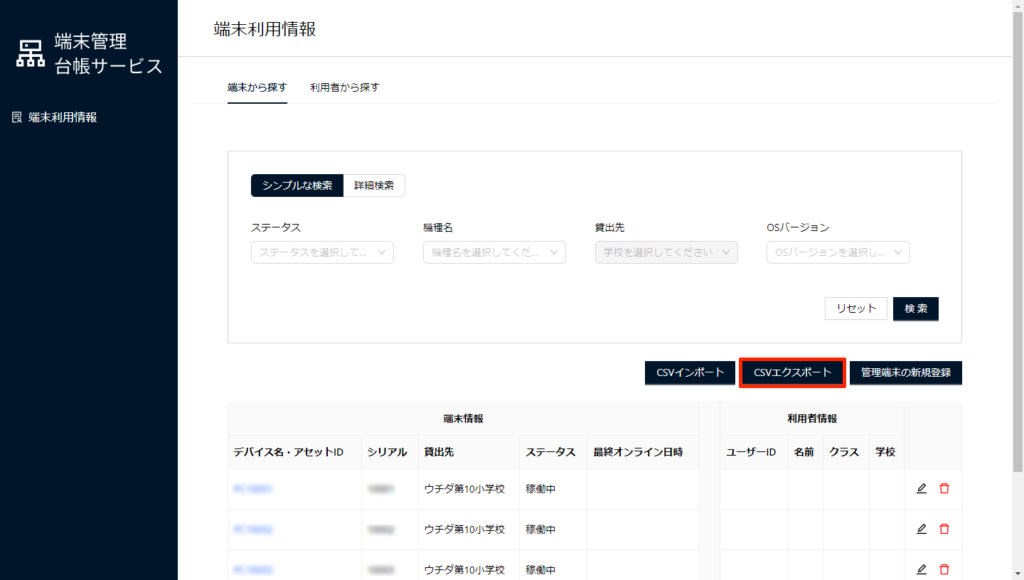
CSVエクスポートの確認画面が表示されます。
4. CSVファイルのエンコード設定を選択し、「CSVエクスポート」をクリックします。
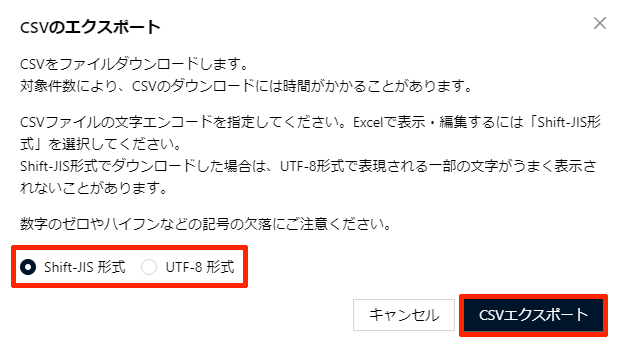
CSVエクスポートが開始されます。
5. エクスポート完了後、「閉じる」をクリックします。
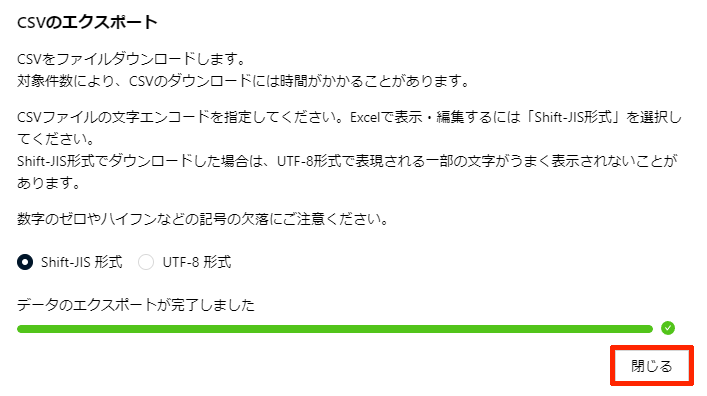
表示されている端末情報が、CSVファイルとして保存されます。
6. 端末利用情報を更新する場合は、CSVファイルを開いて編集し、保存後にインポートします。
CSVファイルの項目については、「端末利用情報CSVの項目」をご覧ください。
インポート手順については、「端末利用情報CSVを読み込む」をご覧ください。
最終更新日: 2025年3月24日

