本機能は、文部科学省CBTシステム(MEXCBT)に、L-Gateから接続する学校が対象です。
「まなびログ」は、テストを受検した翌日から以下の操作で確認できます。
1. ユーザーホーム画面の「教材・アプリ」をクリックします。
ユーザーホーム画面へ移動するには、「管理画面からユーザーホーム画面へ移動する」をご覧ください。
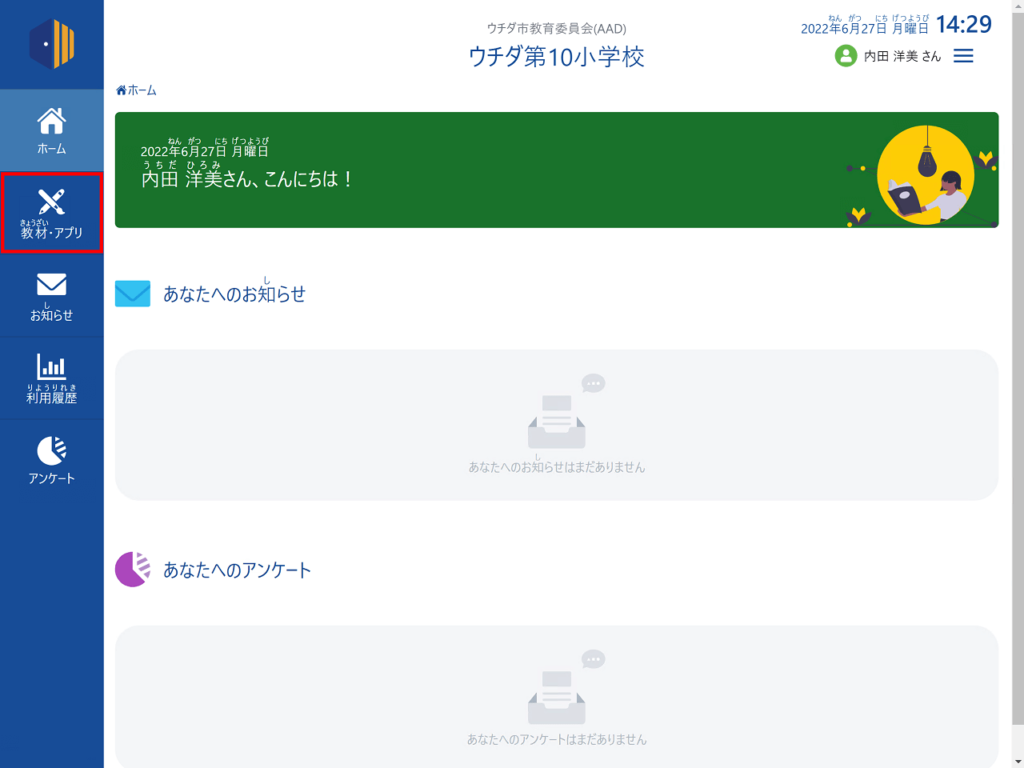
「教材・アプリ」画面が表示されます。
2. 「MEXCBT 教員」グループのMEXCBTアイコンをクリックします。
MEXCBTアイコンが表示されない場合は、「テストグループを活用する」の[学校ごとの管理画面のメニューに「MEXCBTテスト管理」が表示されている場合]をご覧になり、MEXCBTテスト管理画面を表示してください。
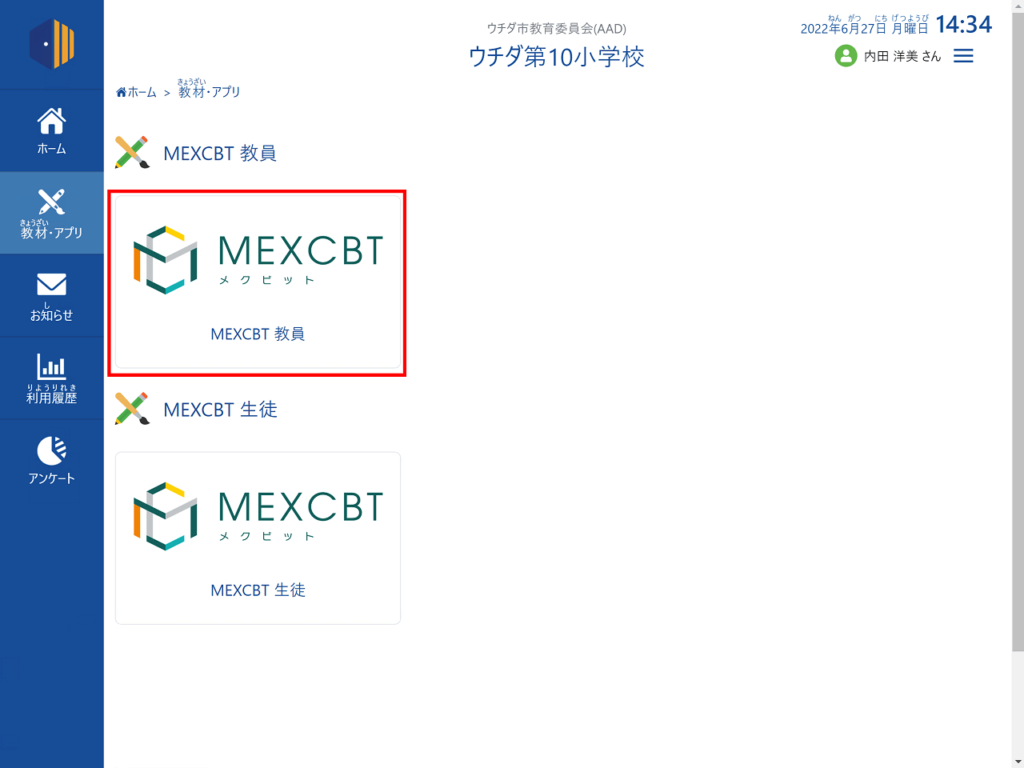
「MEXCBTテスト管理」画面が表示されます。
3. 「まなびログ」タブをクリックします。
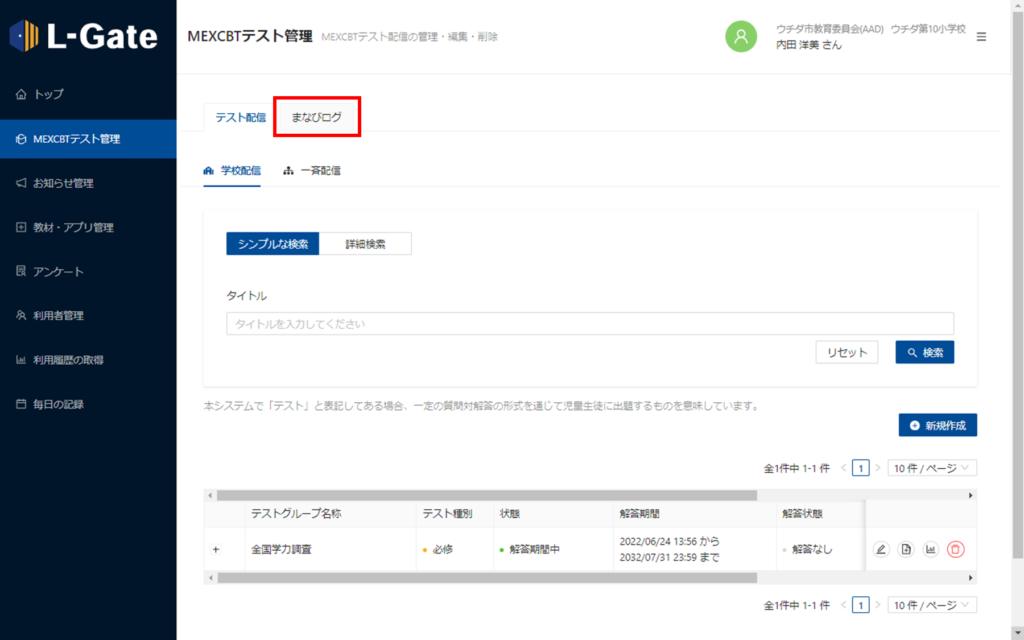
4. 受検済みのテスト一覧が表示されます。
一覧には、回答があるMEXCBTテストが表示され、レポート生成や結果の確認ができます。
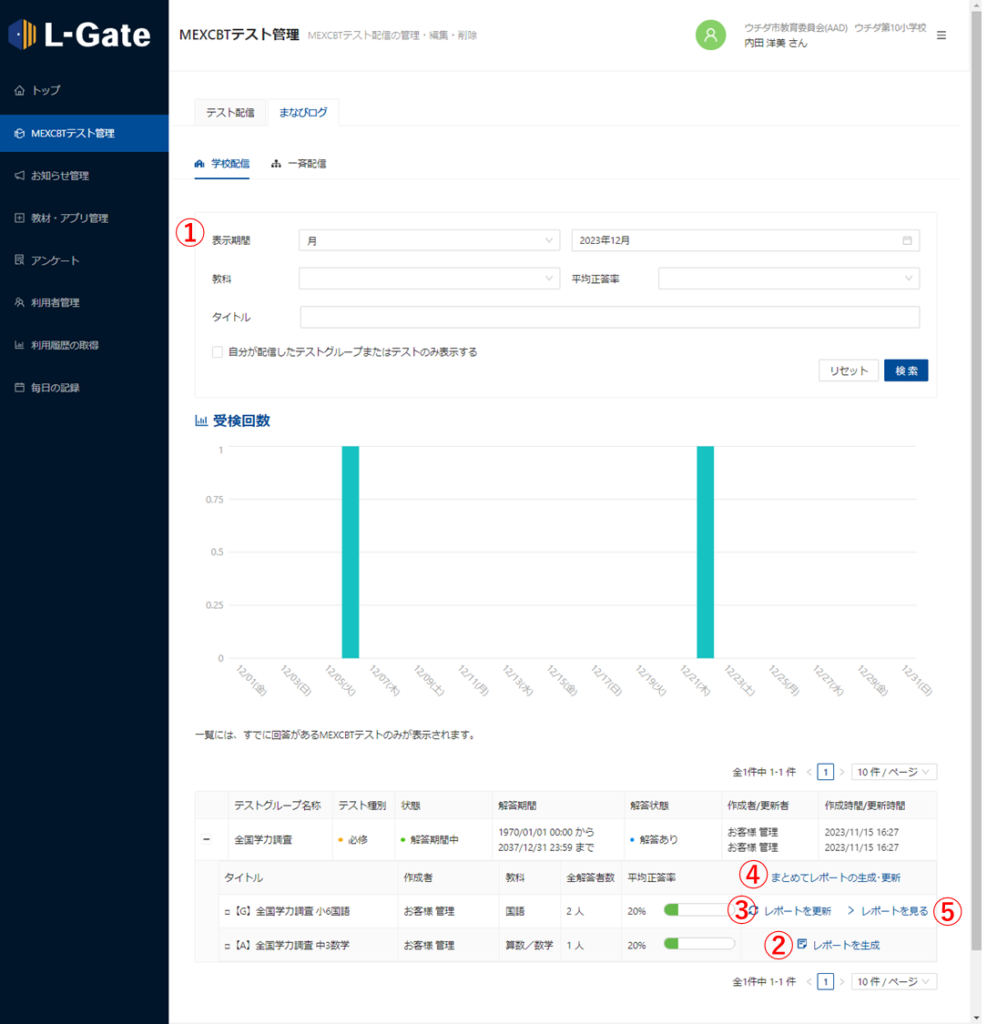
テストの受検から、テストの詳細な結果を確認する流れは、下の「レポート生成の流れ」をご覧ください。
画像内の各番号について、以下に説明をします。
| 項目 | 説明 |
|---|---|
| ① | 様々な条件でテストを検索できます。教科はテストを受検した翌日以降から選択できます。 |
| ② | 「レポートを生成」を行うと「まなびログ」の詳細な結果が確認できます。 詳しくは、下の「レポートを生成するには」をご覧ください。 ※ テストを受検した当日に「レポート生成」を行なっても「まなびログ」の詳細な結果は確認できません。 詳しくは、下の「レポート生成の流れ」をご覧ください。 |
| ③ | 「レポートを更新」を行うと、作成済みのレポートが更新されます。 |
| ④ | 「まとめてレポートの生成・更新」は、テストグループに登録されている全てのテストに対してレポート生成ができます。 |
| ⑤ | 「レポートを生成」を実施すると「レポートを見る」が表示されます。 詳しくは、下の「レポートを見るには」をご覧ください。 |
| 全解答者数 | 全ての期間における、テストの解答者数を表示します。 |
| 平均正答率 | 指定した表示期間内に実施された受検分での平均正答率を表示します。 |
レポート生成の流れ
受検結果の詳細は、テストを受検した翌日にレポートを生成すると確認できます。テストを受検した当日にレポートを生成した場合は、テストの得点など、基本的な結果のみがレポートに表示されます。
| 流れ | 操作 | 説明 |
|---|---|---|
| ① | テスト受検 | MEXCBTテストを受検します。 |
| ②-1 | レポート生成 (受検当日に行った場合) | テストの得点等、基本的な結果のみがレポートに表示されます。 |
| ②-2 | レポート生成 (受検日翌日以降) | 基本的な結果に加え、各問題の正誤、解答時間などの詳細な受検結果がレポートに表示されます。 |
| ③ | テストの再受検 | MEXCBTテストを再受検します。 |
| ④ | レポートを更新 | 再受検した結果がレポートに表示されます。 ※詳細な受検結果をレポートに表示する場合は、再受検の翌日以降にレポートを更新してください。 |
レポートを生成するには
「レポート生成」はテストを受検した翌日に行なってください。
テストを受検した当日に「レポート生成」を行なっても「まなびログ」の詳細な結果は確認できません。
1. テストグループの「+」をクリックします。
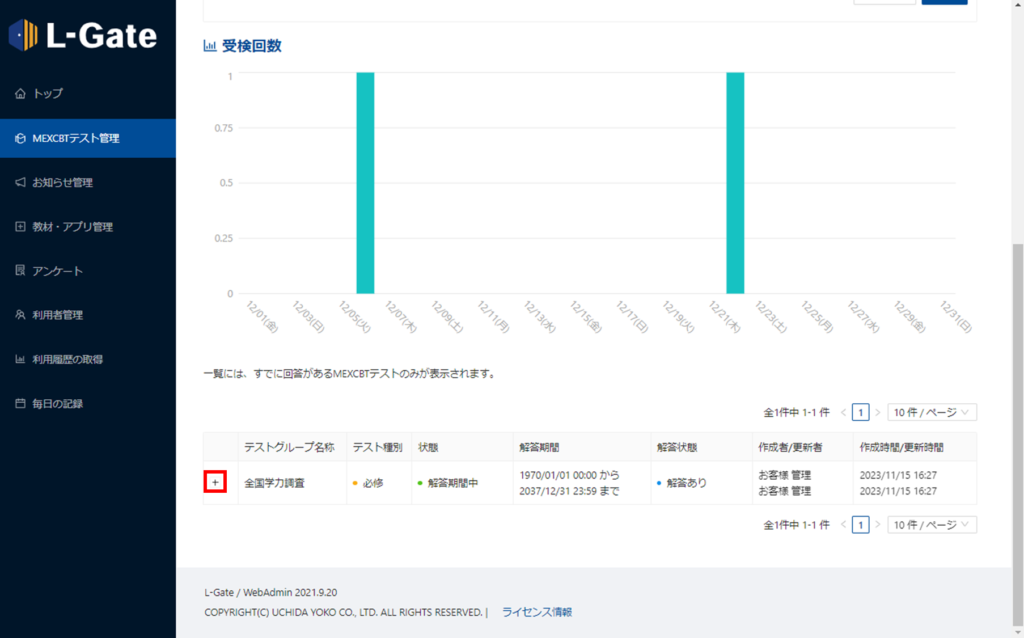
テストの行に「レポートを生成」ボタンが表示されます。
2. 「レポートを生成」ボタンをクリックします。
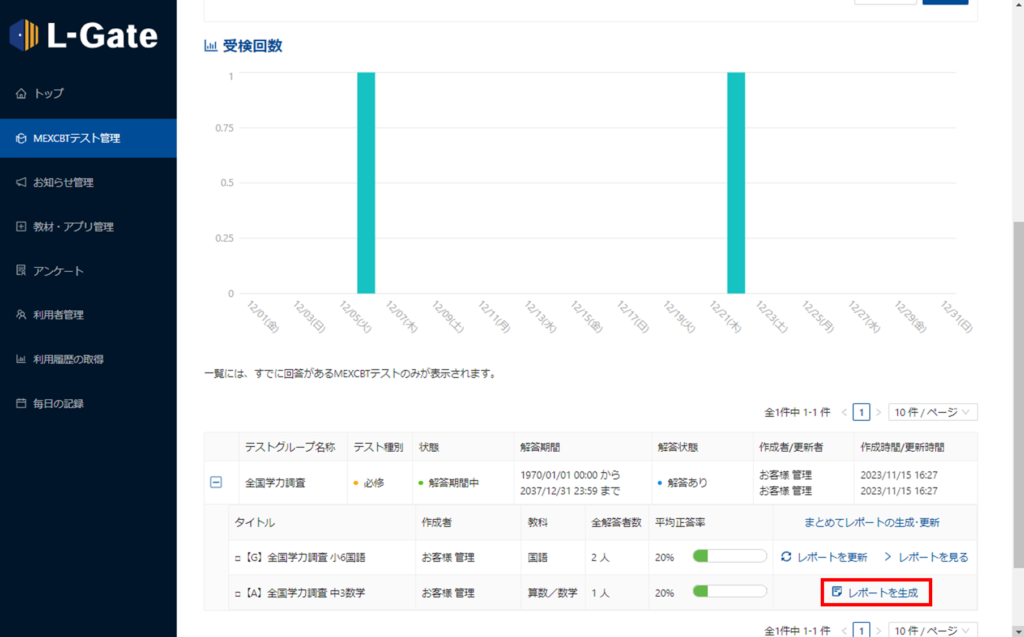
レポート生成が開始されます。
3. 画面左下に「タスク完了」と表示されたらクリックします。
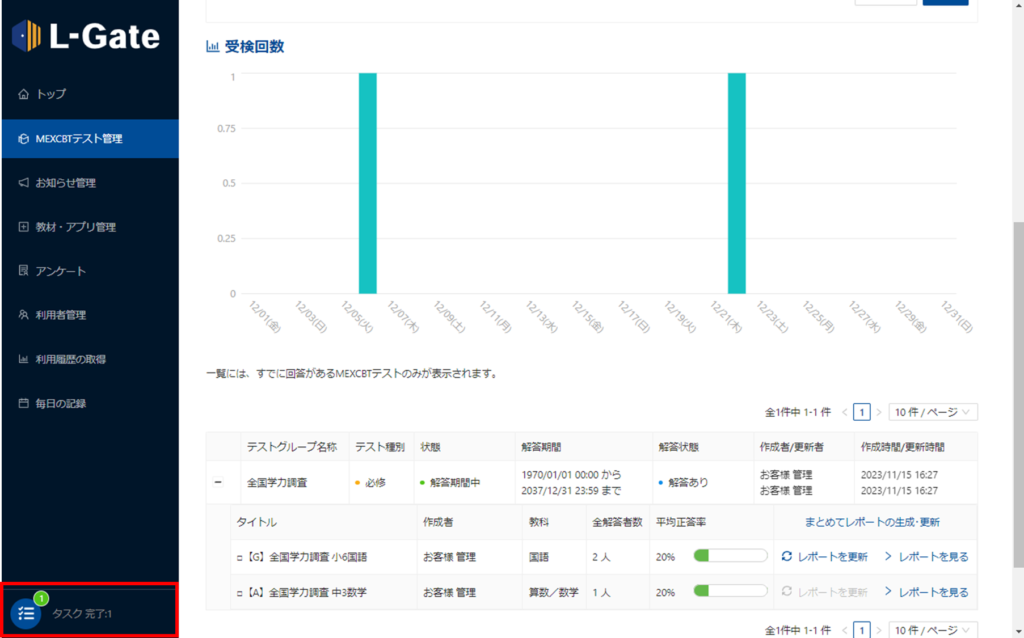
4. 「閉じる」をクリックしてポップアップを閉じます。
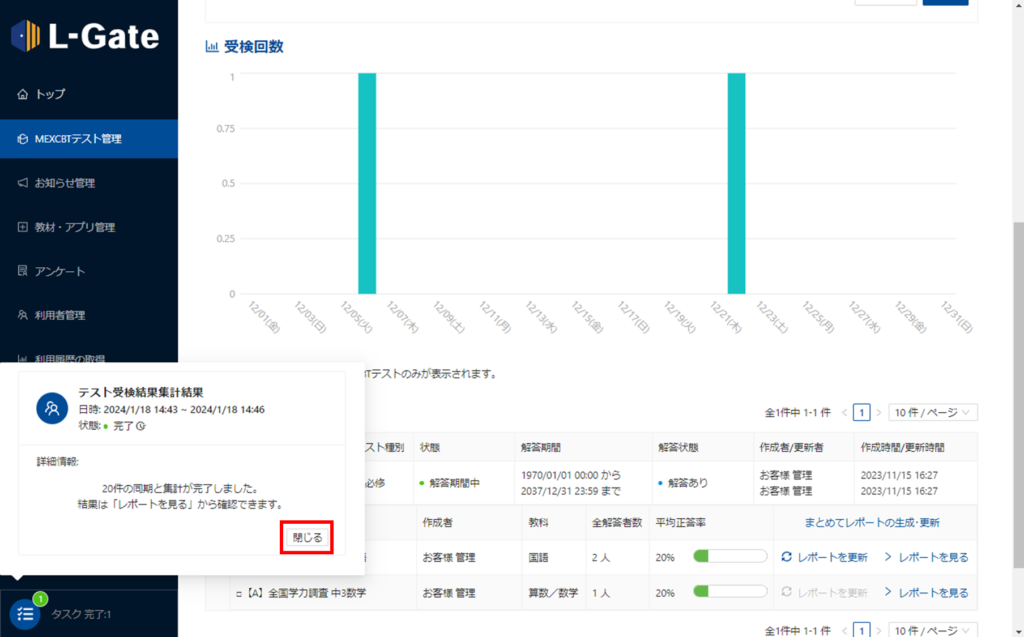
5. レポートを生成したテストの「レポートを見る」ボタンが選択できます。
「レポートを見る」ボタンについて、詳しくは、下の「レポートを見るには」をご覧ください。
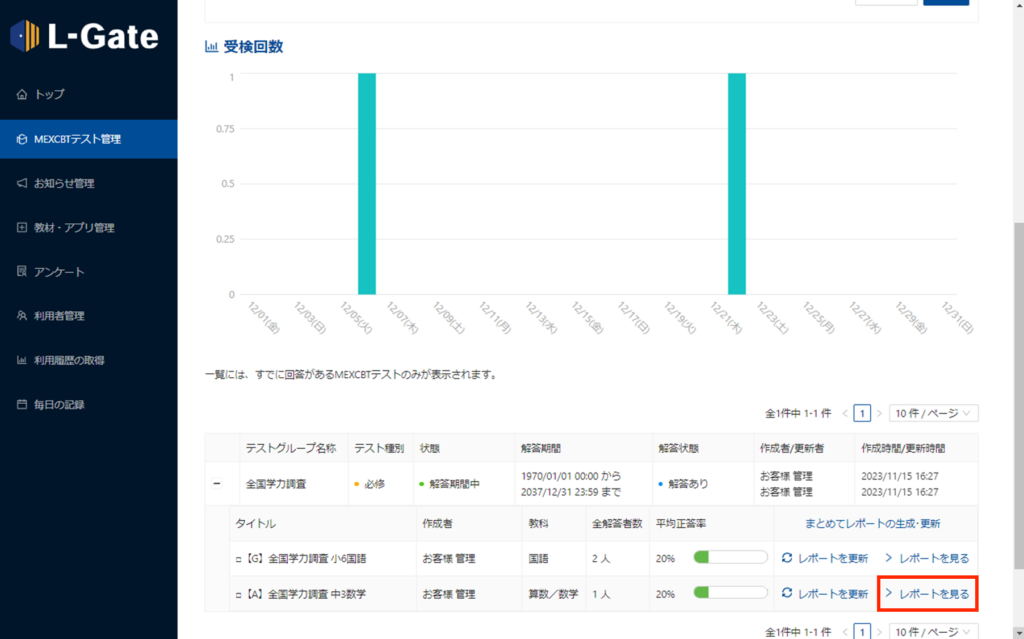
レポートを見るには
1. テストグループの「+」をクリックします。
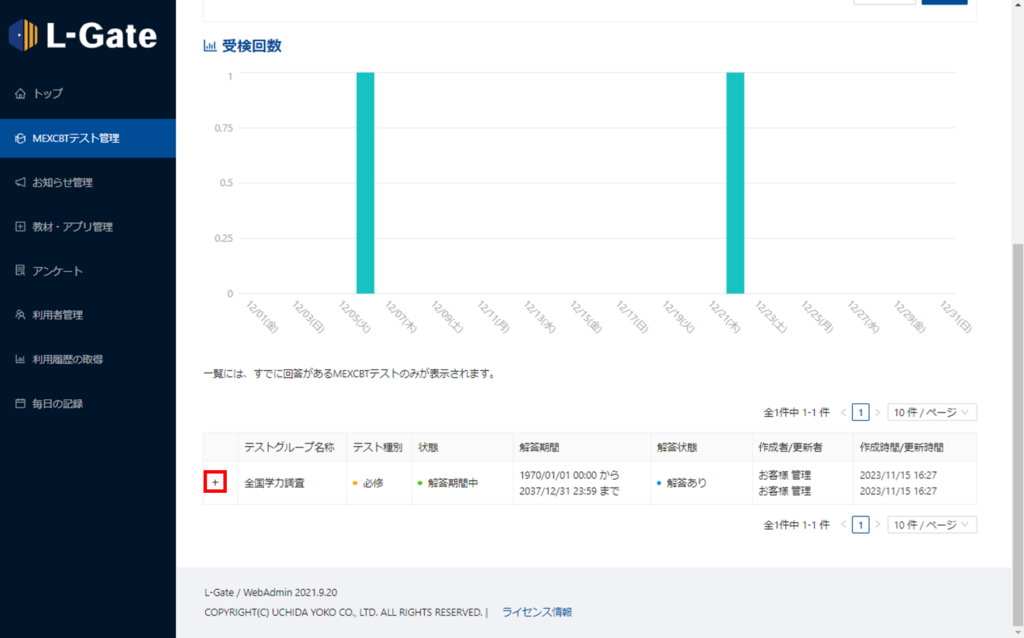
テストの行に「レポートを見る」ボタンが表示されます。
2. 「レポートを見る」ボタンをクリックします。
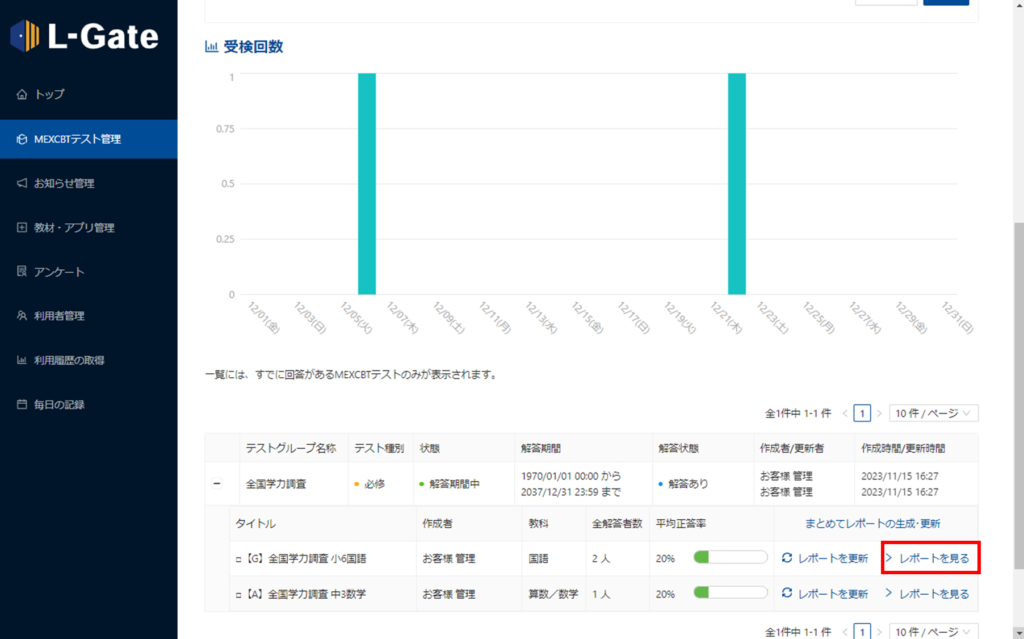
3. 「テスト全体の結果を見る」画面が表示されます。
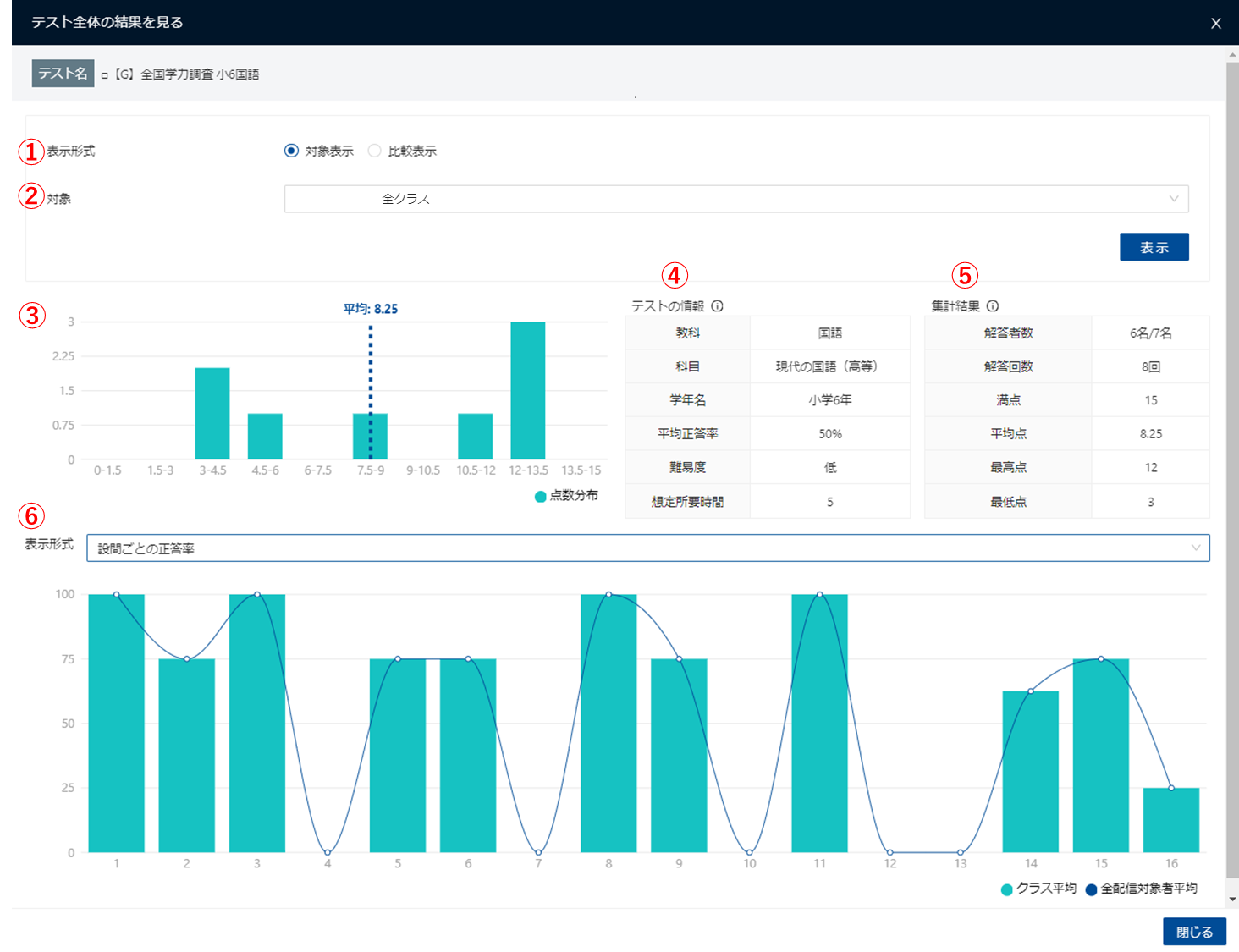
画像内の各番号について、以下に説明をします。
| 項目 | 説明 |
|---|---|
| ① | 画面全体の表示形式を選択します。 「対象表示」は、1つの対象の結果を表示します。 「比較表示」は、2つの対象の結果を比較して表示します。 初期状態では「対象表示」が選択されます。 「比較表示」について、詳しくは下の「比較表示するには」をご覧ください。 |
| ② | 表示する対象のクラスを選択します。「全クラス」または各クラス別に選択できます。 初期状態では「全クラス」が選択されます。 「表示」ボタンをクリックすると、選択した対象の結果が画面に反映されます。 |
| ③ | テストの点数を10分割し、点数別の人数を集計したグラフです。 ②で選択した表示対象の結果が表示されます。 |
| ④ | テストの情報です。受検の翌日以降にレポート生成が完了していない場合や、テスト自体に情報が登録されていない項目は、空白になります。 |
| ⑤ | テストの集計結果です。②で選択した表示対象の集計結果が表示されます。 |
| ⑥ | 画面下部グラフの表示形式を選択します。 「設問ごとの正答率」は、ページ番号別に、クラスと全配信対象者の平均正答率を表示します。 「ユーザーごとの解答状況」は、ページ番号別に、各受検者の正誤状況を表示します。 初期状態では「設問ごとの正答率」が選択されます。 「ユーザーごとの解答状況」について、詳しくは下の「設問ごとの正答率を表示するには」をご覧ください。 |
比較表示するには
1. 「テスト全体の結果を見る」画面の表示形式で「比較表示」をクリックします。
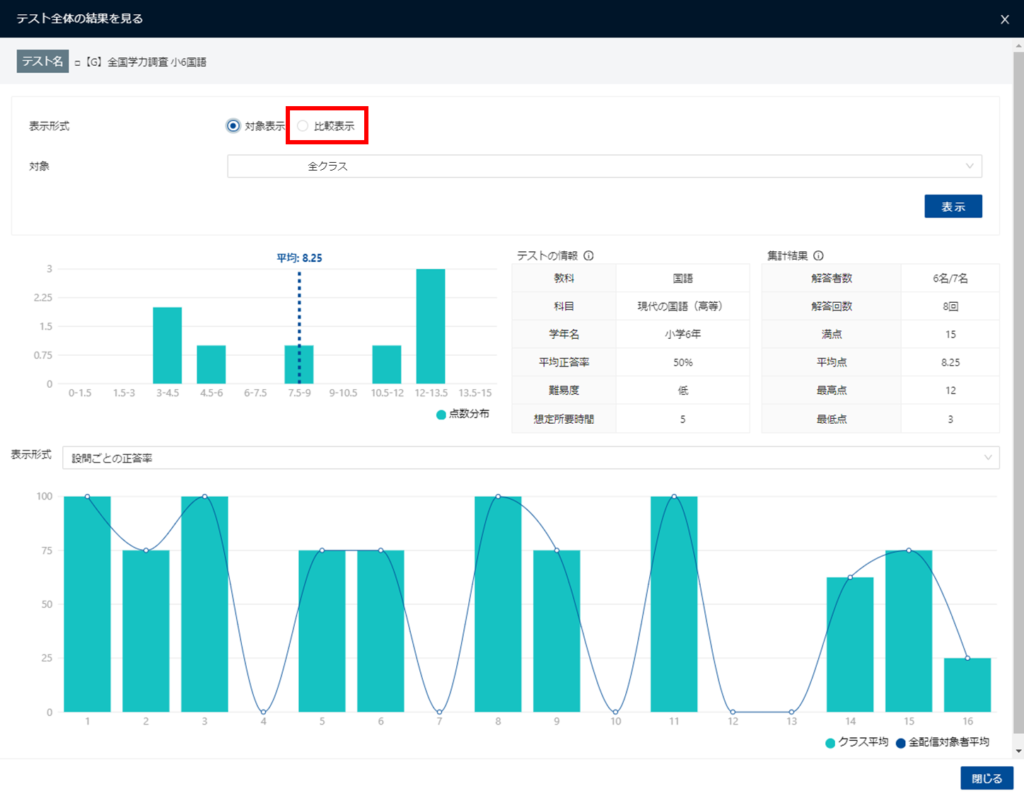
「対象1」と「対象2」のプルダウンが表示されます。
2. 比較したいクラスを「対象1」と「対象2」のプルダウンで選択し、「表示」ボタンをクリックします。
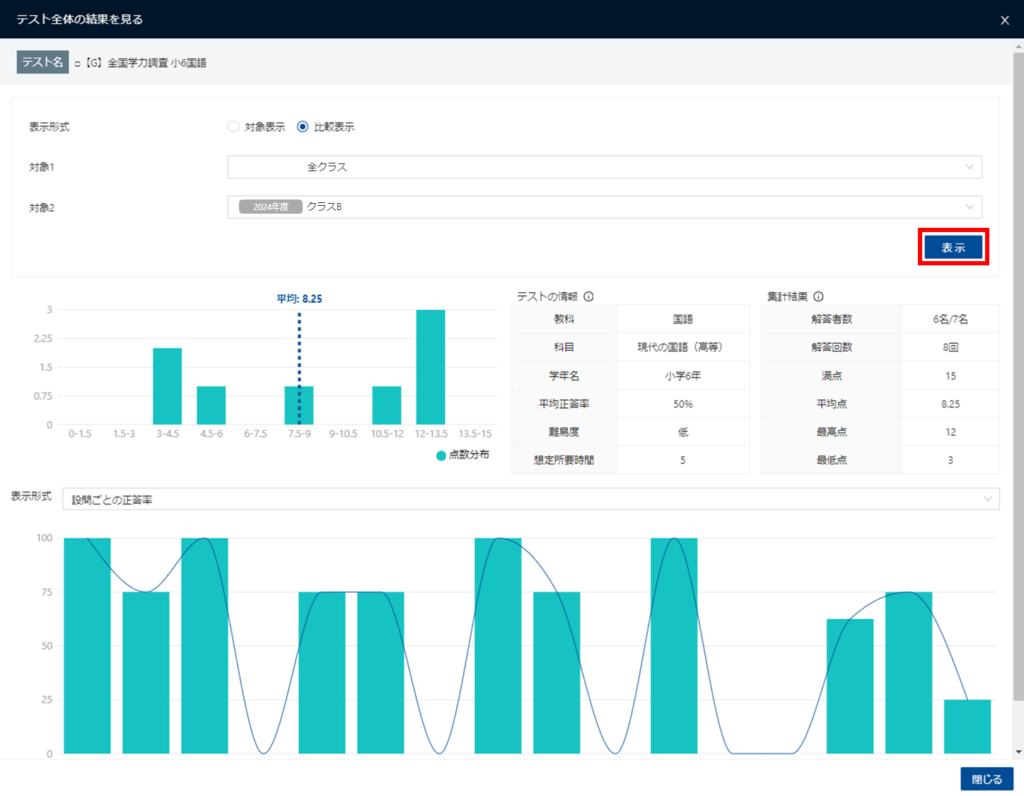
3. 比較画面が表示されます。
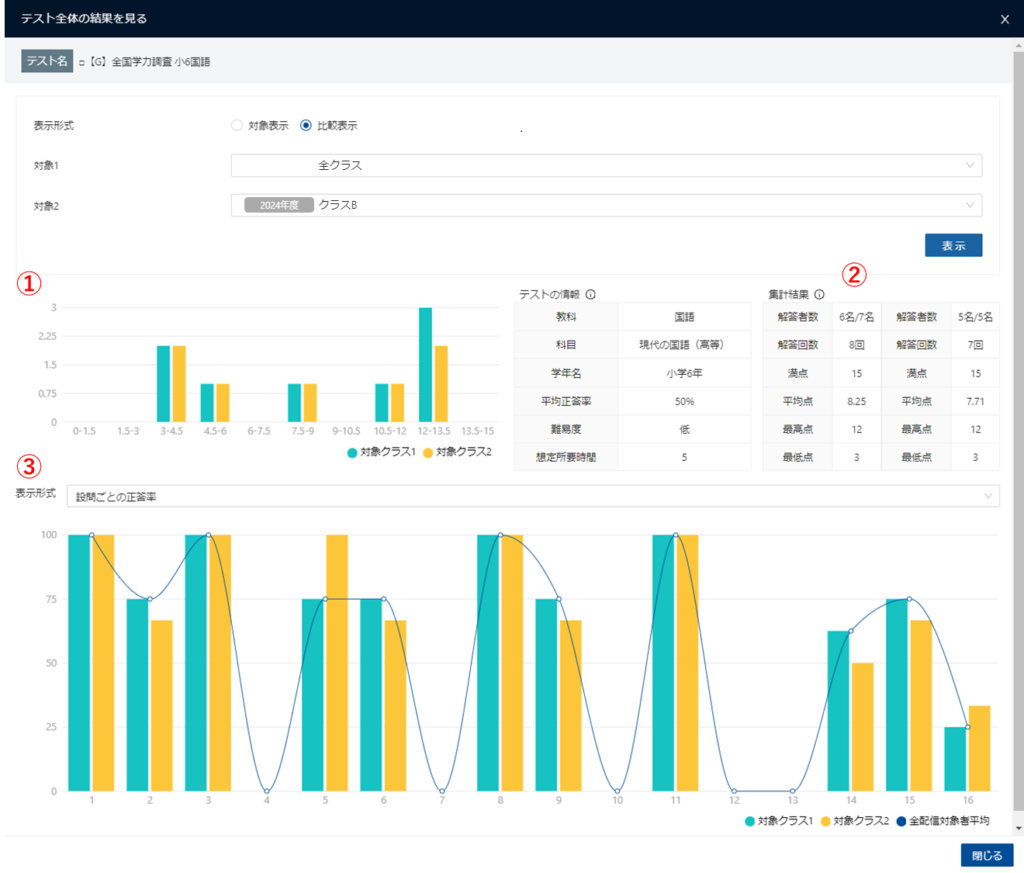
画像内の各番号について、以下に説明をします。
| 項目 | 説明 |
|---|---|
| ① | テストの点数を10分割し、点数別の人数を集計したグラフです。 「対象1」と「対象2」で選択した表示対象の結果が表示されます。 |
| ② | テストの集計結果です。 「対象1」と「対象2」で選択した表示対象の集計結果が表示されます。 |
| ③ | 画面下部グラフの表示形式を選択します。 「設問ごとの正答率」は、ページ番号別に、「対象1」と「対象2」で選択したクラスと全配信対象者の平均正答率を表示します。 「ユーザーごとの解答状況」を選択すると、比較表示は解除されます。 |
設問ごとの正答率を表示するには
1. 「テスト全体の結果を見る」画面の表示形式で「ユーザーごとの解答状況」を選択します。
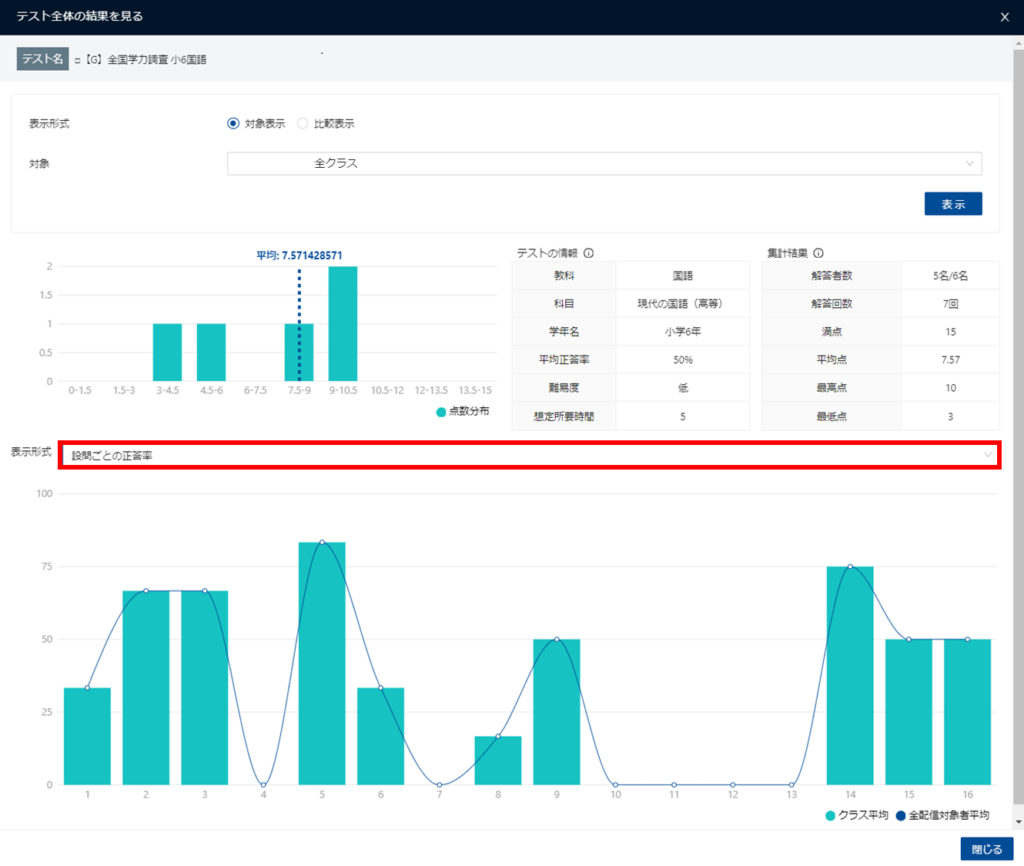
2. 画面下部のグラフが「ユーザーごとの解答状況」に切り替わります。ページ番号別に、各受検者の正誤状況が表示されます。
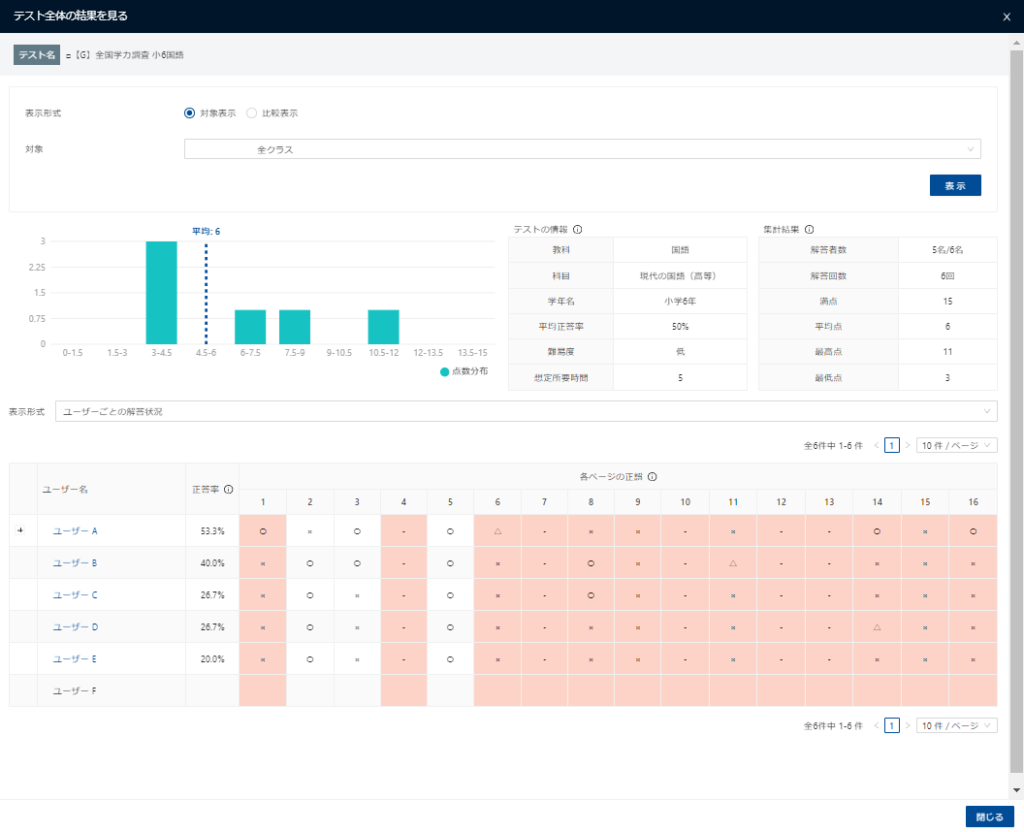
複数回受検したユーザーは、左端に「+」が表示され、クリックすることで過去の結果が表示されます(上から最新順)。

⇩
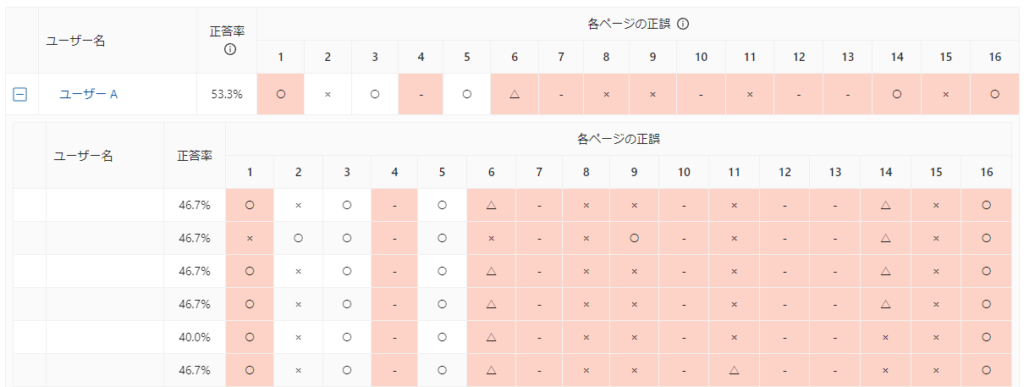
画面下部のグラフの項目について、以下に説明をします。
| 項目 | 説明 |
|---|---|
| ユーザー名 | テストが配信されているユーザーの姓名が表示されます。 受検済みのユーザーをクリックすることで、詳細な結果が確認できます。 詳しくは、下の「ユーザーのテスト結果を詳細に確認するには」をご覧ください。 |
| 正答率 | 各ユーザーが最後にテストを受検した時の正答率です。 |
| 各ページの正誤 | テストの1ページごとの正誤情報です。1ページのなかのすべての問題が合っていた場合は「○」、一部合っていた場合は「△」、全て間違っていた場合は「×」が表示されます。 手動採点や自己採点の問題などでは、正誤の情報が表示されない場合があります。 「対象」のプルダウンで選択している対象の5割以上が誤答した問題は、赤色にハイライトされます。 |
ユーザーのテスト結果を詳細に確認するには
1. 「テスト全体の結果を見る」画面の「ユーザーごとの解答状況」グラフで、ユーザー名を選択します。
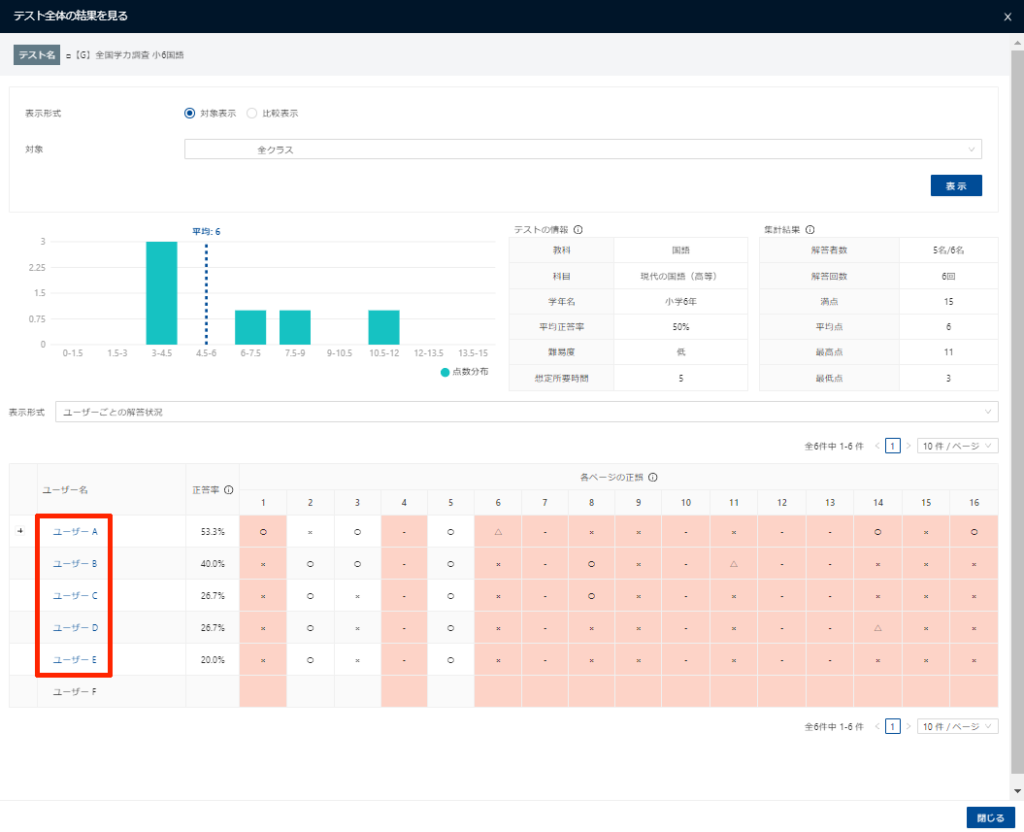
2. ユーザーのテスト結果の詳細画面が表示されます。
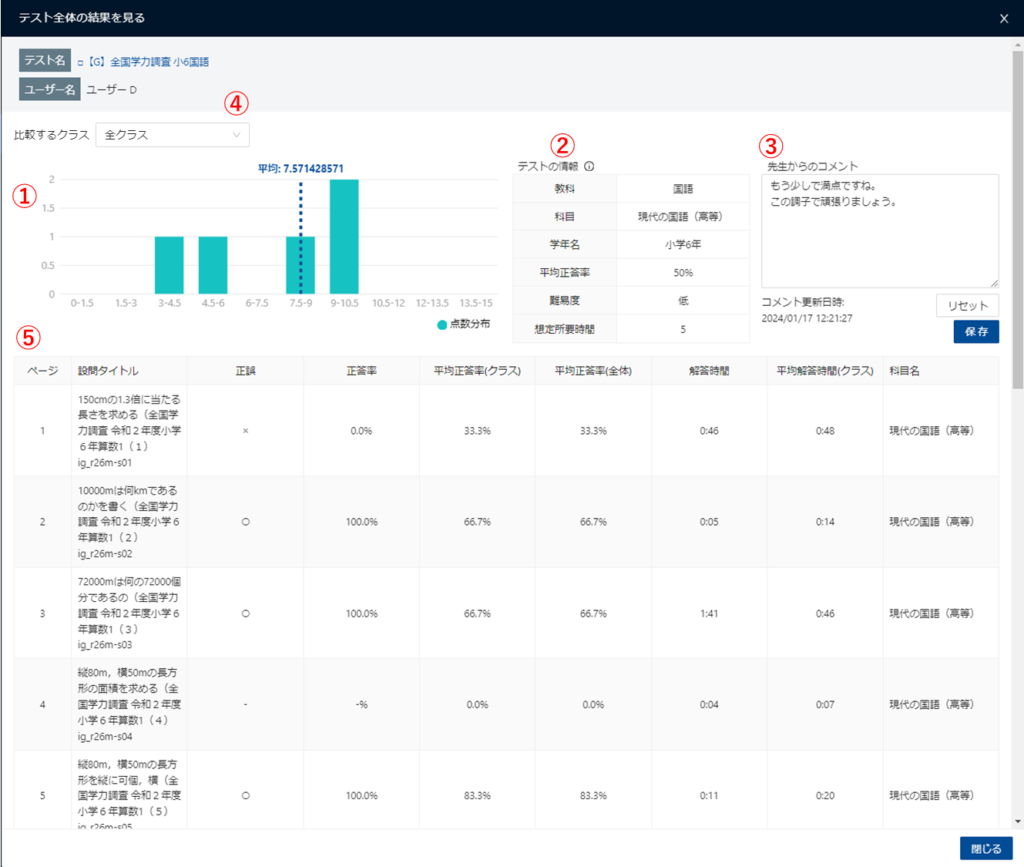
画像内の各番号について、以下に説明をします。
| 項目 | 説明 |
|---|---|
| ① | テストの点数を10分割し、点数別の人数を集計したグラフです。 ④で選択したクラスの結果が表示されます。 |
| ② | テストの情報です。受検の翌日以降にレポート生成が完了していない場合や、テスト自体に情報が登録されていない項目は、空白になります。 |
| ③ | 先生からのコメントを残せます。 コメント欄に入力し「保存」ボタンをクリックすると、児童生徒の結果画面に、コメントを残すことができます。 詳しくは、ユーザーガイドの「テスト結果を確認する」の「6. 振り返りの詳細画面が表示されます」をご覧ください。 |
| ④ | クラス選択プルダウンを切り替えることで、画面内の情報を更新します。 初期値は、前のページの選択内容が引き継がれます。 |
| ⑤ | テストの各ページの正誤結果です。 |
| ページ | MEXCBTテストのページ番号です。設問ではないページ(案内ページや解説ページ等)も含まれます。 |
| 設問タイトル | MEXCBTテストで各ページに振られたページ名です。 |
| 正誤 | 各問題の正誤です。1ページのなかのすべての問題が合っていた場合は「○」、一部合っていた場合は「△」、全て間違っていた場合は「×」が表示されます。 手動採点や自己採点の問題などでは、正誤の情報が表示されない場合があります。 |
| 正答率 | 1ページあたりの正答率です。 |
| 平均正答率(クラス) | クラスの設問の平均正答率です。対象クラスは④のプルダウンで指定したものです。 |
| 平均正答率(全体) | このテストの全配信対象者の平均正答率です。 |
| 解答時間 | 設問の解答所要時間(1ページに滞在していた時間)です。 |
| 平均解答時間(クラス) | クラスの設問の平均解答時間です。対象クラスは④のプルダウンで指定したものです。 |
| 科目名 | MEXCBTで設定される科目名です。設問単位で設定されます。 |
最終更新日: 2024年7月1日

