以下の操作でアンケートの作成、流用、URLの発行ができます。
アンケートを作成する
1. 学校ごとの管理画面で、「アンケート」をクリックします。
学校ごとの管理画面へのサインインについては、「学校ごとの管理画面にサインインする」をご覧ください。
「アンケート」画面が表示されます。
2. 「新規作成」をクリックします。
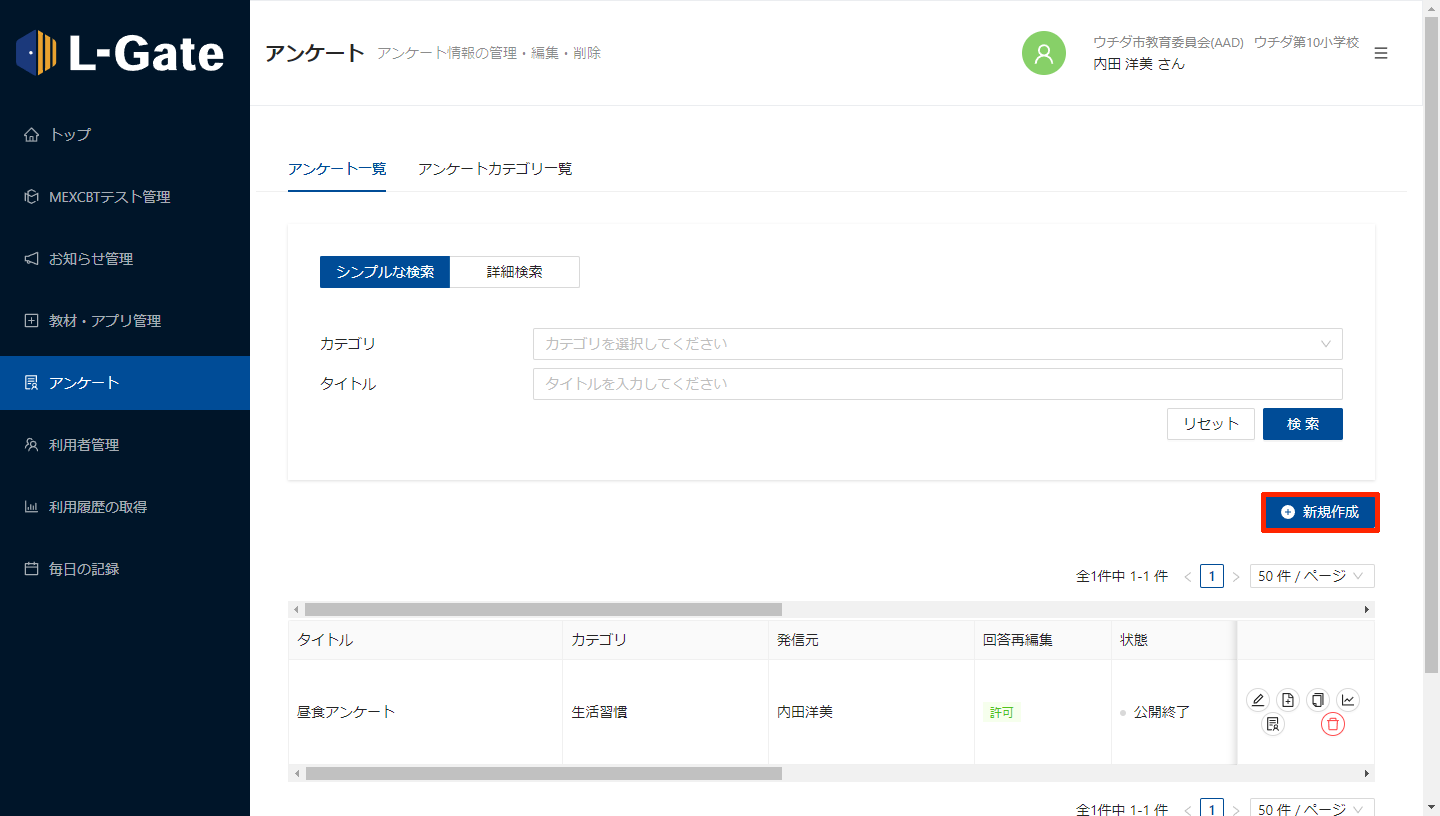
「アンケートの新規作成」画面が表示されます。
3. 以下の項目を入力または選択し、「保存」をクリックします。
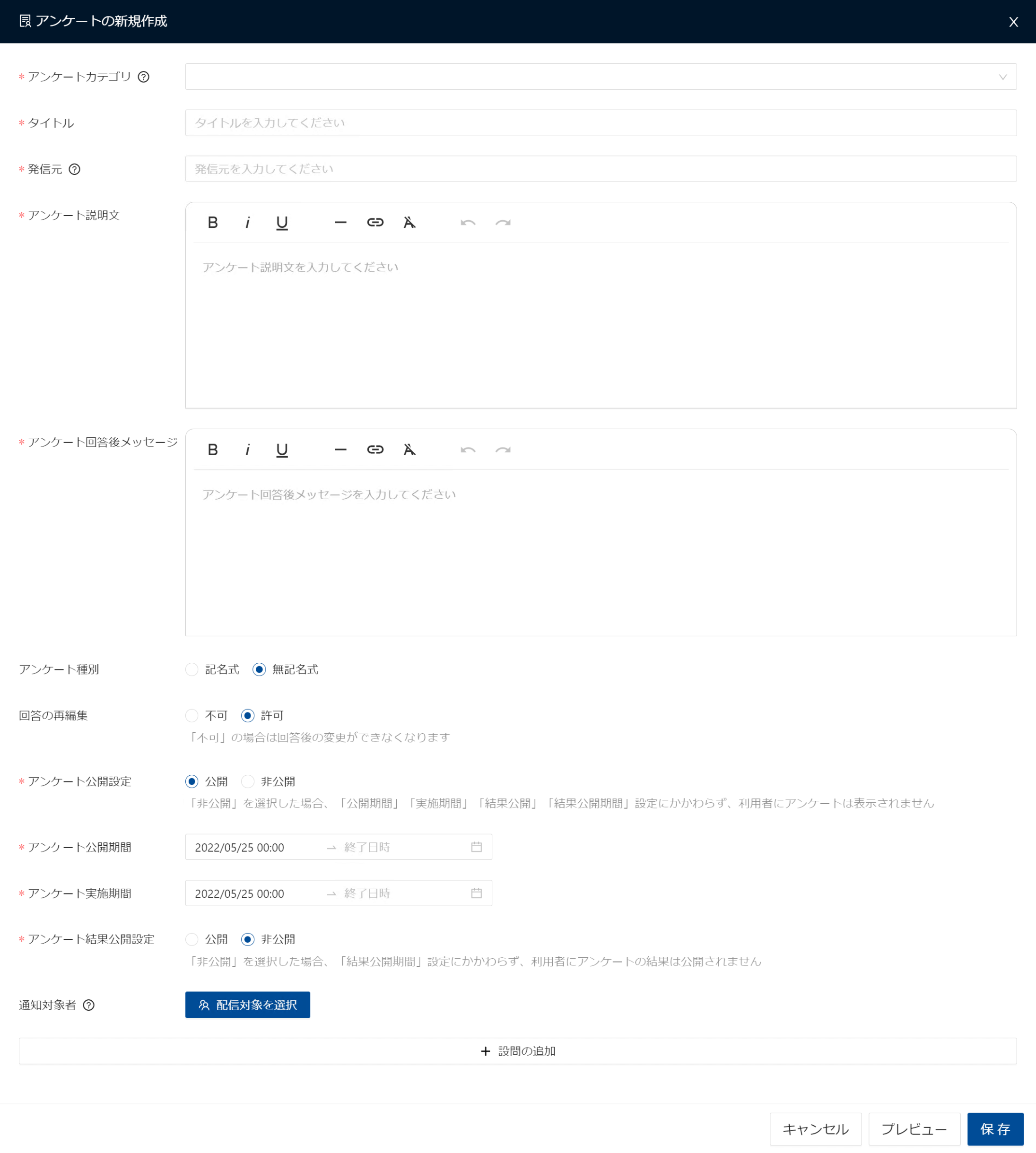
| 項目 | 必須 | 説明 |
|---|---|---|
| アンケートカテゴリ | 必須 | アンケートカテゴリを選択します。アンケートカテゴリについては「アンケートカテゴリを活用する」をご参照ください。 |
| タイトル | 必須 | アンケートタイトルを入力します。 |
| 発信元 | 必須 | アンケートの発信元を入力します。 |
| アンケート説明文 | 必須 | アンケートの説明文を入力します。 |
| アンケート回答後メッセージ | 必須 | アンケート回答後に表示されるメッセージを入力します。 |
| アンケート種別 | - | アンケート種別を選択します。「記名式」「無記名式」から選択することができます。 「無記名式」を選択すると管理者権限が付与されたアカウントであったとしても回答が誰のものであるか特定することはできません。 |
| 回答の再編集 | 必須 | 回答の再編集の許可設定を行う事ができます。 「不可」にした場合ユーザは回答送信後、自分の回答を編集することはできません。 |
| アンケート公開設定 | 必須 | アンケート公開設定を行う事ができます。 非公開を選択した場合は「公開期間」「実施期間」「結果公開」「結果公開期間」の設定に関わらず、ユーザーにアンケートは表示されません。 |
| アンケート公開期間 | 必須 | ユーザーホーム画面へのアンケートの公開期間を指定します。詳しくは、下の「期間を指定するときは」をご覧ください。 |
| アンケート実施期間 | 必須 | ユーザーホーム画面へのアンケートの実施期間を指定します。詳しくは、下の「期間を指定するときは」をご覧ください。 |
| アンケート結果公開設定 | 必須 | アンケート結果公開設定を行う事ができます。 非公開に設定されている場合は「結果公開期間」の設定に関わらず、ユーザーにアンケートの回答結果は表示されません。 |
| アンケート結果公開期間 | 必須 | ユーザーホーム画面へのアンケートの結果公開期間を指定します。詳しくは、下の「期間を指定するときは」をご覧ください。 |
| 通知対象者 | - | アンケートの通知対象者を指定する場合にクリックします。詳しくは、下の「通知対象者を指定するときは」をご覧ください。 |
| 設問の追加 | 必須 | 設問を追加します。 詳しくは、下の「設問を追加するときは」をご覧ください。 |
| プレビュー | - | ユーザーに表示されるアンケート画面を確認する場合にクリックします。 |
通知対象者を指定するときは
アンケートの通知対象者を指定する場合は、「アンケートの新規作成」画面で「通知対象者を選択」をクリックします。
操作方法は、教材・アプリグループの公開対象者の指定と同じです。公開対象者の指定方法については、「教材・アプリグループを活用する」の「公開対象者をクラス単位で指定するときは」または「公開対象者を個人単位で指定するときは」をご覧ください。
期間を指定するときは
アンケートの各種期間を指定する場合は、期間の入力欄をクリックします。
操作方法は、教材・アプリグループの公開期間の指定と同じです。期間の指定方法については、「教材・アプリグループを活用する」の「公開期間を指定する」をご覧ください。
設問を追加するときは
1. 「アンケートの新規作成」画面で、「設問の追加」をクリックします。
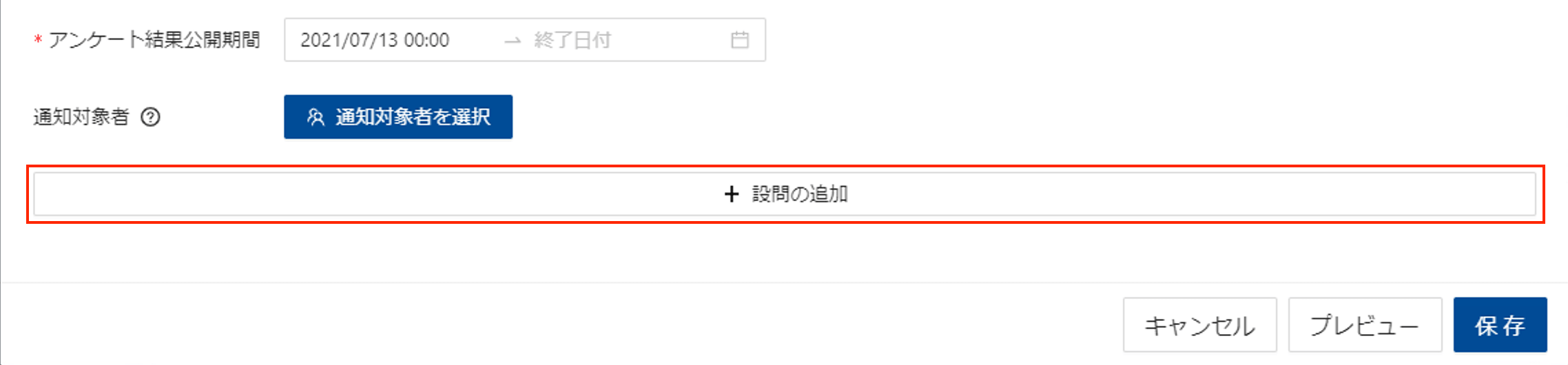
「設問の新規作成」画面が表示されます。
2. 以下の項目を入力または選択し、「保存」をクリックします。
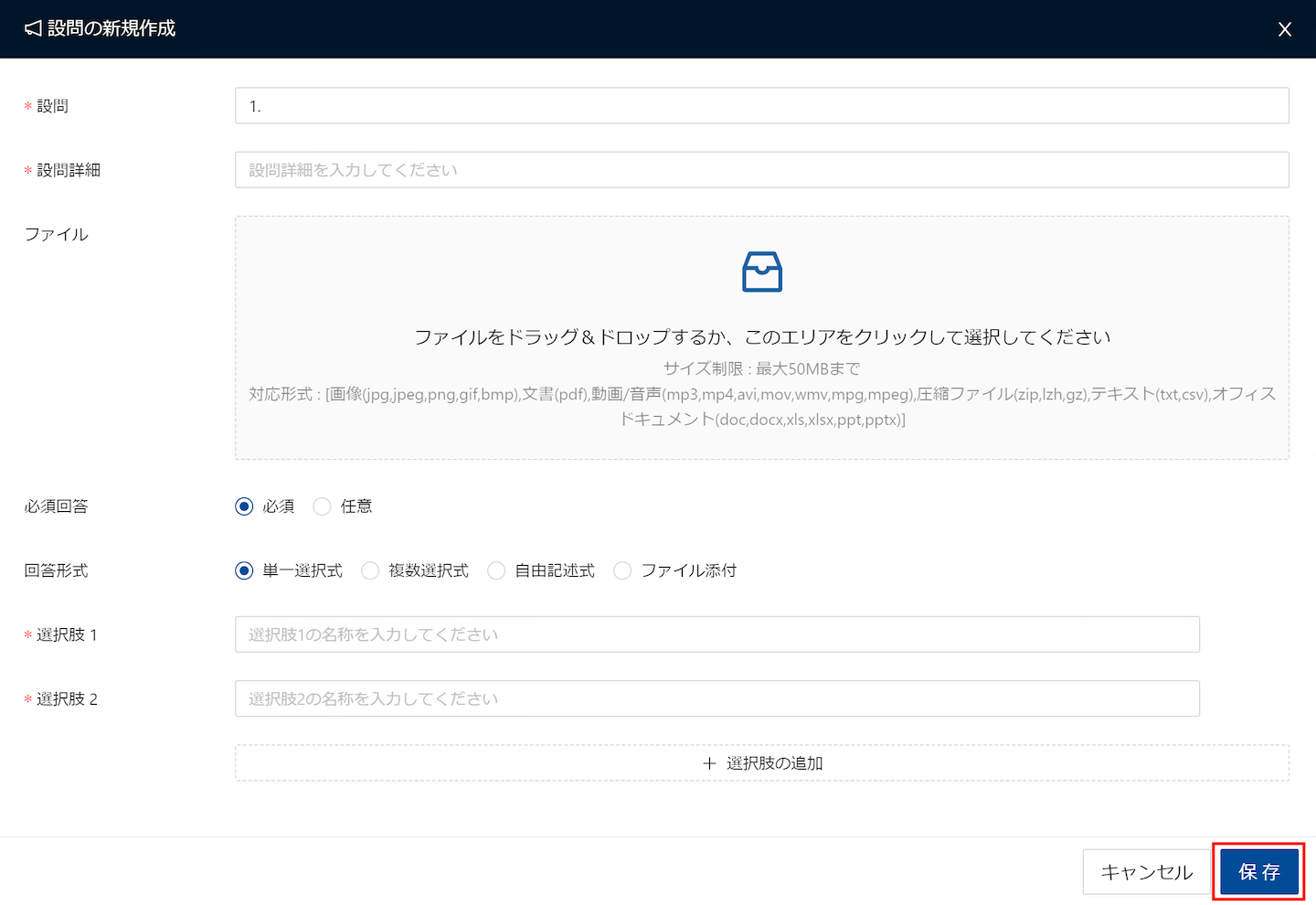
| 項目 | 必須 | 説明 |
|---|---|---|
| 設問 | 必須 | 設問名を入力します。 |
| 設問詳細 | 必須 | 設問の詳細を入力します。 |
| ファイル | - | 50MBまでのファイルを添付できます。アップロードできる拡張子は下記の通りです。 画像系:jpg, jpeg, png, gif, bmp, pdf 動画・音声系:mp3, mp4, avi, mov, wmv, mpg, mpeg 圧縮ファイル:zip, lzh, gz 文章ファイル系:txt, csv, doc, docx, xls, xlsx, ppt, pptx |
| 必須回答 | - | 必須回答か、任意回答かを選択します。 |
| 回答形式 | - | アンケートの回答形式を選択します。 回答形式の種類: 単一選択式、複数選択式、自由記述式、ファイル添付 各回答形式の表示イメージは、「アンケートに回答する」をご覧ください。 |
| 選択肢1~ | 必須(※) | 回答形式を「単一選択式」または「複数選択式」にした場合、選択肢の名称を入力します。 選択肢1と選択肢2が初期状態で表示されます。 |
| 選択肢の追加 | - | 回答形式を「単一選択式」または「複数選択式」にした場合、選択肢3以降を追加する場合にクリックします。 |
※ 該当の回答形式を選択した場合のみ必須となります。
既存のアンケートを流用するときは
以前に作成したアンケートを流用し、似た内容のアンケートを作成できます。公開中のアンケートも、公開が終了したアンケートも流用できます。
以前のアンケートに登録されている設問を含めてコピーされます。
アンケートの回答結果はコピーされません。
学校ごとの管理画面では、全体管理者が配信したアンケートは流用できません。
1. 流用するアンケートの行の「コピーして作成」をクリックします。
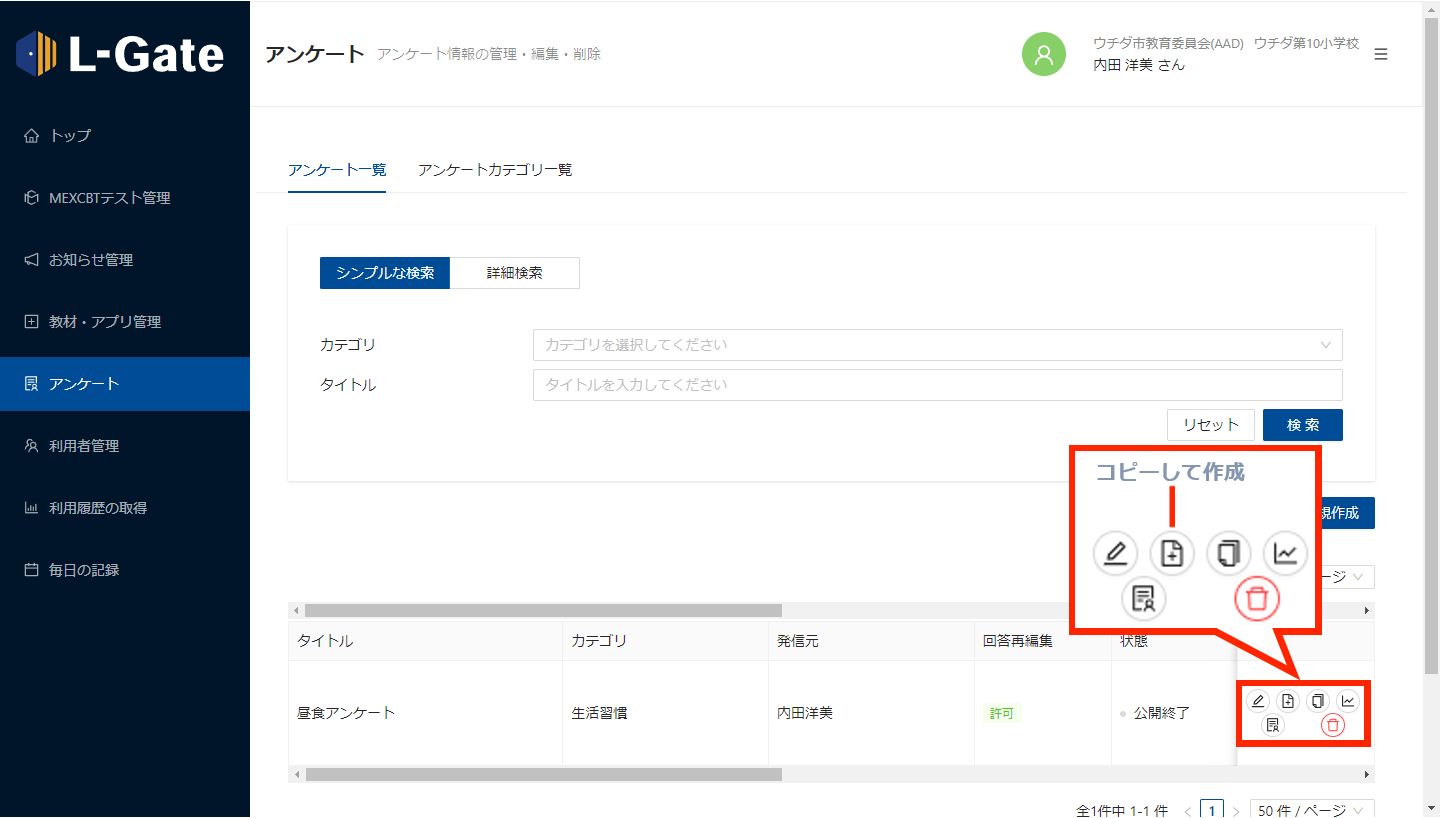
「アンケートをコピーして作成」画面が表示されます。
2. 流用したアンケートの内容がコピーされていますので、変更する項目を入力または選択し、「保存」をクリックします。
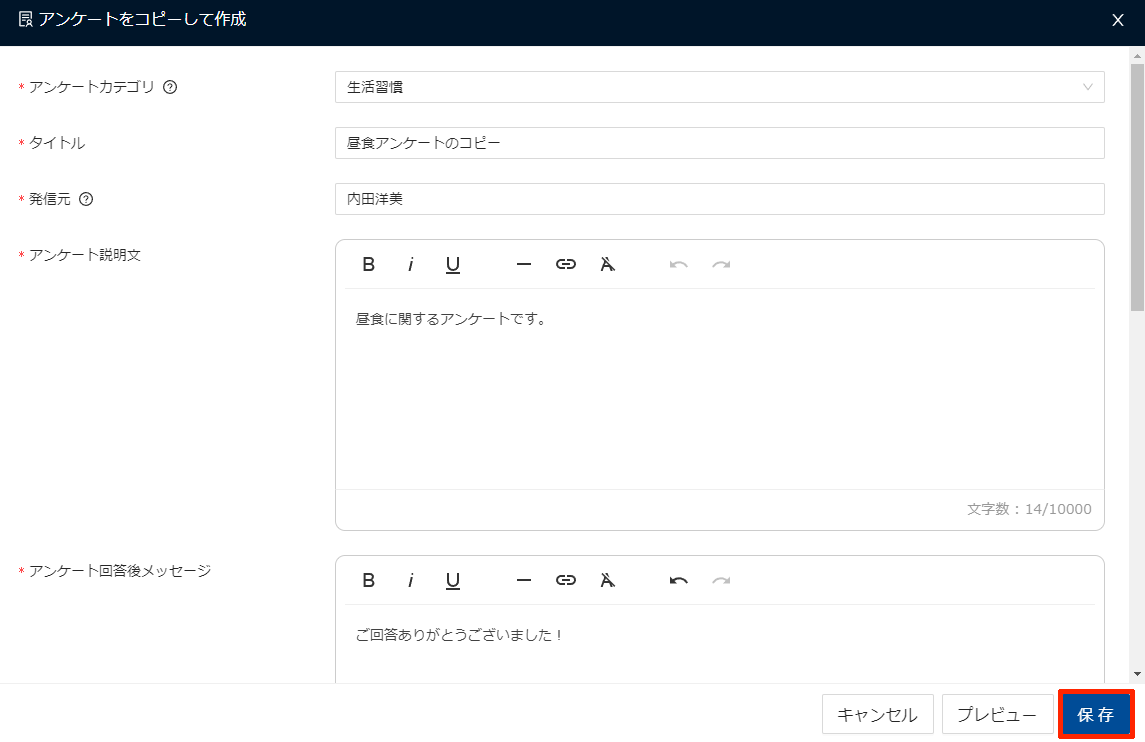
「タイトル」は、元の名称に「のコピー」が付与されます。
各項目内容については、「アンケートを作成する」の説明をご覧ください。
アンケートが追加されます。
アンケートの回答画面に遷移するURLを発行するには
アンケートの回答画面に、直接遷移できるURLを発行します。
配信対象者にURLを伝えることで、スムーズに当該アンケートを案内することができます。
学校ごとの管理画面以外では、URLの発行はできません。
URLを発行するアンケートの行の「アンケート URL のコピー」をクリックします。
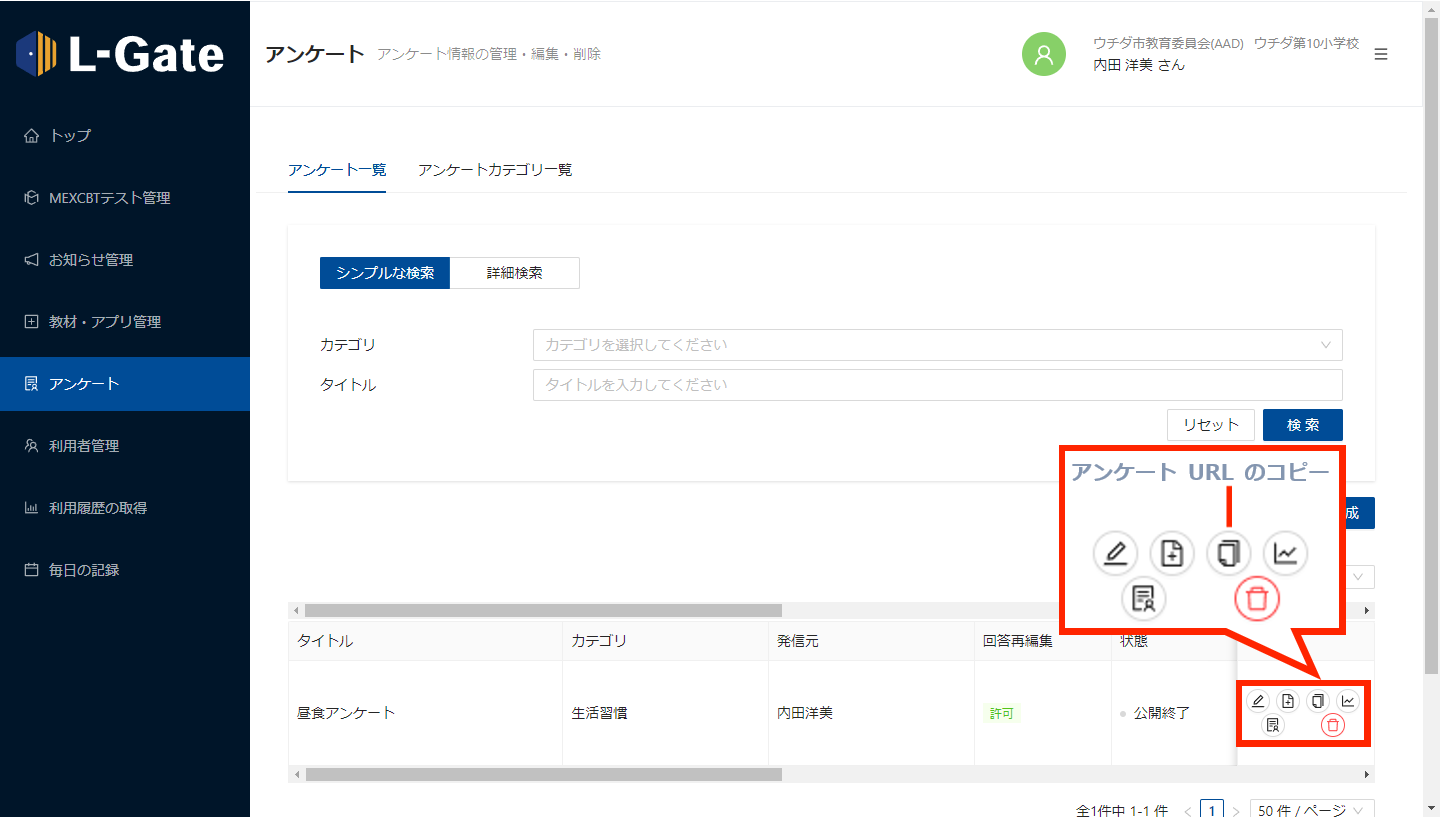
アンケートの回答画面へ遷移するURLがクリップボードにコピーされますので、配信対象者にURLを伝えます。
配信対象者がURLにアクセスすると、当該アンケートの回答画面が表示されます。
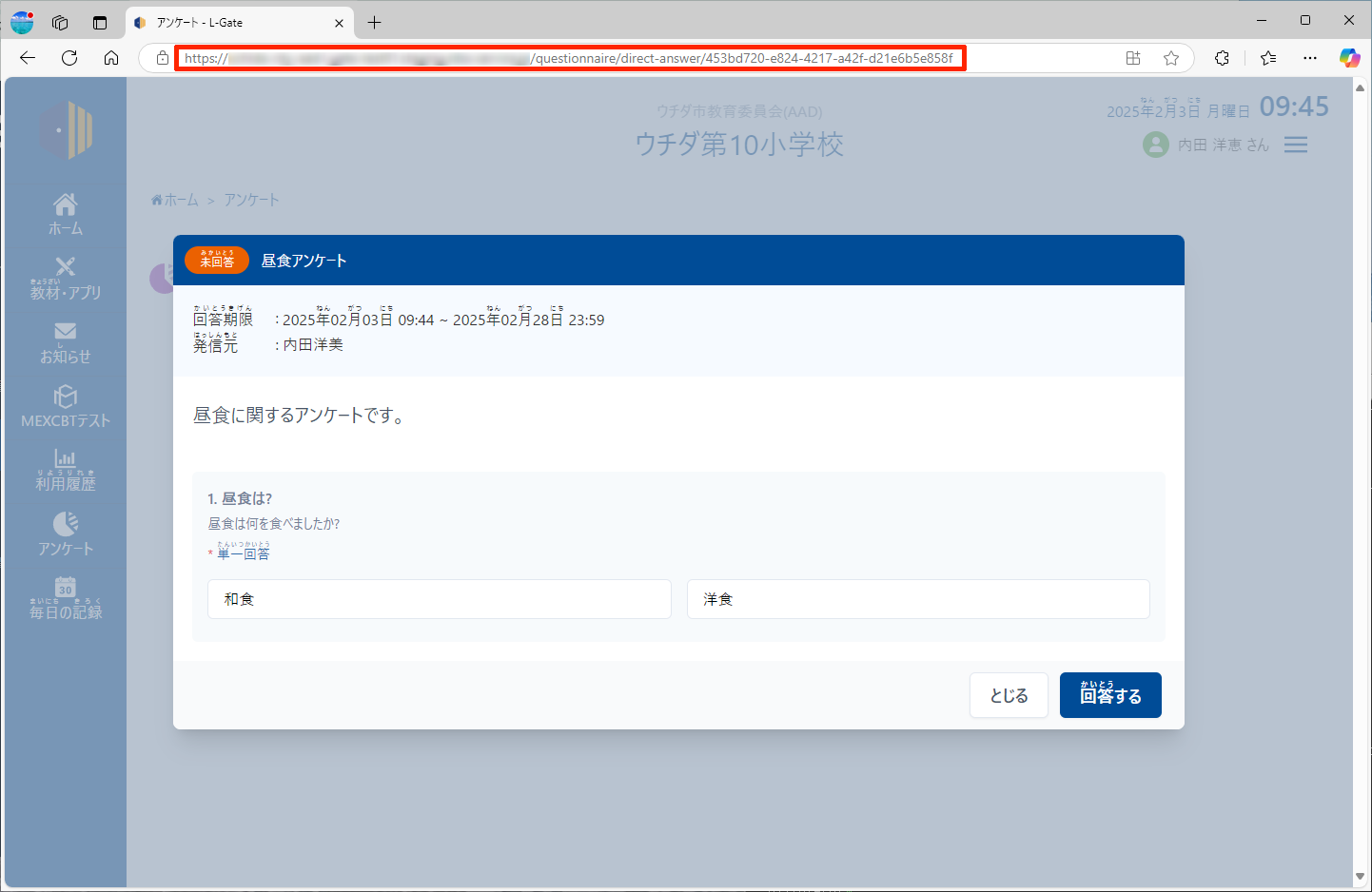
最終更新日: 2025年3月3日

