アンケートを全体管理者から利用団体内の学校に一括で配信することができます。
アンケートを作成する
アンケートは、以下の操作で作成できます。
1. 全体管理管理画面で、「アンケート」をクリックします。
全体管理者管理画面へのサインインについては、「全体管理者管理画面にサインインする」をご覧ください。
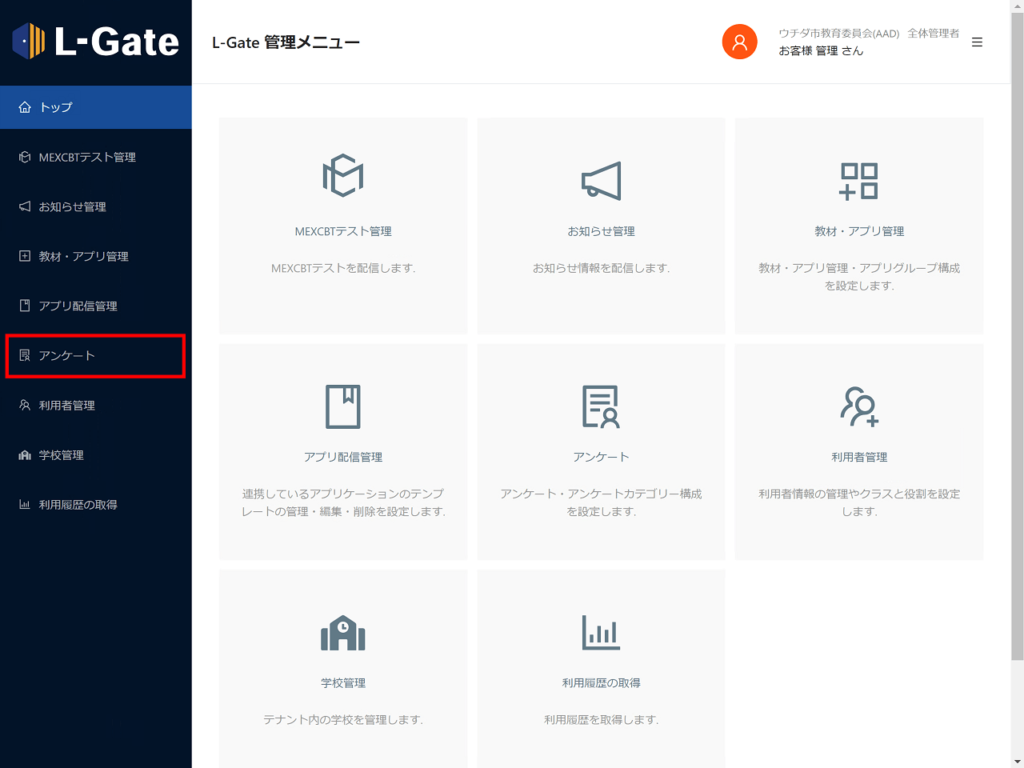
「アンケート」画面が表示されます。
2. 「新規作成」をクリックします。
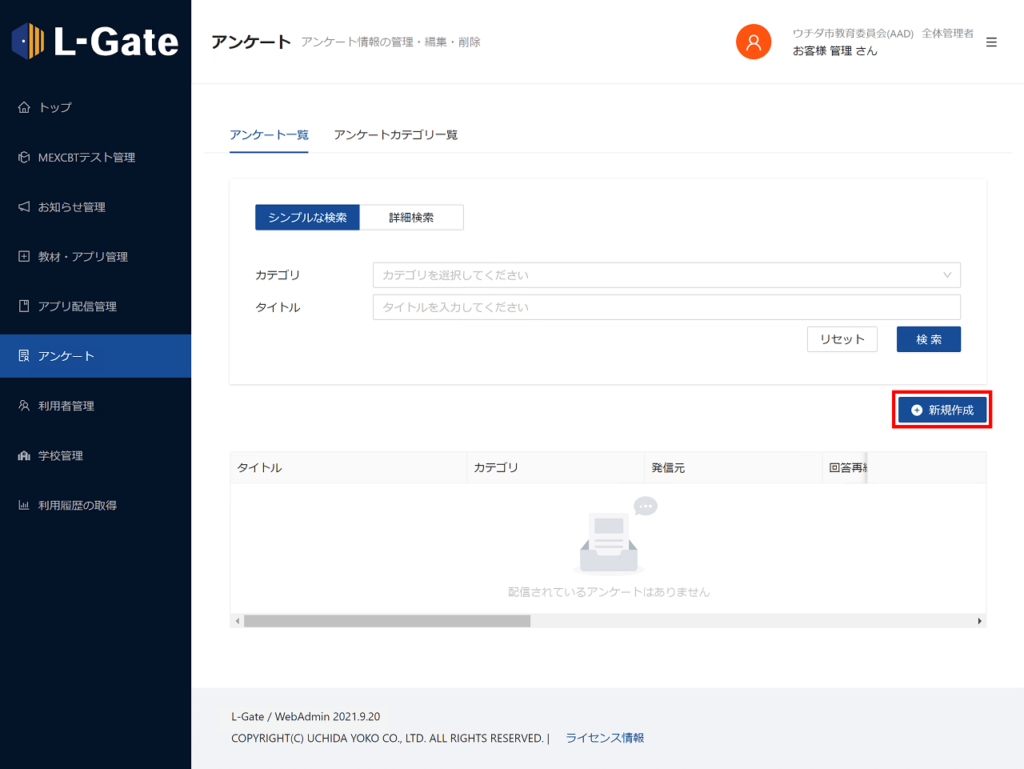
「アンケートの新規作成」画面が表示されます。
3. 以下の項目を入力または選択し、「保存」をクリックします。
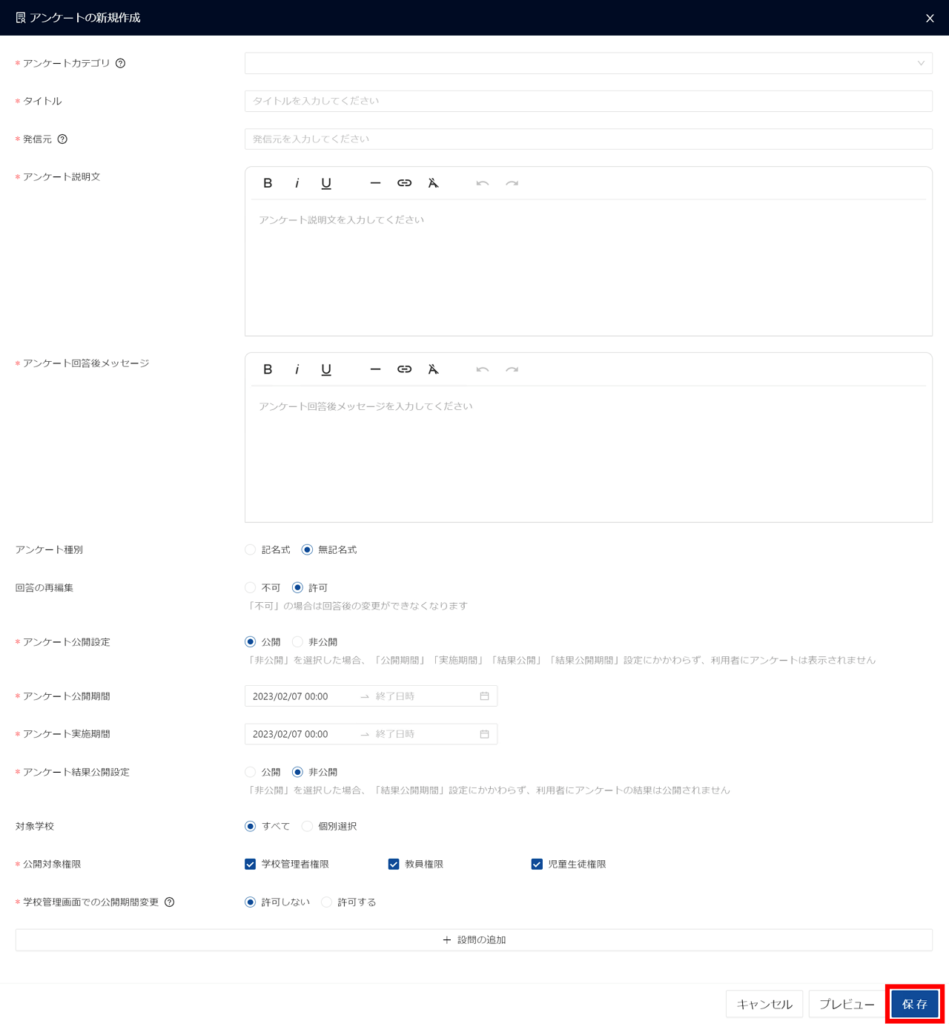
| 項目 | 必須 | 説明 |
|---|---|---|
| アンケートカテゴリ | 必須 | アンケートカテゴリを選択します。アンケートカテゴリについては「アンケートカテゴリを全体管理者から活用する」をご参照ください。 |
| タイトル | 必須 | アンケートタイトルを入力します。 |
| 発信元 | 必須 | アンケートの発信元を入力します。 |
| アンケート説明文 | 必須 | アンケートの説明文を入力します。 |
| アンケート回答後メッセージ | 必須 | アンケート回答後に表示されるメッセージを入力します。 |
| アンケート種別※ | - | アンケート種別を選択します。「記名式」「無記名式」から選択することができます。 「無記名式」を選択すると管理者権限が付与されたアカウントであったとしても回答が誰のものであるか特定することはできません。 |
| 回答の再編集 | 必須 | 回答の再編集の許可設定を行う事ができます。 「不可」にした場合ユーザは回答送信後、自分の回答を編集することはできません。 |
| アンケート公開設定 | 必須 | アンケート公開設定を行う事ができます。 非公開を選択した場合は「公開期間」「実施期間」「結果公開」「結果公開期間」の設定に関わらず、ユーザーにアンケートは表示されません。 |
| アンケート公開期間 | 必須 | ユーザーホーム画面へのアンケートの公開期間を指定します。詳しくは、下の「期間を指定するときは」をご覧ください。 |
| アンケート実施期間 | 必須 | ユーザーホーム画面へのアンケートの実施期間を指定します。詳しくは、下の「期間を指定するときは」をご覧ください。 |
| アンケート結果公開設定 | 必須 | アンケート結果公開設定を行う事ができます。 非公開に設定されている場合は「結果公開期間」の設定に関わらず、ユーザーにアンケートの回答結果は表示されません。 |
| アンケート結果公開期間 | 必須 | ユーザーホーム画面へのアンケートの結果公開期間を指定します。詳しくは、下の「期間を指定するときは」をご覧ください。 |
| 対象学校 | - | 配信対象の学校を指定します。初期状態では全ての学校が対象になります。 学校別に指定する場合は「個別選択」を選択します。詳しくは、下の「配信対象を学校単位で指定するときは」をご覧ください。 |
| 公開対象権限※ | 必須 | 公開対象の権限を指定します。初期状態では全ての権限が対象になります。 権限別に指定することもできます。 |
| 学校管理画面での公開期間変更 | 必須 | 配信先の学校で、学校管理者が公開期間を任意に変更できるかどうかを設定できます。 |
| 設問の追加※ | 必須 | 設問を追加します。 詳しくは、下の「設問を追加するときは」をご覧ください。 |
| プレビュー | - | ユーザーに表示れるアンケート画面を確認する場合にクリックします。 |
※ アンケートに回答がある場合は、編集画面より変更はできません。
期間を指定するときは
アンケートの各種期間を指定する場合は、期間の入力欄をクリックします。
操作方法は、教材・アプリグループの公開期間の指定と同じです。期間の指定方法については、「教材・アプリグループを活用する」の「公開期間を指定する」をご覧ください。
配信対象を学校単位で指定するときは
アンケート配信対象を学校単位で指定する場合は、「アンケートの新規作成」画面で、対象学校に「個別選択」を選択し「配信対象を選択」をクリックします。
操作方法は、教材・アプリグループを全体管理者から配信する際の、配信対象の指定と同じです。「教材・アプリグループを全体管理者から配信する」の「配信対象を学校単位で指定するときは」をご覧ください。
設問を追加するときは
1. 「アンケートの新規作成」画面で、「設問の追加」をクリックします。
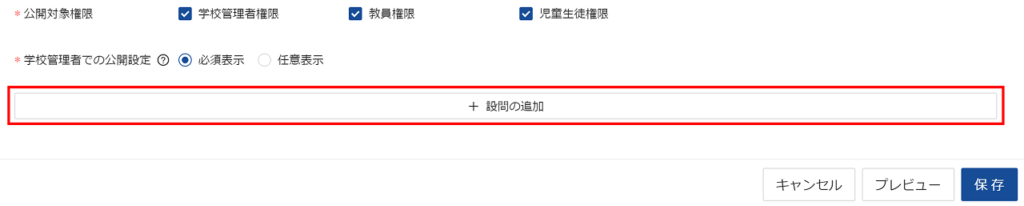
「設問の新規作成」画面が表示されます。
2. 以下の項目を入力または選択し、「保存」をクリックします。
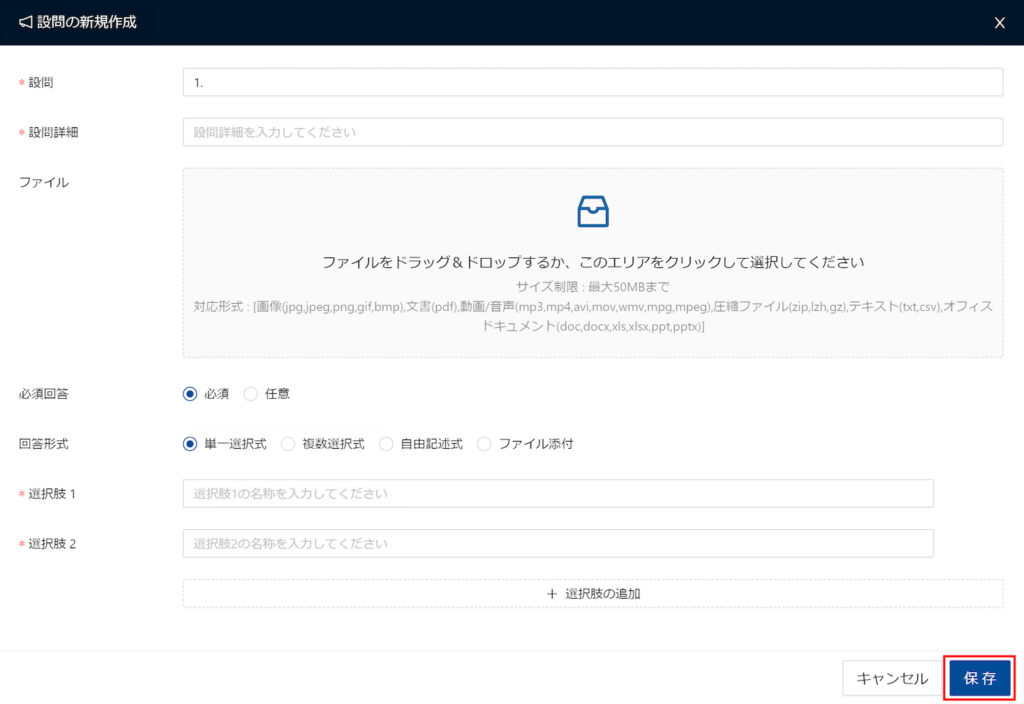
| 項目 | 必須 | 説明 |
|---|---|---|
| 設問 | 必須 | 設問名を入力します。 |
| 設問詳細 | 必須 | 設問の詳細を入力します。 |
| ファイル | - | 50MBまでのファイルを添付できます。アップロードできる拡張子は下記の通りです。 画像系:jpg, jpeg, png, gif, bmp, pdf 動画・音声系:mp3, mp4, avi, mov, wmv, mpg, mpeg 圧縮ファイル:zip, lzh, gz 文章ファイル系:txt, csv, doc, docx, xls, xlsx, ppt, pptx |
| 必須回答 | - | 必須回答か、任意回答かを選択します。 |
| 回答形式 | - | アンケートの回答形式を選択します。 |
| 選択肢1 | 必須 | 選択肢1の名称を入力します。 |
| 選択肢2 | 必須 | 選択肢2の名称を入力します。 |
| 選択肢の追加 | - | 選択肢3以降を追加する場合にクリックします。 |
既存のアンケートを流用するときは
以前に作成したアンケートを流用し、似た内容のアンケートを作成できます。公開中のアンケートも、公開が終了したアンケートも流用できます。
流用するときは、アンケートの行の「コピーして作成」をクリックします。
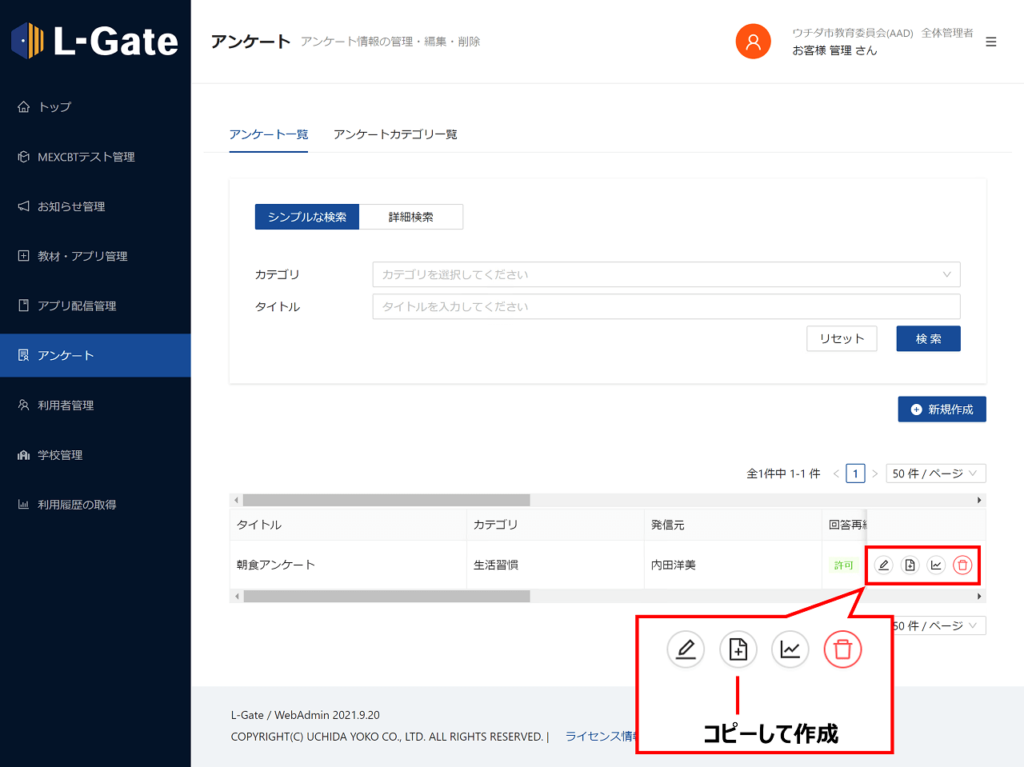
最終更新日: 2024年5月27日

