CSVファイルを出力して利用履歴を確認することができます。
1. 全体管理者管理画面、または学校ごとの管理画面で、「利用履歴の取得」をクリックします。
全体管理者管理画面へのサインインについては、「全体管理者管理画面にサインインする」をご覧ください。
学校ごとの管理画面へのサインインについては、「学校ごとの管理画面にサインインする」をご覧ください。
「利用履歴の取得」画面が表示されます。
2. 絞り込み条件を指定します。
指定した条件で利用履歴が絞り込まれます。
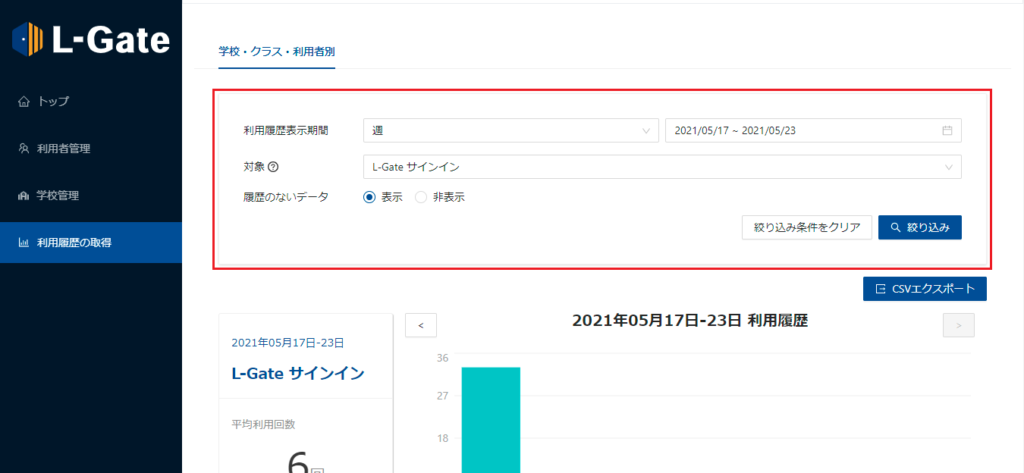
3. 「CSVエクスポート」をクリックします。
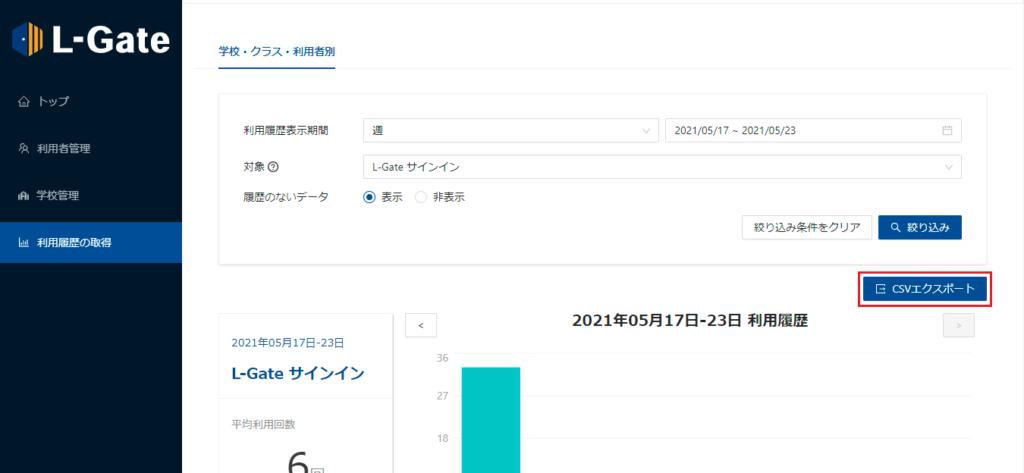
ダウンロードの確認画面が表示されます。
4. CSVファイルのエンコード設定を選択し、「CSVダウンロード」をクリックします。

CSVエクスポートが開始されます。
5. 画面左下に「タスク完了」と表示されたらクリックします。
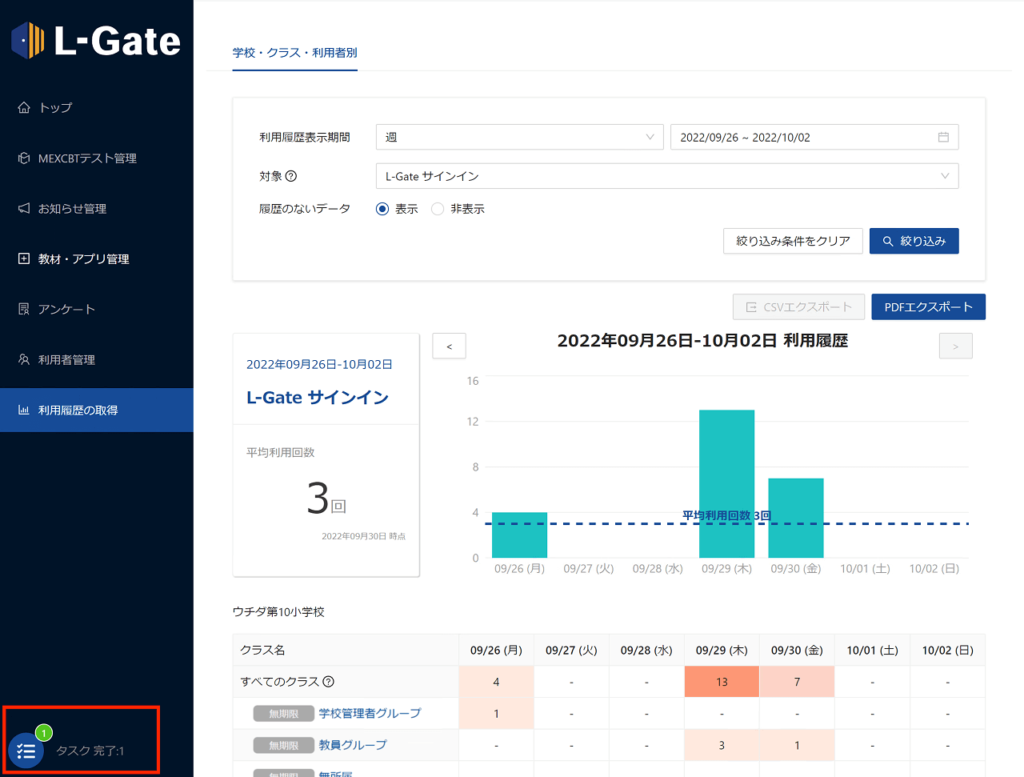
6. ポップアップの「ダウンロード」をクリックします。
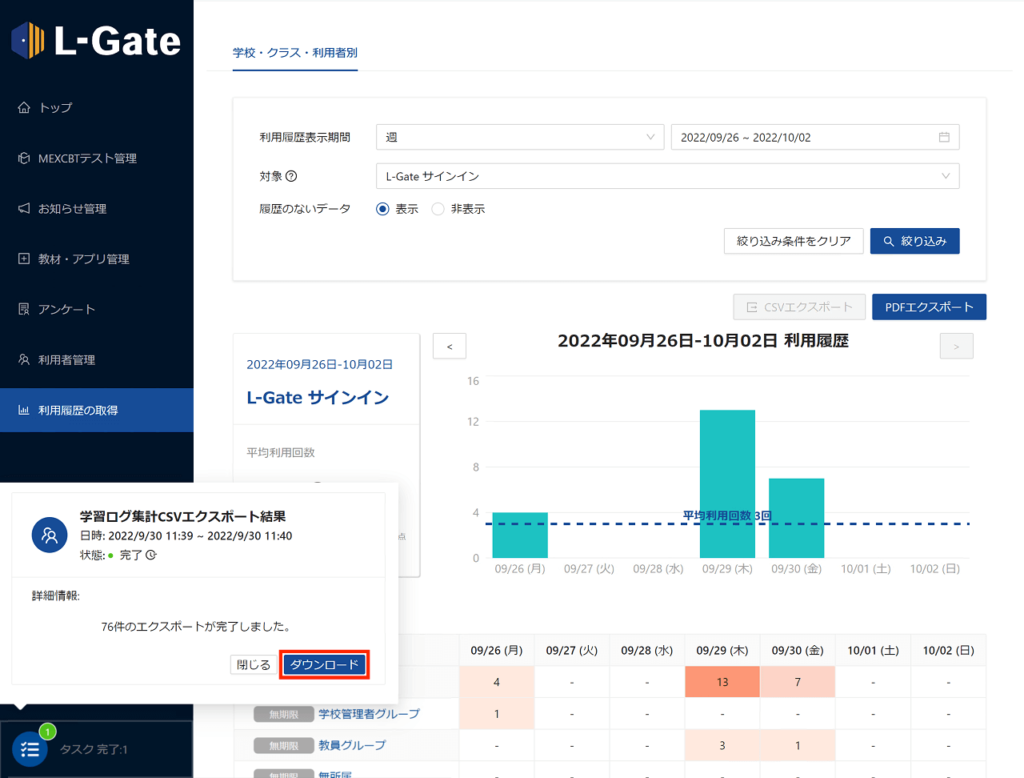
利用履歴が、CSVファイルとして保存されます。
ポップアップを閉じる場合は「閉じる」をクリックします。
利用履歴CSVの項目
利用履歴CSVには以下の項目があります。
| 項目 | 説明 |
|---|---|
| createdAt | 操作を行った日時が記載されます。 |
| action | 行った操作が記載されます。 |
| username | ユーザーIDが記載されます。 |
| familyName | ユーザーの姓が記載されます。 |
| givenName | ユーザーの名が記載されます。 |
| schoolClassName | ユーザーが所属する年度とクラスが記載されます。※ 複数のクラスに所属している場合は「:」区切りで記載されます。 |
| schoolName | ユーザーの所属する学校名が記載されます。 |
| remoteAddress | 操作を行った際のユーザーのIPアドレスが記載されます。 |
| contentName | 使用した教材・アプリや閲覧したお知らせなどのコンテンツのタイトルが記載されます。 |
※作業を行った時点での年度とクラスが記載されます。作業後に年度やクラスを変更しても、CSVの記載情報は変更されません。
月単位の利用履歴をCSVで確認するときは
月単位の利用履歴をCSVで確認する場合は、「利用履歴の取得」画面で以下の操作を行います。
1. 「利用履歴の取得」画面で、利用履歴表示期間に「年度」を選択し、「絞り込み」をクリックします。
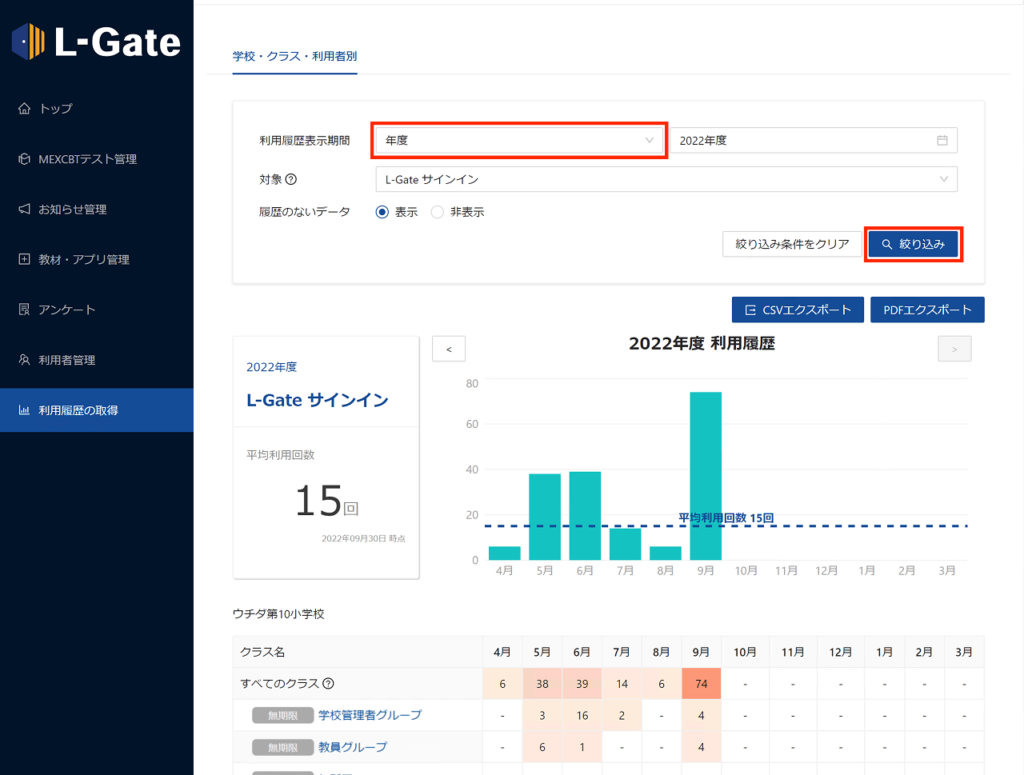
年度で絞り込んだ利用履歴が表示されます。
2.「CSVエクスポート」をクリックし、CSVファイルのエンコード設定と出力する期間を選択し、「CSVダウンロード」をクリックします。
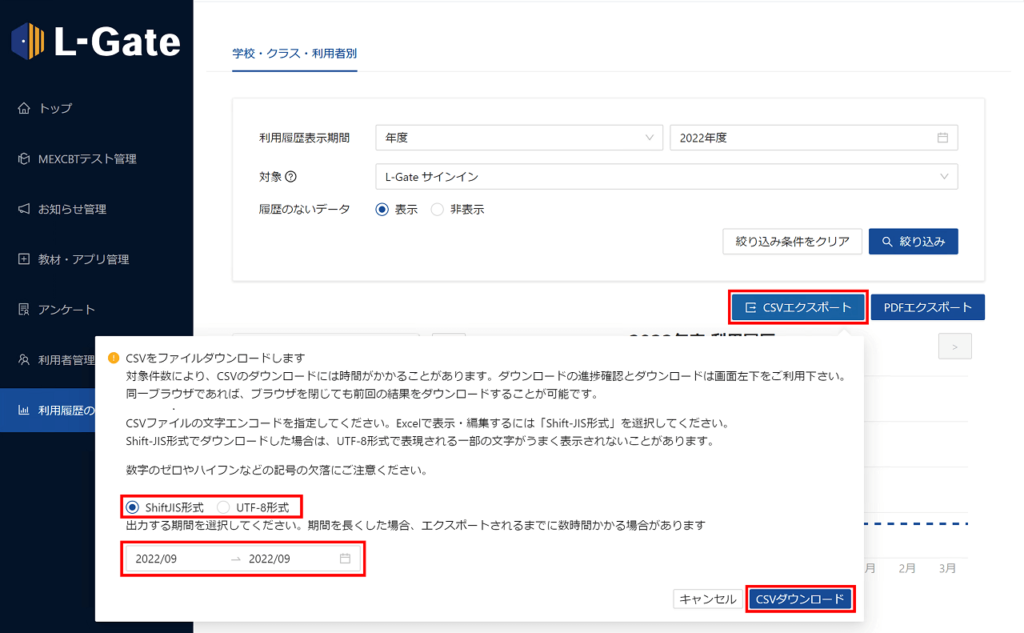
CSVエクスポートが開始されます。
動画で手順を見る
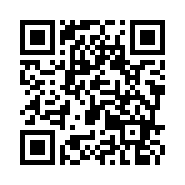
最終更新日: 2023年3月6日

