毎日の記録の回答結果は、ユーザーホーム画面と管理者画面から確認できます。
ユーザーホーム画面から確認する方法
管理画面にアクセスする手順を減らし、すぐに結果の確認ができます。
詳しくは「毎日の記録の結果を一覧する(教員・学校管理者用)」をご覧ください。
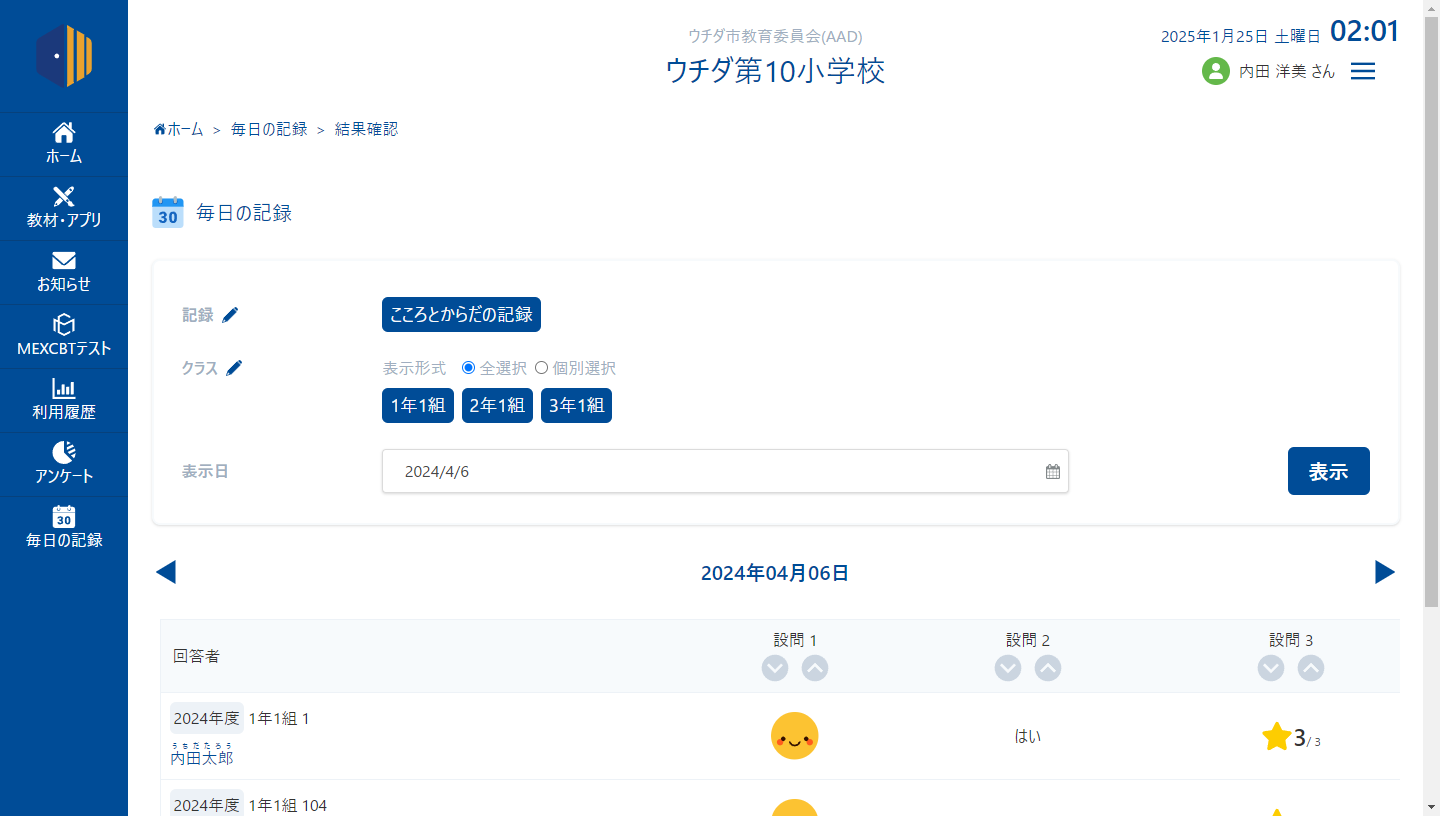
管理者画面から確認する方法
1. 全体管理者管理画面、または学校ごとの管理画面で、「毎日の記録」をクリックします。
全体管理者管理画面へのサインインについては、「全体管理者管理画面にサインインする」をご覧ください。
学校ごとの管理画面へのサインインについては、「学校ごとの管理画面にサインインする」をご覧ください。
「毎日の記録」画面が表示されます。
2. 確認する毎日の記録の行の「回答結果の確認」をクリックします。
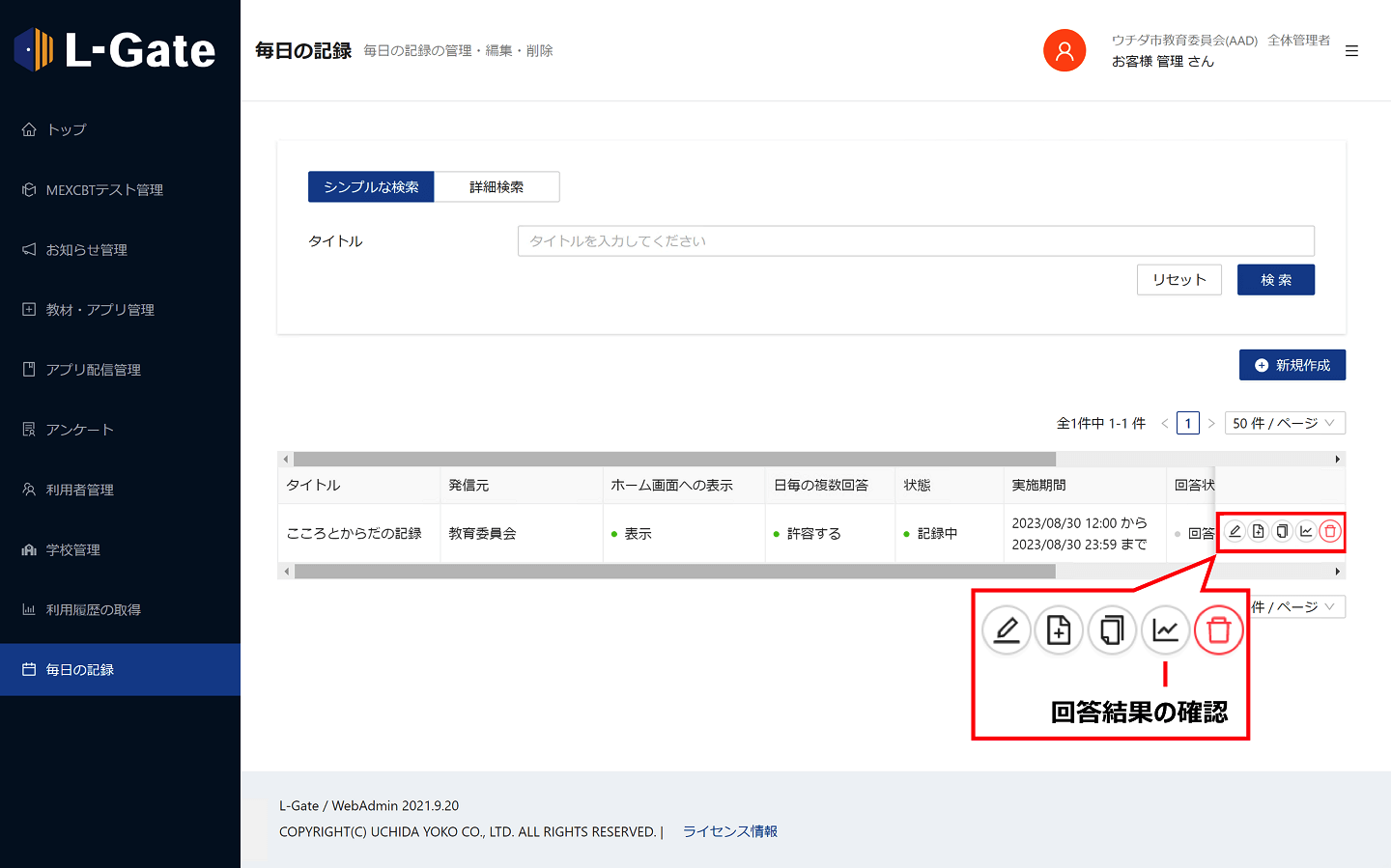
3. 「回答結果」画面が表示され、結果を確認できます。
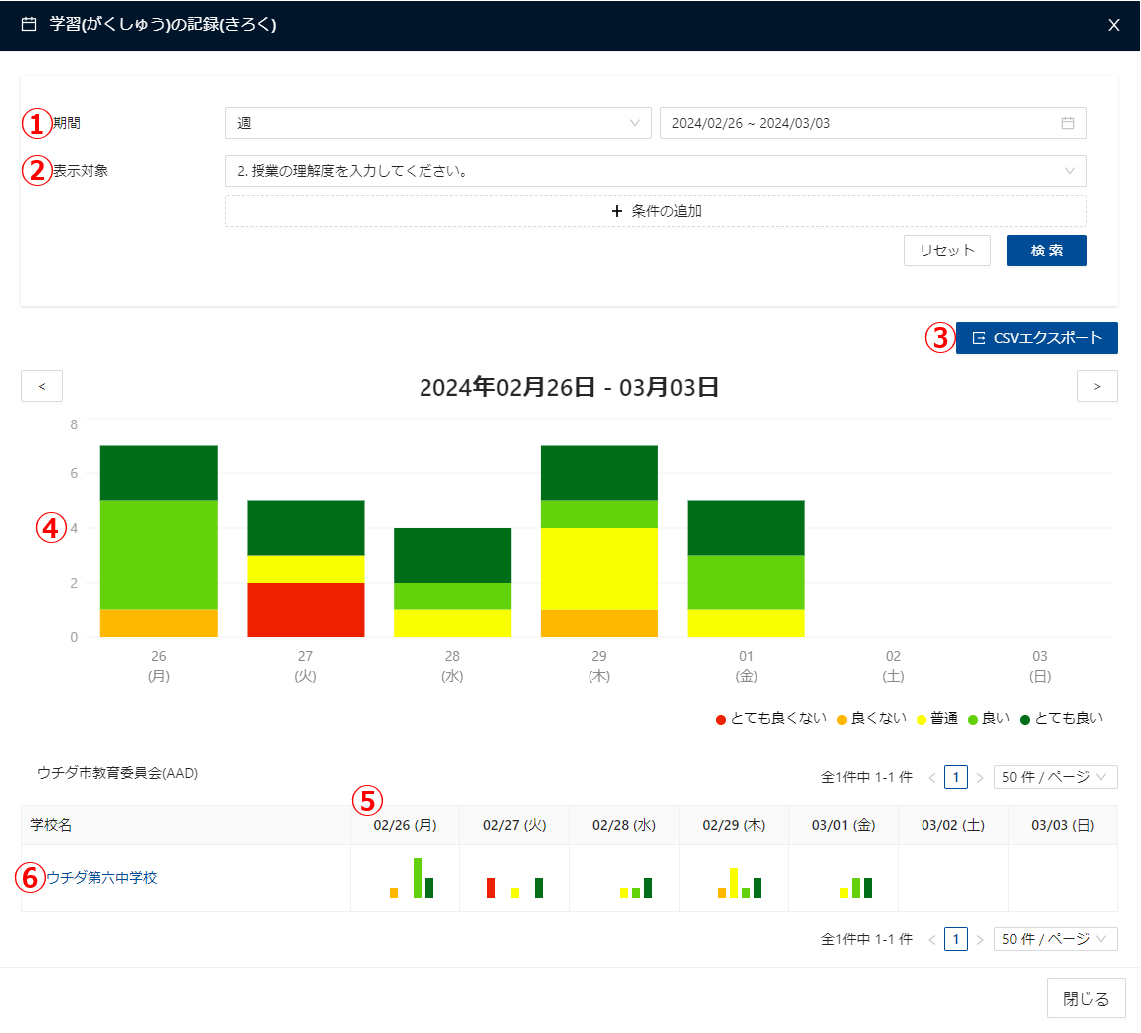
画像内の各番号について、以下に説明をします。
| 項目 | 説明 |
|---|---|
| ① 期間 | 左のプルダウンで「月」、「週」、「日」から選択し、右のカレンダーで期間を選択します。 |
| ② 表示対象 | 回答結果で表示する設問を切り替えたり、細かい回答条件を指定した絞り込みができます。 詳しくは、下の「回答結果の表示を調整するには」をご覧ください。 |
| ③ CSVエクスポート | 回答結果をCSVエクスポートできます。 詳しくは、下の「回答結果をCSVエクスポートするには」をご覧ください。 |
| ④ グラフエリア ⑤ 回答回数エリア | 回答結果のグラフ及び回数が確認できます。 詳しくは、下の「グラフ及び回数を確認するには」をご覧ください。 |
| ⑥ 学校名/クラス名/ユーザー名 | 学校/クラス/ユーザー単位の結果を確認できます。 詳しくは、下の「回答回数の詳細を確認するには」をご覧ください。 |
回答結果の表示を調整するには
1. 回答結果の「表示対象」を選択したり「条件」を追加して、「検索」をクリックします。

| 項目 | 説明 |
|---|---|
| ① 表示対象 | 回答結果を表示する設問を選択します。 |
| ② 別の設問の条件を追加 | クリックすると設問のプルダウンが表示され、設問の回答で絞り込みができます。 詳しくは、下の「複数の条件を指定した絞り込み」をご覧ください。 条件を指定しない場合は、すべての回答結果が表示されます。 |
2. 複数の条件を指定した絞り込みができます。条件を指定後、「検索」をクリックします。
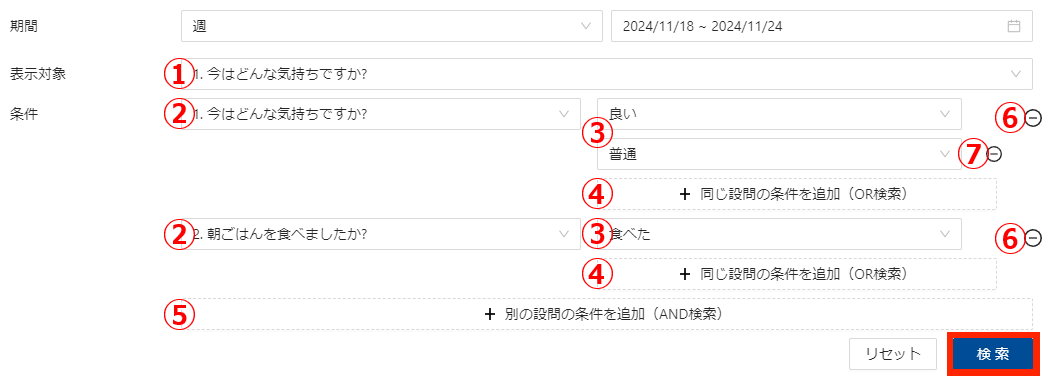
| 項目 | 説明 |
|---|---|
| ① 表示対象 | 回答結果を表示する設問を選択します。 |
| ② 設問プルダウン | 絞り込み条件に使用する設問をプルダウンで選択します。 ⑤の「別の設問の条件を追加(AND検索)」で、設問のプルダウンを追加できます。 右端の ⊖ で設問のプルダウンを削除できます。 |
| ③ 回答プルダウン | ②で選択した設問の、回答を選択または入力します。 それぞれの回答形式で選択または入力する回答は次の通りです。 ・単一選択式、複数選択式、プルダウン: 選択肢を選択します。 ・自由記述式: 文字列を入力します。(部分一致) ・顔マーク5段階、星マーク: 段階数を選択します。 ・スライダー: 値を選択します。 ・天気マーク: 天気の名称を選択します。(晴れ、曇り、雨、雷) ④の「同じ設問の条件を追加(OR検索)」で、選択肢のプルダウンを追加できます。 右端の ⊖ で選択肢のプルダウンを削除できます。 |
| ④ 同じ設問の条件を追加(OR検索) | ②で選択した設問の、選択肢のプルダウンが追加され、同じ設問の別の選択肢を条件として追加することができます。 いずれかの選択肢に一致する回答が表示されます。 |
| ⑤ 別の設問の条件を追加(AND検索) | クリックすると設問のプルダウンが追加され、別の設問を条件として追加することができます。 複数の設問を指定した場合、すべての設問に一致する回答が表示されます。 最大3件までAND条件の設問を追加できます。 |
| ⑥ ⊖ (設問側) | 設問のプルダウンがある右端の ⊖ で、当該設問のプルダウンを削除できます(当該設問のすべての回答のプルダウンも削除されます)。 |
| ⑦ ⊖ (回答側) | 回答のプルダウンのみがある右端の ⊖ で、当該回答のプルダウンを削除できます。 回答のプルダウンが複数ある場合のみ表示されます。 |
画像の例では、「1. 今はどんな気持ちですか?」の回答が表示され、「1. 今はどんな気持ちですか?」に「良い」または「普通」と回答し、かつ「2. 朝ごはんを食べましたか?」に「食べた」を回答したユーザーが表示対象となります。
回答結果をCSVエクスポートするには
1. 「CSVエクスポート」をクリックします。
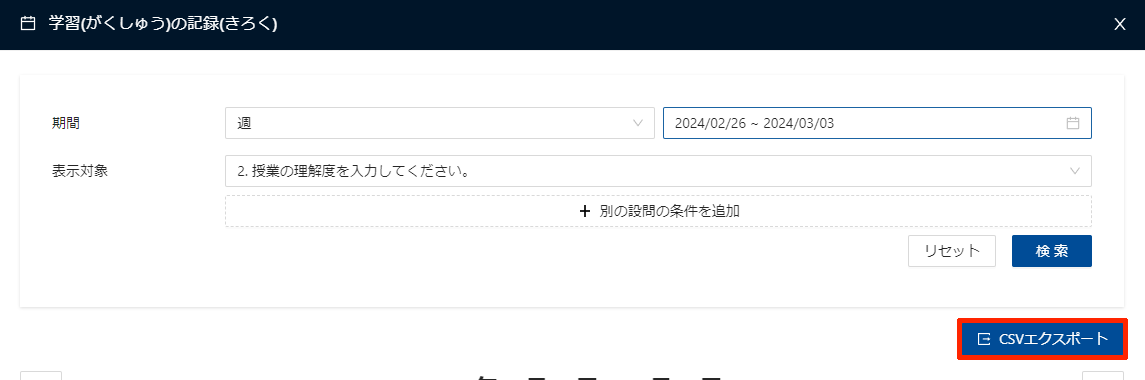
ダウンロード確認画面が表示されます。
2. CSVファイルのエンコード設定、所属情報を含めるかを選択し、「CSVダウンロード」をクリックします。
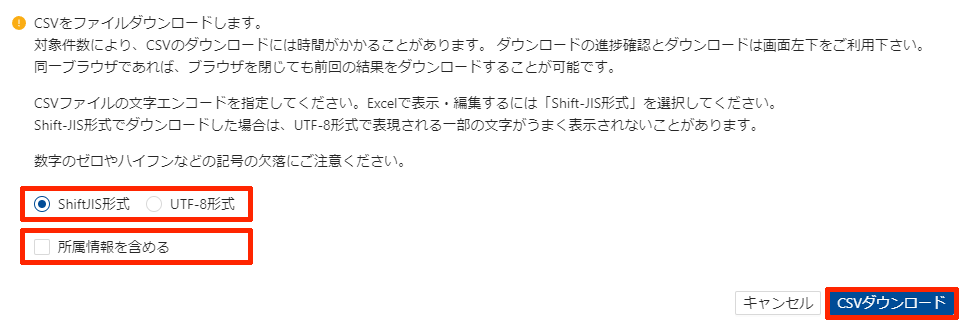
CSVエクスポートが開始されます。
3. 画面左下に「タスク完了」と表示されたらクリックします。
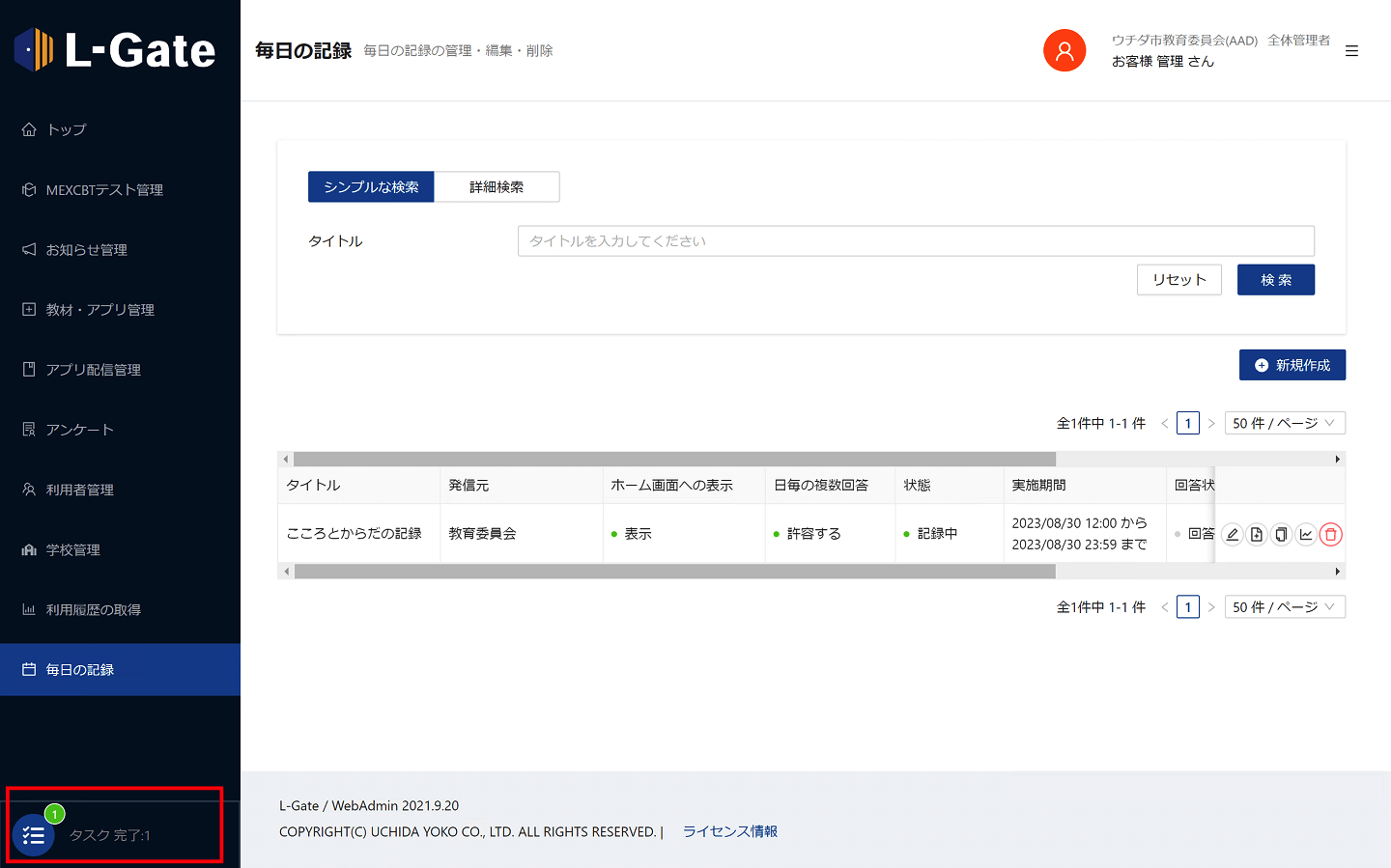
4. ポップアップの「ダウンロード」をクリックします。
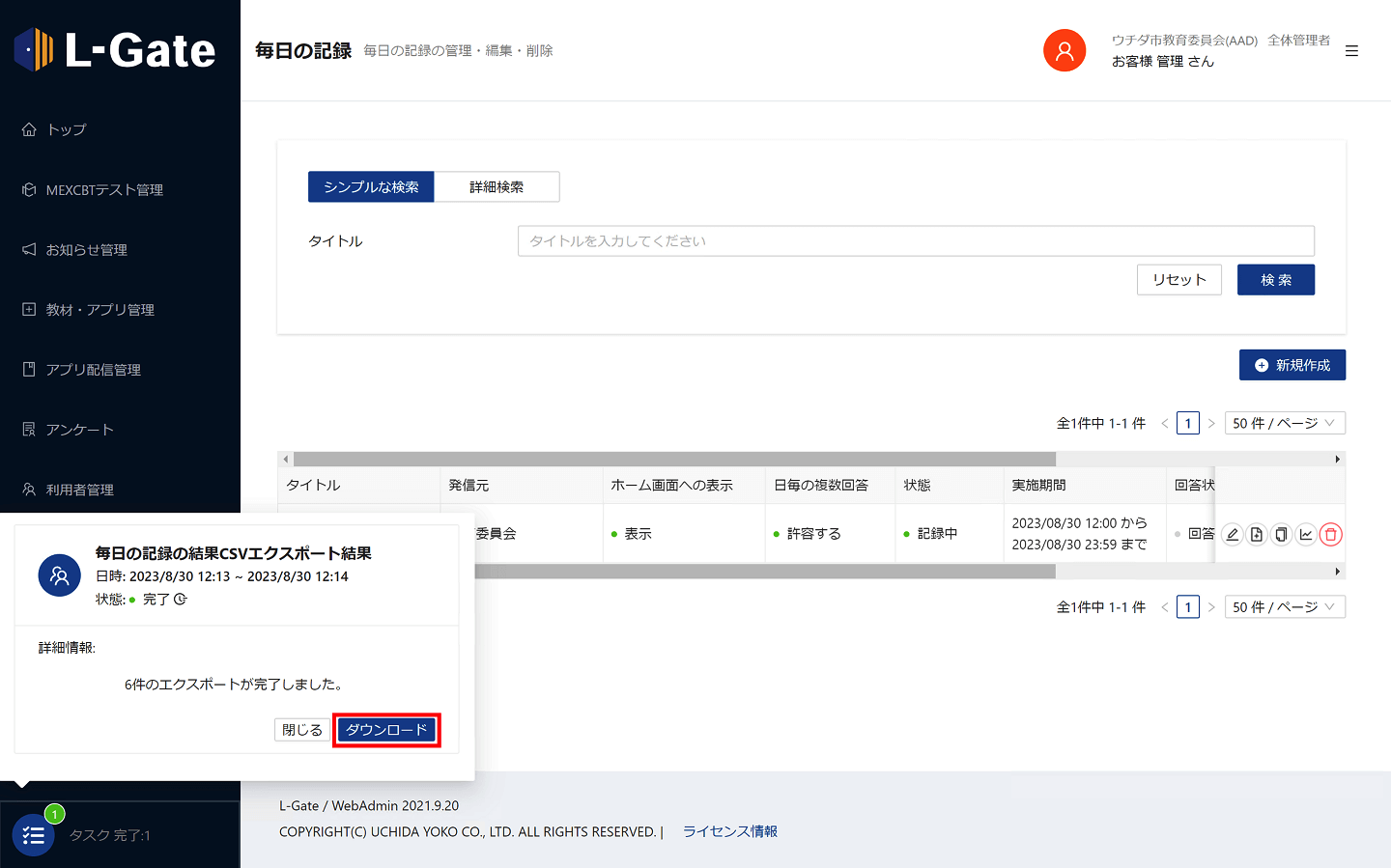
回答結果が、CSVファイルとして保存されます。
ポップアップを閉じる場合は「閉じる」をクリックします。
回答結果CSVの項目
エクスポートした回答結果のCSVには、回答者に関する以下の項目があります。
| 項目 | 説明 |
|---|---|
| サインインID | ユーザーID |
| 漢字氏名 | 名前 |
| カナ氏名 | 名前(ふりがな) |
| メールアドレス | ユーザーID |
| 回答日時 | 回答日時 |
| 設問と回答 | 設問と回答(次表に詳細) |
| 学校名※1 | 学校名 ※学校ごとの管理画面では出力されません。 |
| 年度※1 | 所属年度 |
| クラス名※1 | 所属クラス |
| 出席番号※1 | 出席番号 |
※1 「所属情報を含める」にチェックを入れた場合のみ出力されます。所属クラスが複数ある場合、学校名から出席番号が繰り返し出力されます。
設問と回答は、回答形式により次の内容になります。
| 回答形式 | 1行目(ヘッダー) | 2行目以降(各回答) | 回答データ (回答データの説明) |
|---|---|---|---|
| 単一選択式 | 設問名称:設問詳細,選択肢1名称,選択肢2名称,… | “単一選択”,選択肢1回答,選択肢2回答,… | “0” (非選択の場合) “1” (選択した場合) “回答無し” (未回答の場合) |
| 複数選択式 | 設問名称:設問詳細,選択肢1名称,選択肢2名称,… | “複数選択”,選択肢1回答,選択肢2回答,… | “0” (非選択の場合) “1” (選択した場合) “回答無し” (未回答の場合) |
| 自由記述式 | 設問名称:設問詳細 | 入力データ | 入力したデータ (入力した内容がそのまま入ります) “回答無し” (未回答の場合) |
| 顔マーク5段階 | 設問名称:設問詳細,”顔マーク評価結果” | “顔マーク5段階評価”,回答 | “1”~”5″ (選択した段階数が入ります) “回答無し” (未回答の場合) |
| 星マーク | 設問名称:設問詳細,”星マーク評価結果” | “星マーク◯段階評価”,回答 ※◯は、設定した最大段階数(3~10) | “3”~◯ (選択した段階数が入ります) “回答無し” (未回答の場合) |
| プルダウン | 設問名称:設問詳細,選択肢1名称,選択肢2名称,… | “プルダウン”,選択肢1回答,選択肢2回答,… | “0” (非選択の場合) “1” (選択した場合) |
| スライダー | 設問名称:設問詳細 | 選択データ | 選択したデータ (選択した値がそのまま入ります) |
| 天気マーク | 設問名称:設問詳細 | 選択データ | “4” (晴れの場合) “3” (曇りの場合) “2” (雨の場合) “1” (雷の場合) “回答無し” (未回答の場合) |
グラフ及び回数を確認するには
画面中段と下部に絞り込みに応じたグラフと回答回数等が表示されます。
グラフと回答回数等は、回答形式により次の内容になります。
| 回答形式 | グラフ(中段)の表示 | 回答回数等(下部)の表示 |
|---|---|---|
| 単一選択式 複数選択式 プルダウン | 積み上げ棒グラフ(選択肢毎)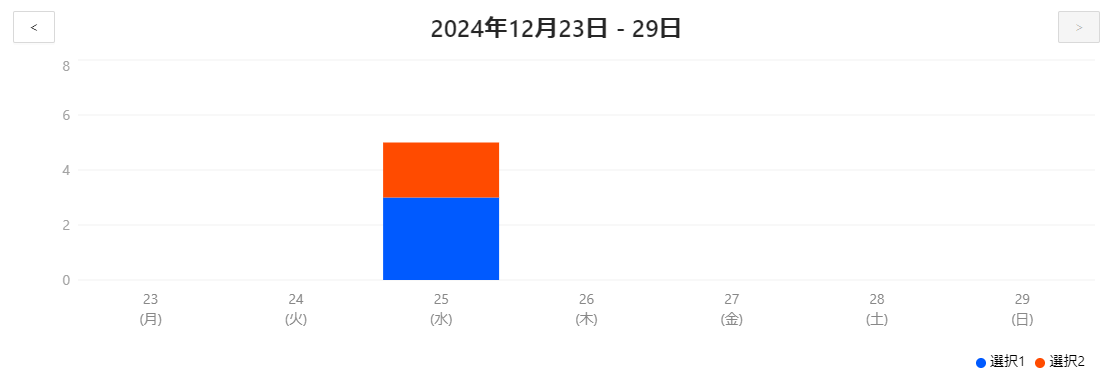 | 棒グラフ(選択肢毎の回答回数)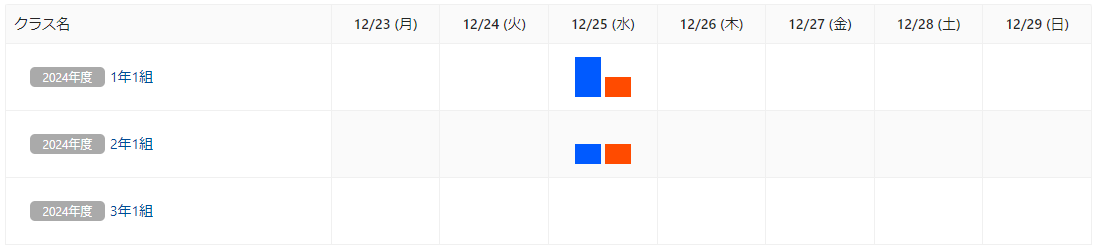 |
| 自由記述式 | グラフは表示されません | 回答回数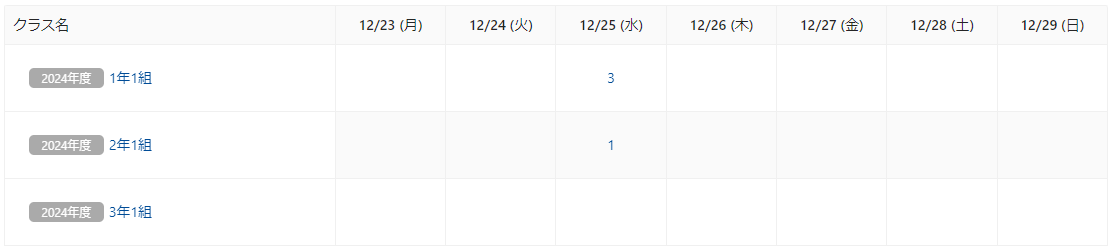 |
| 顔マーク5段階 | 積み上げ棒グラフ(段階数毎)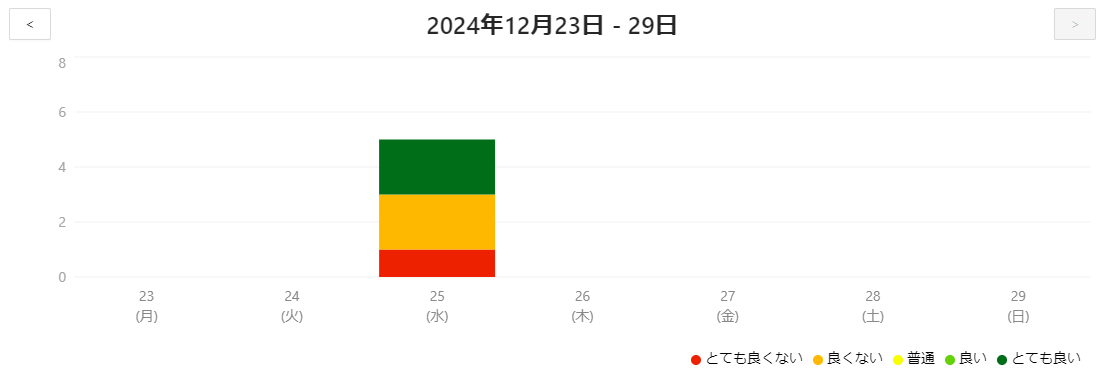 | 棒グラフ(段階数毎の回答回数)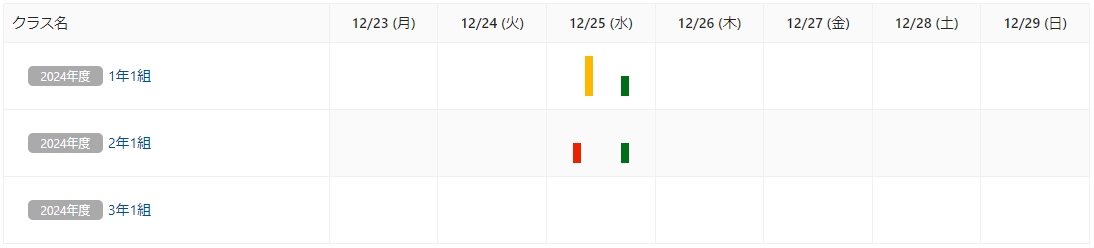 |
| 星マーク | 積み上げ棒グラフ(段階数毎)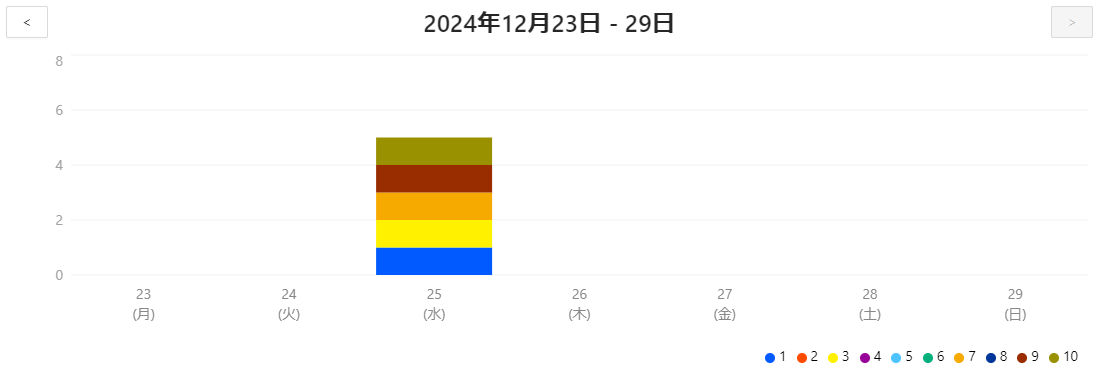 | 棒グラフ(段階数毎の回答回数)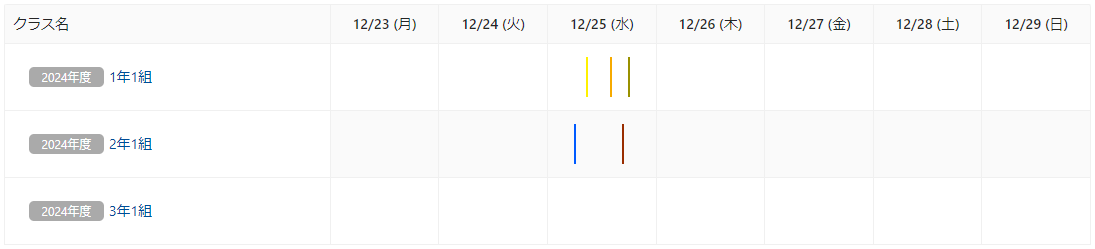 |
| スライダー | バブルチャート(選択値毎)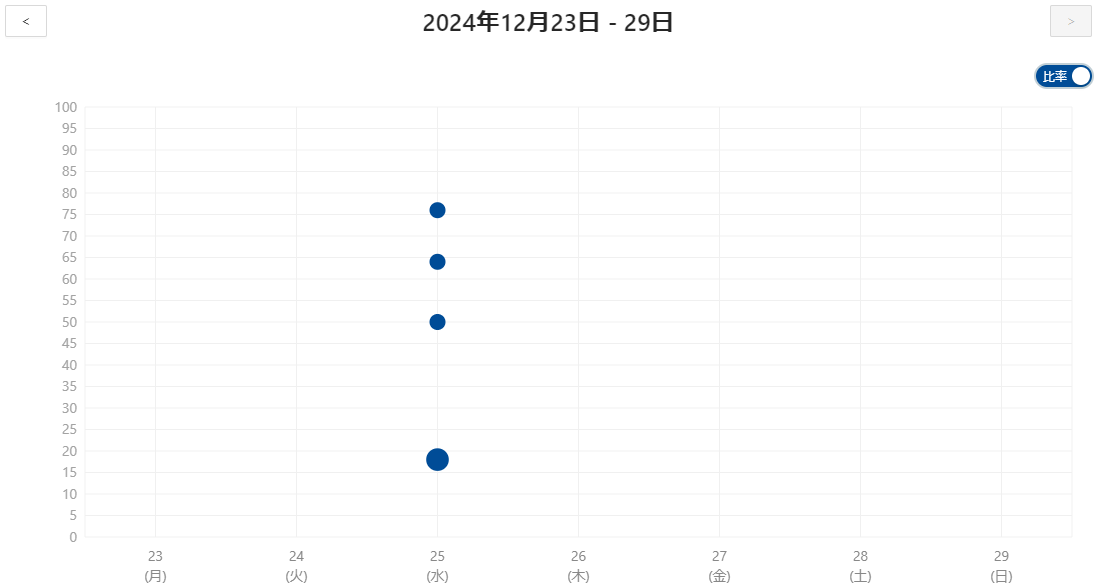 グラフ右上のスイッチで、表示を切り替えることができます。 比率を選択した場合、配信時に設定した最小値と最大値をもとに、縦軸を自動調整して回答結果を表示します。 全件を選択した場合、縦軸を1目盛りごとに設定し、回答結果を表示します。 | 選択値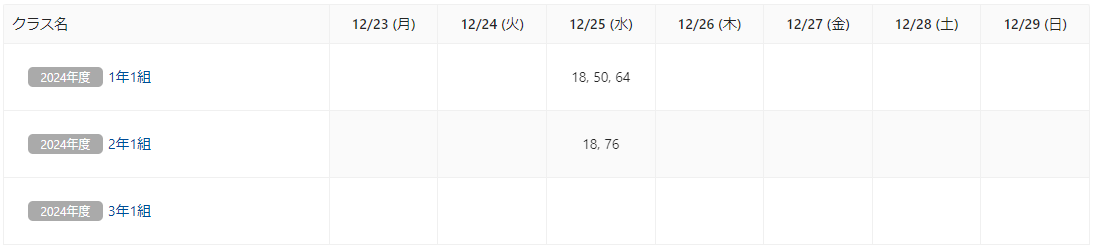 |
| 天気マーク | 積み上げ棒グラフ(天気名称毎) | 棒グラフ(天気名称毎の回答回数)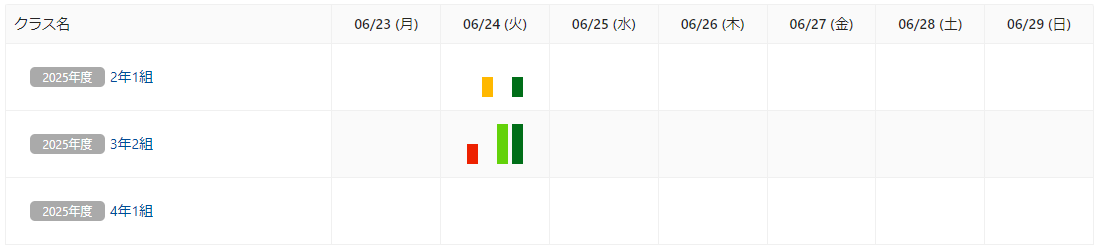 |
回答回数の詳細を確認するには
画面下部に絞り込みに応じた回答回数がグラフで表示されます(自由記述の場合は回答数)。表示は「団体」「学校」「クラス」で切り替えることができます。
| 表示 | 閲覧可能な権限 | 説明 |
|---|---|---|
| 団体 | 全体管理者 | 団体(教育委員会など)に所属しているすべての学校の回答回数を表示します。 |
| 学校 | 教員以上 | 学校に登録されているすべてのクラスの回答回数を表示します。 |
| クラス | 教員以上 | クラスに所属しているすべてのユーザーの回答回数を表示します。 |
最終更新日: 2025年6月30日

