毎日の記録は、以下の操作で作成できます。
1. 学校ごとの管理画面で、「毎日の記録」をクリックします。
学校ごとの管理画面へのサインインについては、「学校ごとの管理画面にサインインする」をご覧ください。
「毎日の記録」画面が表示されます。
2. 「新規作成」をクリックします。
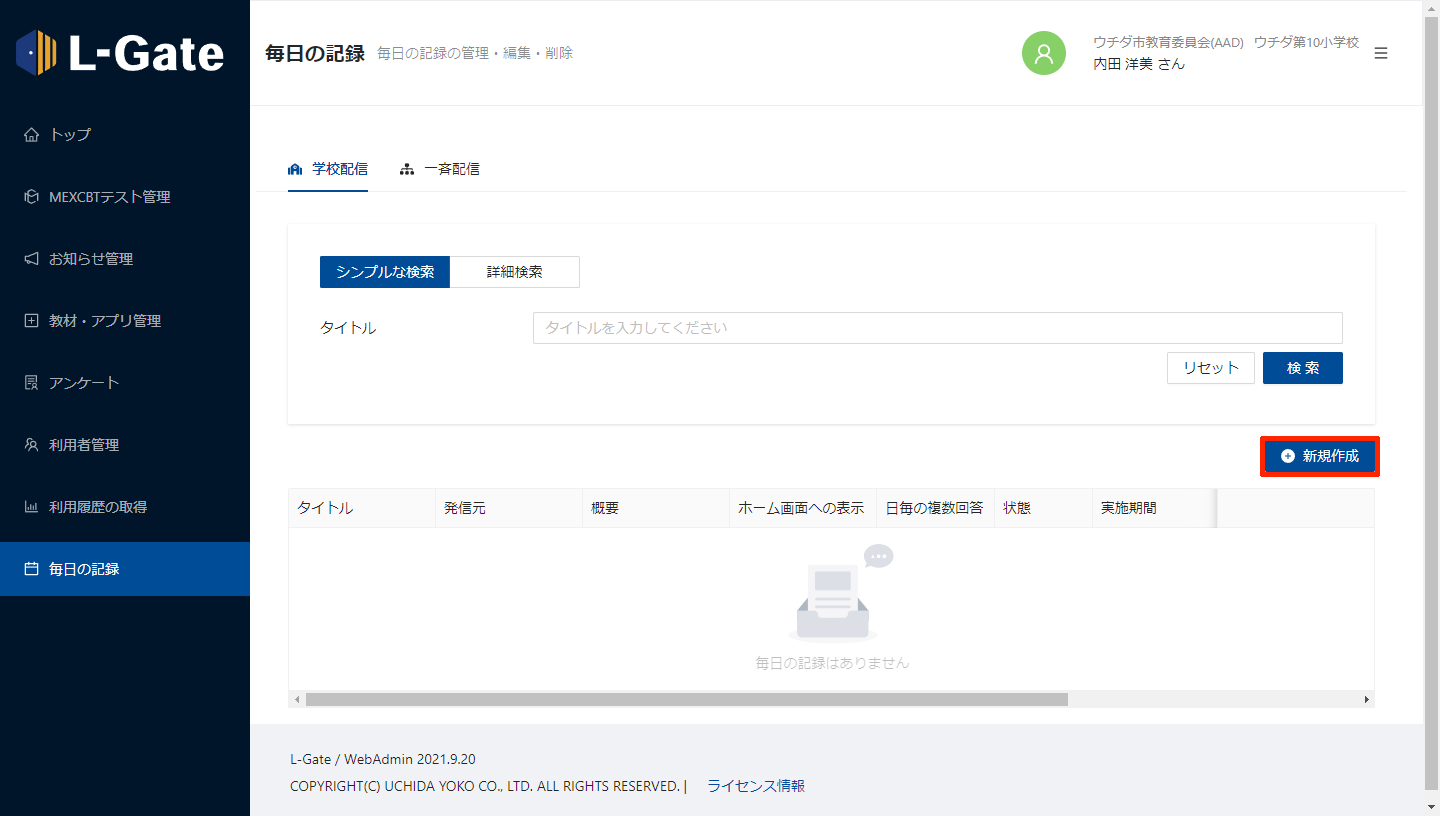
「毎日の記録の新規作成」画面が表示されます。
3. 以下の項目を入力または選択し、「保存」をクリックします。
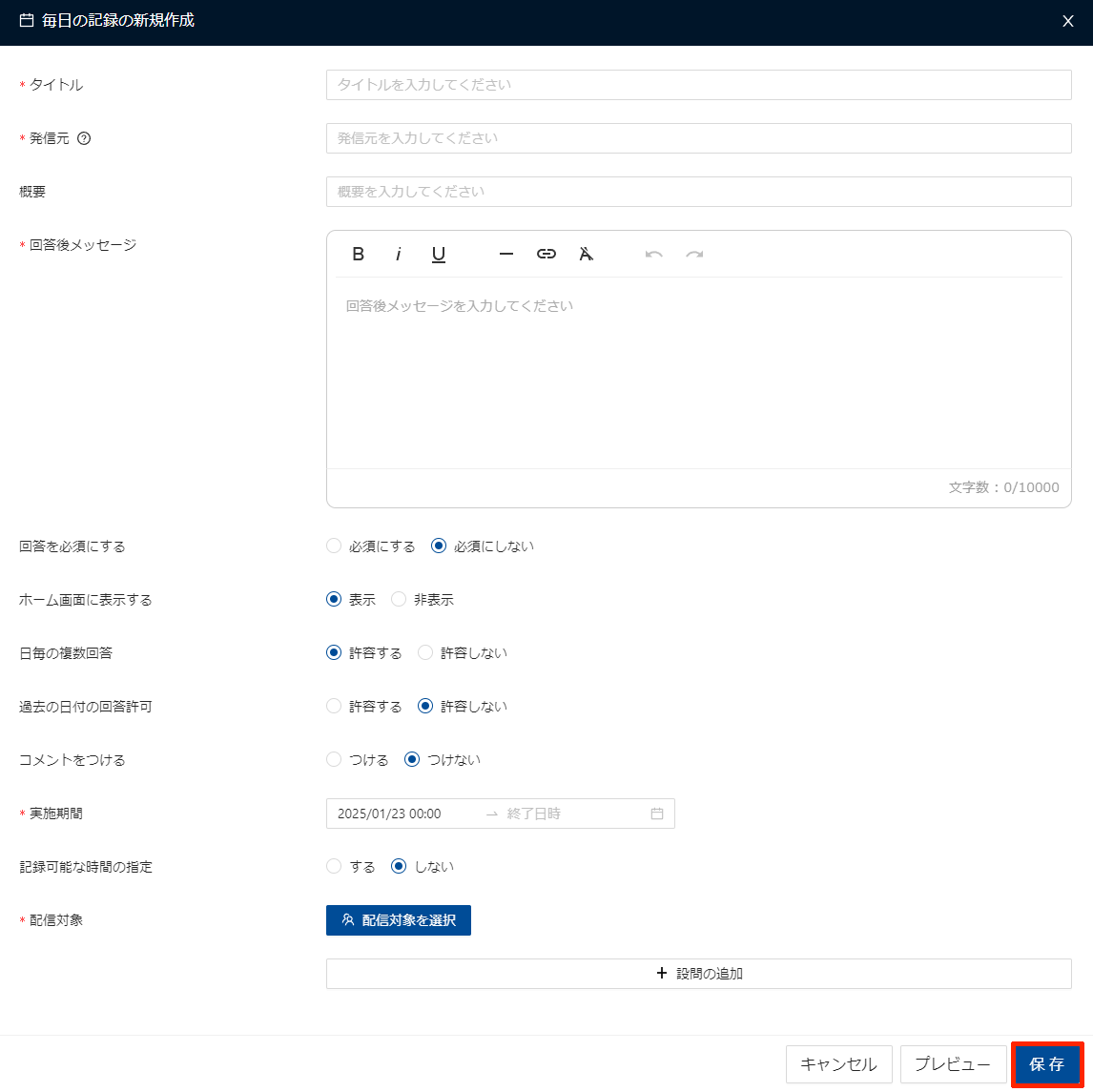
| 項目 | 必須 | 説明 |
|---|---|---|
| タイトル | 必須 | 毎日の記録のタイトルを入力します。 |
| 発信元 | 必須 | 毎日の記録の発信元を入力します。 |
| 概要 | - | 概要を入力できます。ユーザーホーム画面には表示されません。 |
| 回答後メッセージ | 必須 | 毎日の記録回答後に表示されるメッセージを入力します。 |
| 回答を必須にする | - | 「必須にする」とした場合、ユーザーホーム画面における毎日の記録の回答を必須にできます(回答をスキップできないようにします)。 |
| ホーム画面に表示する | - | ユーザーホーム画面に、毎日の記録の回答画面を強制的に表示するかを設定します。 「表示」に設定した記録を複数配信している場合は、ホーム画面には新しく登録したものから順番に表示されます。 |
| 日毎の複数回答※ | - | 「許容する」とした場合、当日中であれば、何度でも新規に回答ができます。 |
| コメントをつける | - | 「つける」とした場合、ユーザーの回答にコメントをつけることができます。 コメント時の操作は、「毎日の記録の結果を一覧する(教員・学校管理者用)」の「回答にコメントするには」をご覧ください。 |
| 過去の日付の回答許可 | - | 「許可する」とした場合、過去の日付を指定した回答ができます。 回答時の操作は、「毎日の記録に回答する」の「毎日の記録画面より回答する場合」をご覧ください。 |
| 実施期間 | 必須 | ユーザー画面への毎日の記録の実施期間を指定します。詳しくは、下の「期間を指定するときは」をご覧ください。 |
| 記録可能な時間の指定 | - | 「する」とした場合、毎日の記録に回答可能な時間を指定できます。 |
| 記録可能な時間 | - | 記録可能な時間の指定を「する」にした場合に表示されます。 回答可能な「時間」と「曜日」を指定します。 「過去の日付の回答許可」を「許可する」とした際、 本項目で指定した「曜日」以外の回答記録が残る場合があります。 |
| 配信対象※ | - | 配信対象者を指定する場合にクリックします。詳しくは、下の「配信対象者を指定するときは」をご覧ください。 |
| 設問の追加※ | 必須 | 設問を追加します。 詳しくは、「設問を追加するときは」をご覧ください。 |
| プレビュー | - | ユーザーに表示される毎日の記録の画面を確認する場合にクリックします。 |
※ 毎日の記録に回答がある場合は、編集画面より変更はできません。
期間を指定するときは
毎日の記録の各種期間を指定する場合は、期間の入力欄をクリックします。
操作方法は、教材・アプリグループの公開期間の指定と同じです。期間の指定方法については、「教材・アプリグループを活用する」の「公開期間を指定する」をご覧ください。
配信対象者を指定するときは
毎日の記録の配信対象者を指定する場合は、「毎日の記録の新規作成」画面で「配信対象を選択」をクリックします。
操作方法は、教材・アプリグループの公開対象者の指定と同じです。公開対象者の指定方法については、「教材・アプリグループを活用する」の「公開対象者をクラス単位で指定するときは」または「公開対象者を個人単位で指定するときは」をご覧ください。
設問を追加するときは
1. 「毎日の記録の新規作成」画面で、「設問の追加」をクリックします。
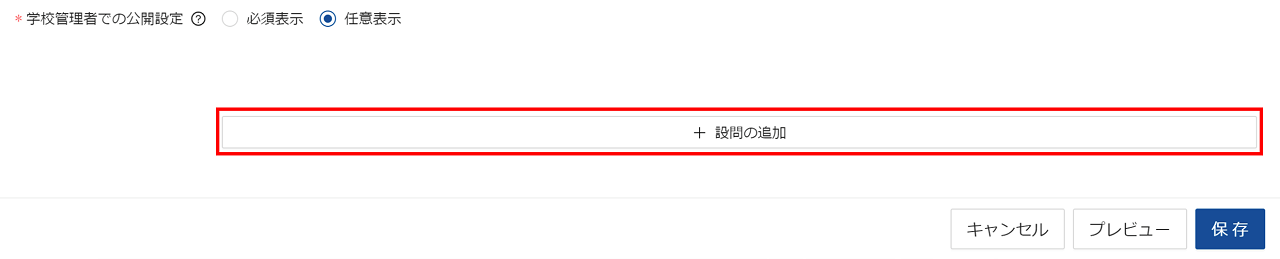
「設問の新規作成」画面が表示されます。
2. 以下の項目を入力または選択し、「保存」をクリックします。
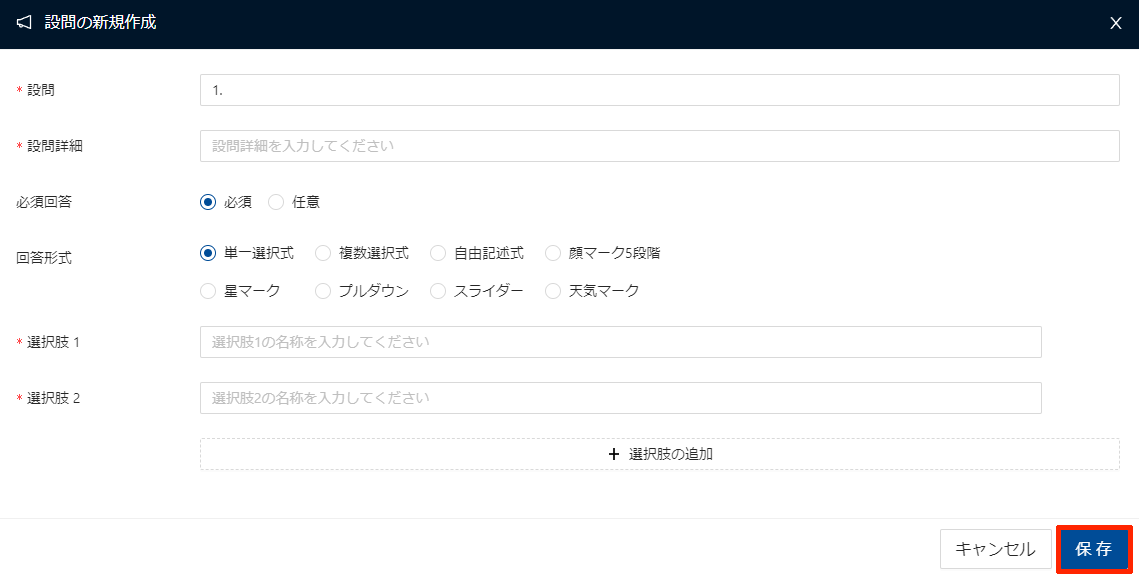
| 項目 | 必須 | 説明 |
|---|---|---|
| 設問 | 必須 | 設問名を入力します。 初期値として設問番号が先頭に自動入力されます。設問番号を削除して、設問名を設定することもできます。 |
| 設問詳細 | 必須 | 設問の詳細を入力します。 |
| 必須回答 | 必須 | 必須回答か、任意回答かを選択します。 |
| 回答形式 | 必須 | 毎日の記録の回答形式を選択します。 回答形式の種類: 単一選択式、複数選択式、自由記述式、顔マーク5段階、星マーク、プルダウン、スライダー、天気マーク 各回答形式の表示イメージは、「毎日の記録に回答する」の「回答形式の説明」をご覧ください。 |
| 選択肢1~ | 必須(※) | 回答形式を「単一選択式」または「複数選択式」、「プルダウン」にした場合、選択肢の名称を入力します。 選択肢1と選択肢2が初期状態で表示されます。 |
| 選択肢の追加 | - | 回答形式を「単一選択式」または「複数選択式」、「プルダウン」にした場合、選択肢3以降を追加する場合にクリックします。 |
| 段階数 | 必須(※) | 回答形式を「星マーク」にした場合、表示する段階数を3〜10より選択します。 |
| 最小値 最大値 初期値 | 必須(※) | 回答形式を「スライダー」にした場合、スライダーの最小値(0~99)、最大値(1~100)、初期値を入力します。 |
※ 該当の回答形式を選択した場合のみ必須となります。
既存の毎日の記録を流用するときは
以前に作成した毎日の記録を流用し、似た内容の毎日の記録を作成できます。公開中の毎日の記録も、公開が終了した毎日の記録も流用できます。
以前の毎日の記録に登録されている設問を含めてコピーされます。
毎日の記録の回答結果はコピーされません。
「一斉配信」の毎日の記録は流用できません。
1. 流用する毎日の記録の行の「コピーして作成」をクリックします。
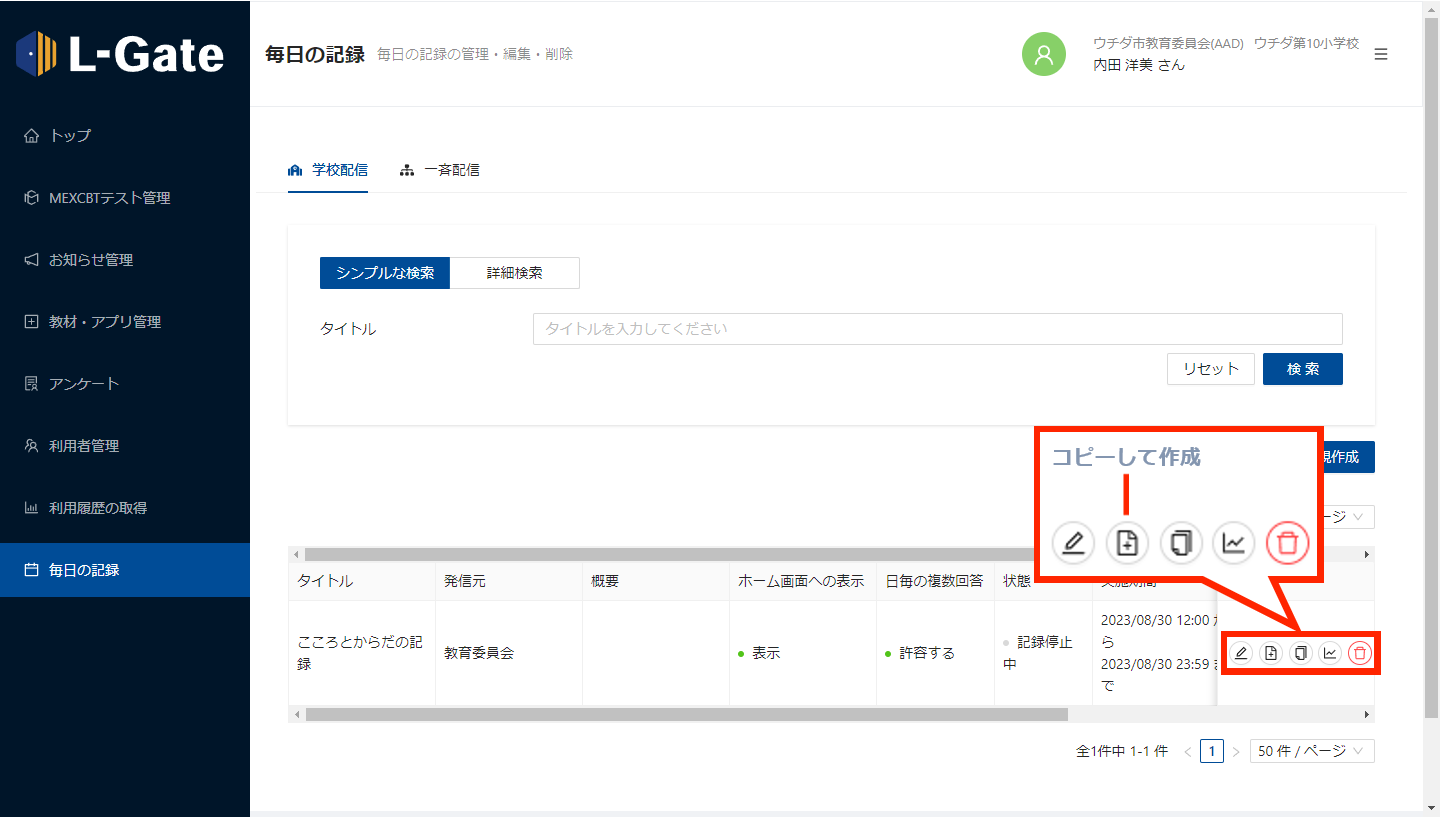
「毎日の記録をコピーして作成」画面が表示されます。
2. 流用した毎日の記録の内容がコピーされていますので、変更する項目を入力または選択し、「保存」をクリックします。
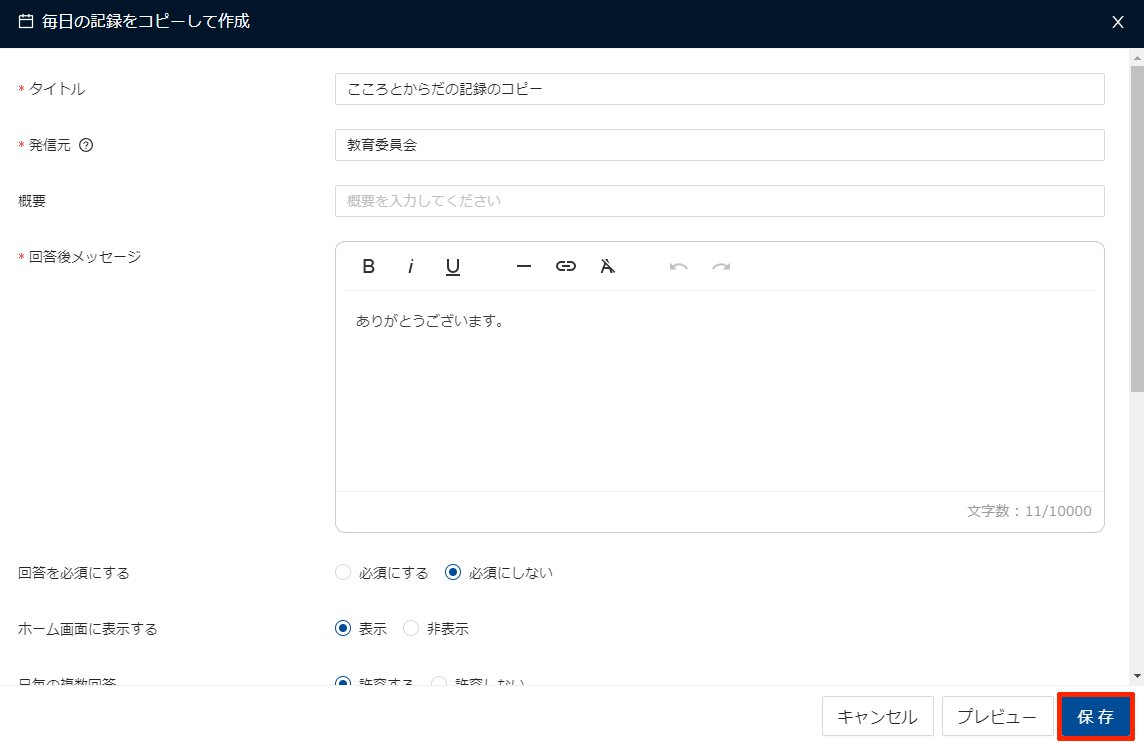
「タイトル」は、元の名称に「のコピー」が付与されます。
各項目内容については、「毎日の記録を作成する」の説明をご覧ください。
「毎日の記録」画面に、毎日の記録が追加されます。
毎日の記録の回答画面や履歴画面に遷移するURLを発行するには
毎日の記録の回答画面や履歴画面に、直接遷移できるURLを発行します。
配信対象者にURLを伝えることで、スムーズに当該の毎日の記録を案内することができます。
1. 毎日の記録の行の、「 ![]() 」をクリックします。
」をクリックします。
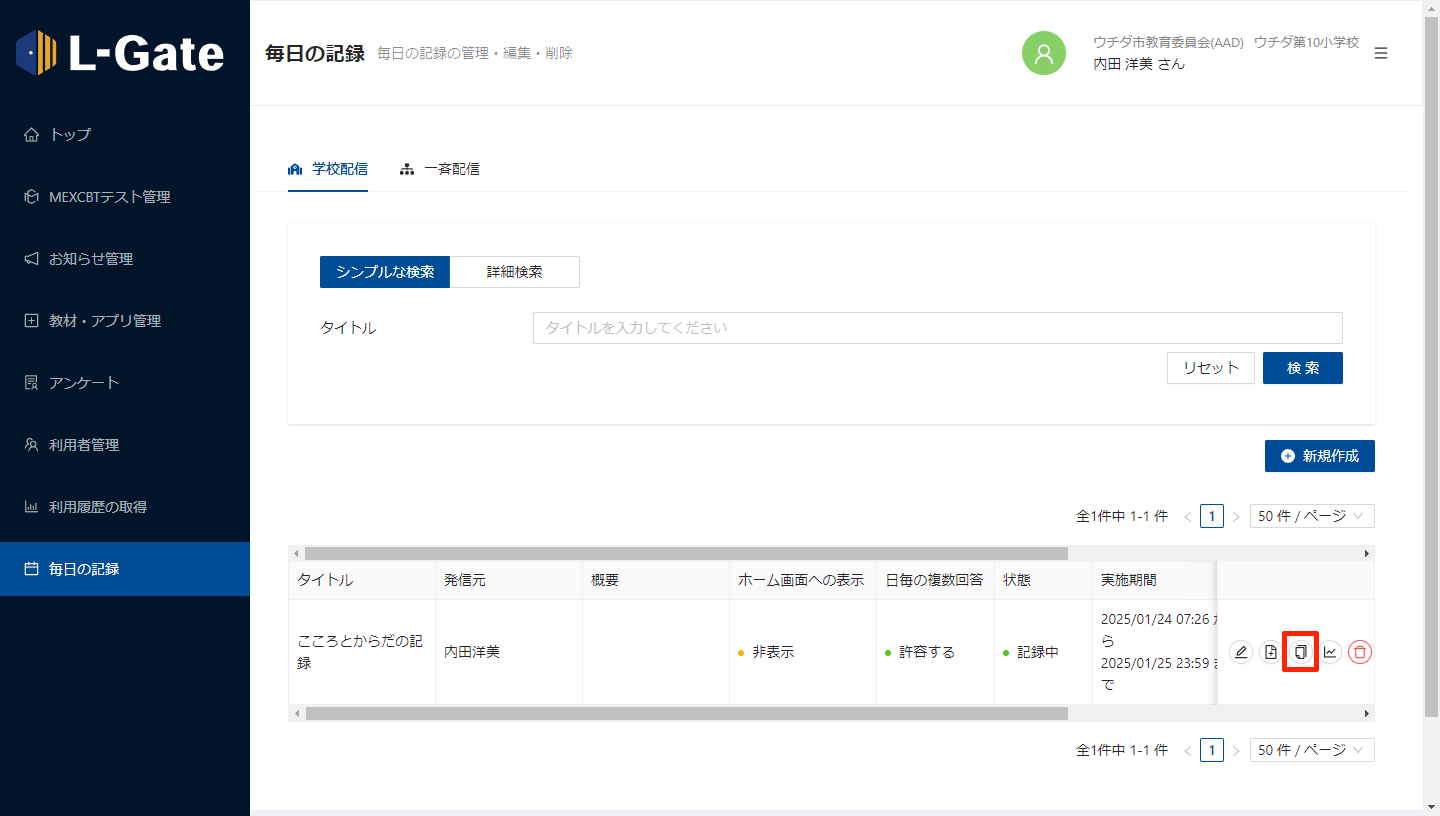
2. ポップアップが表示されるので、取得したいURLの種類を選択します。
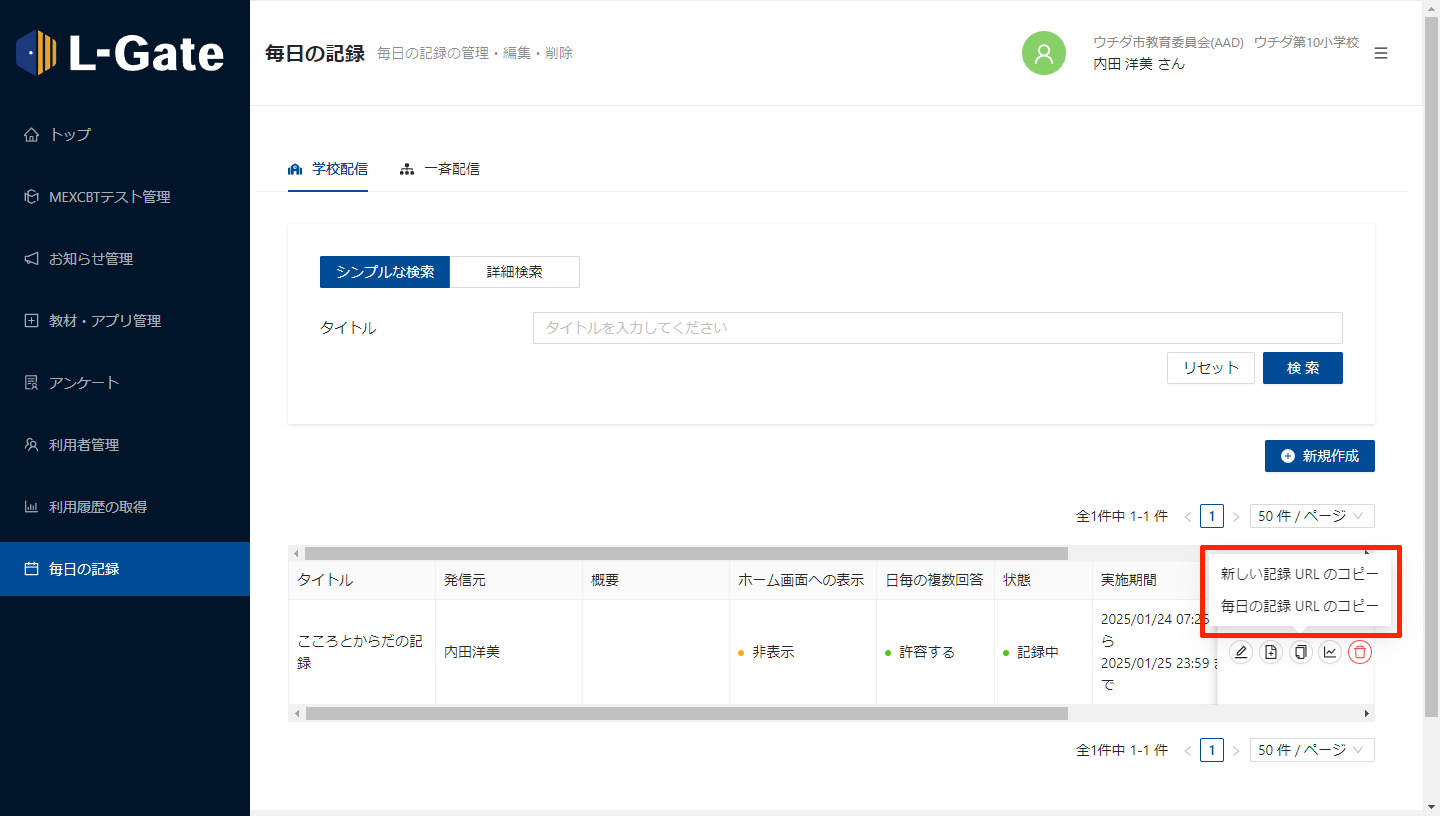
URLの種類について、以下に説明をします。
| 項目 | 説明 |
|---|---|
| 新しい記録 URL のコピー | 毎日の記録の回答画面へ遷移するURLがクリップボードコピーされます。 配信対象者がURLにアクセスすると、当該の毎日の記録の回答画面が表示されます。 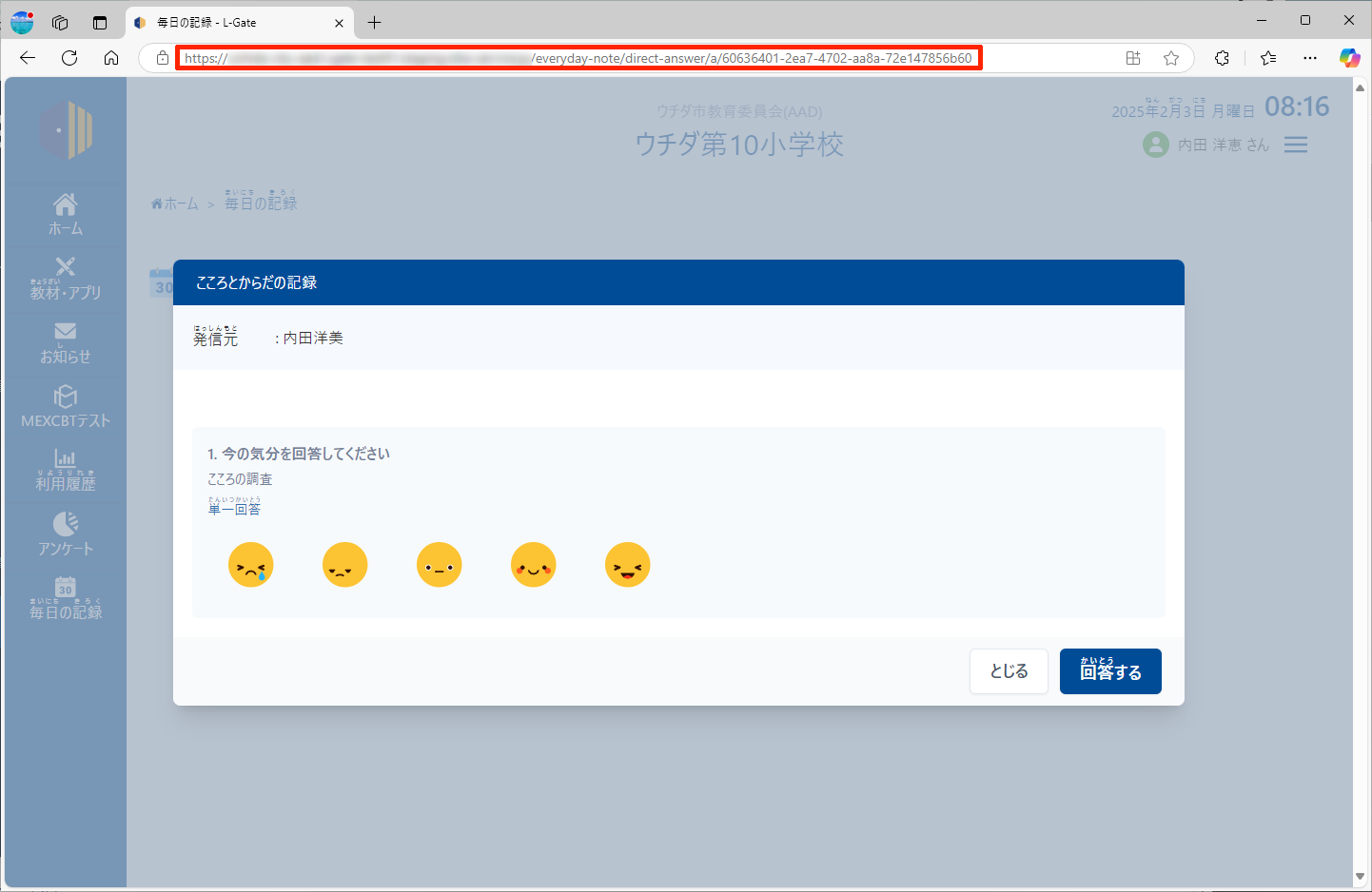 |
| 毎日の記録 URL のコピー | 毎日の記録の履歴画面へ遷移するURLがクリップボードコピーされます。 配信対象者がURLにアクセスすると、当該の毎日の記録の履歴画面が表示されます。 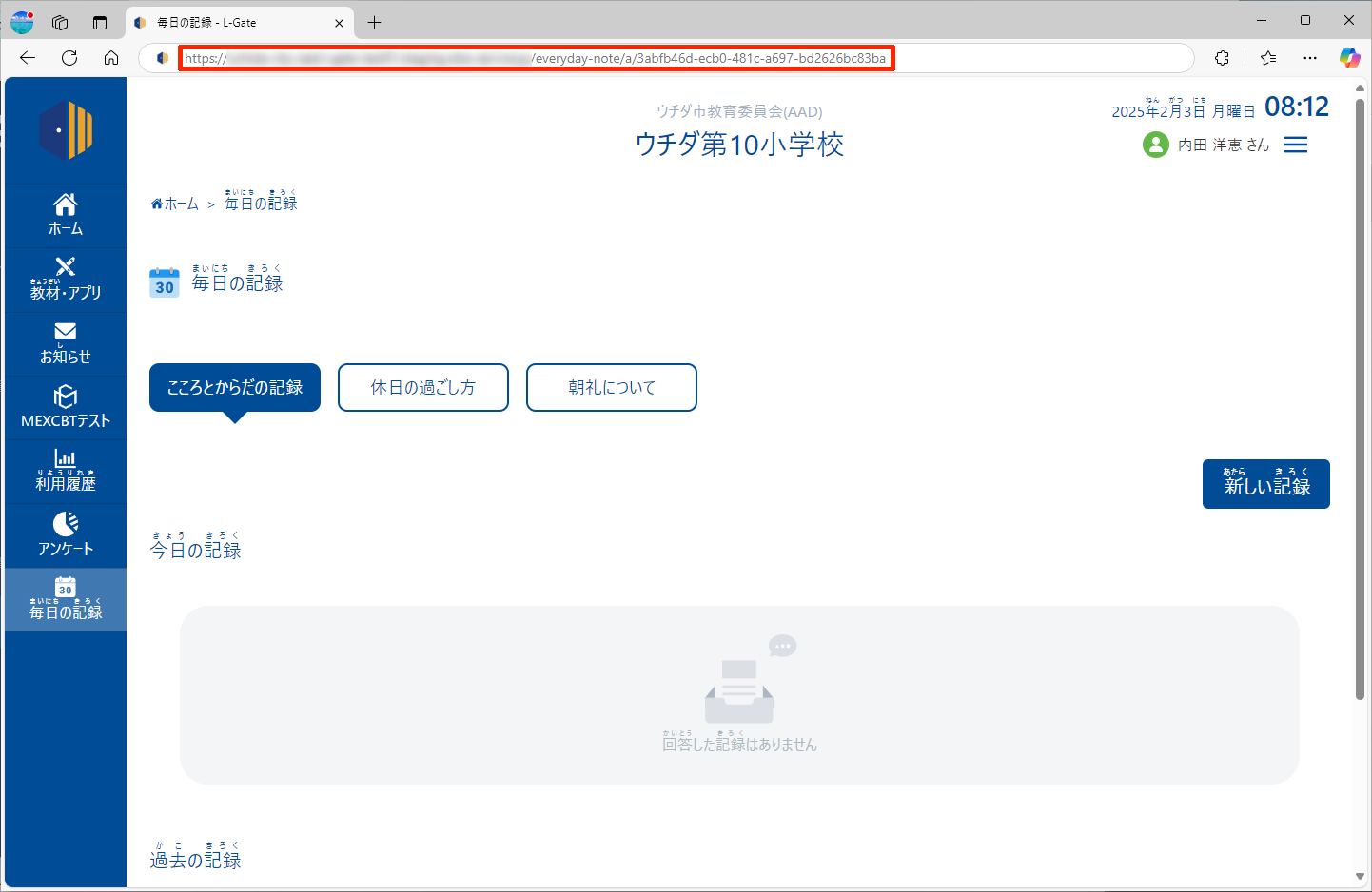 |
最終更新日: 2025年6月30日

