本機能は、文部科学省CBTシステム(MEXCBT)に、L-Gateから接続する学校設置者(教育委員会など)が対象です。
「まなびログ」は、テストを受検した翌日から以下の操作で確認できます。
1. 全体管理者画面の「MEXCBTテスト管理」をクリックします。
全体管理者管理画面へのサインインについては、「全体管理者管理画面にサインインする」をご覧ください。
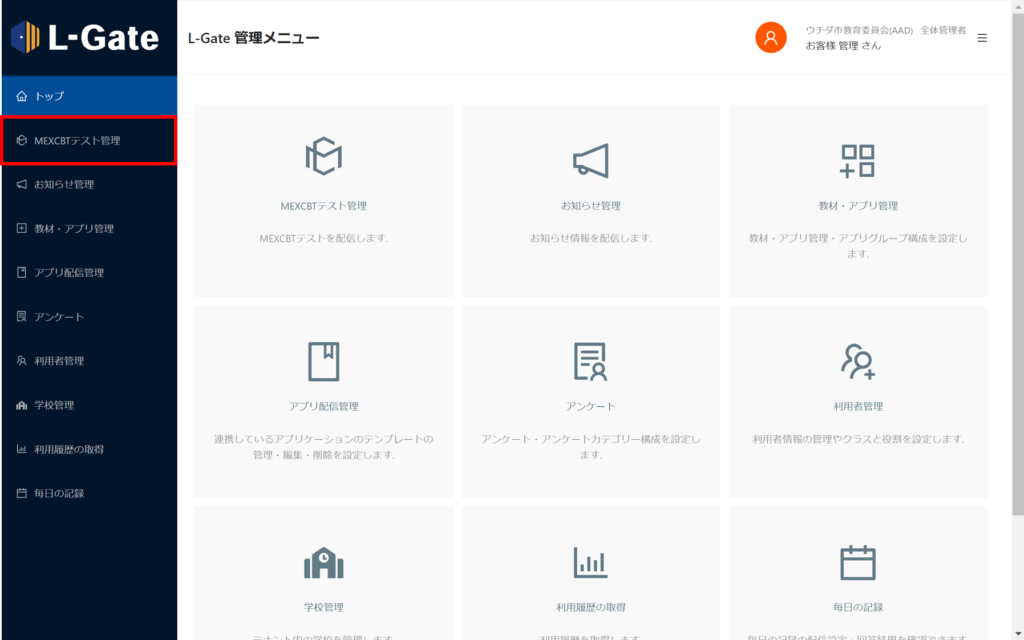
「MEXCBTテスト管理」画面が表示されます。
2. 「まなびログ」タブをクリックします。
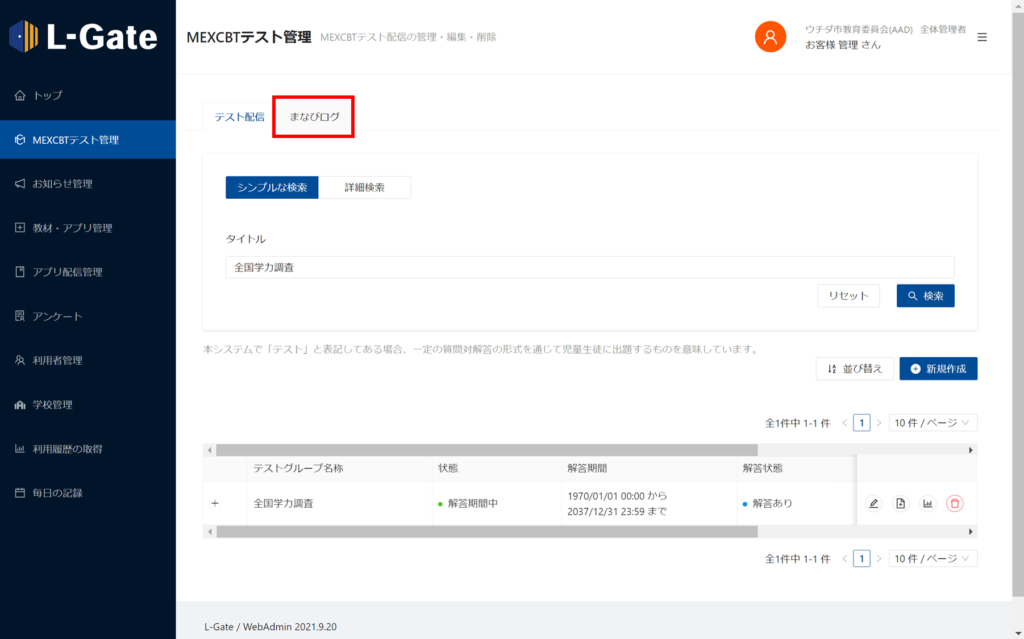
3. 受検済みのテスト一覧が表示されます。
一覧には、すでに回答があるMEXCBTテストのみが表示されます。
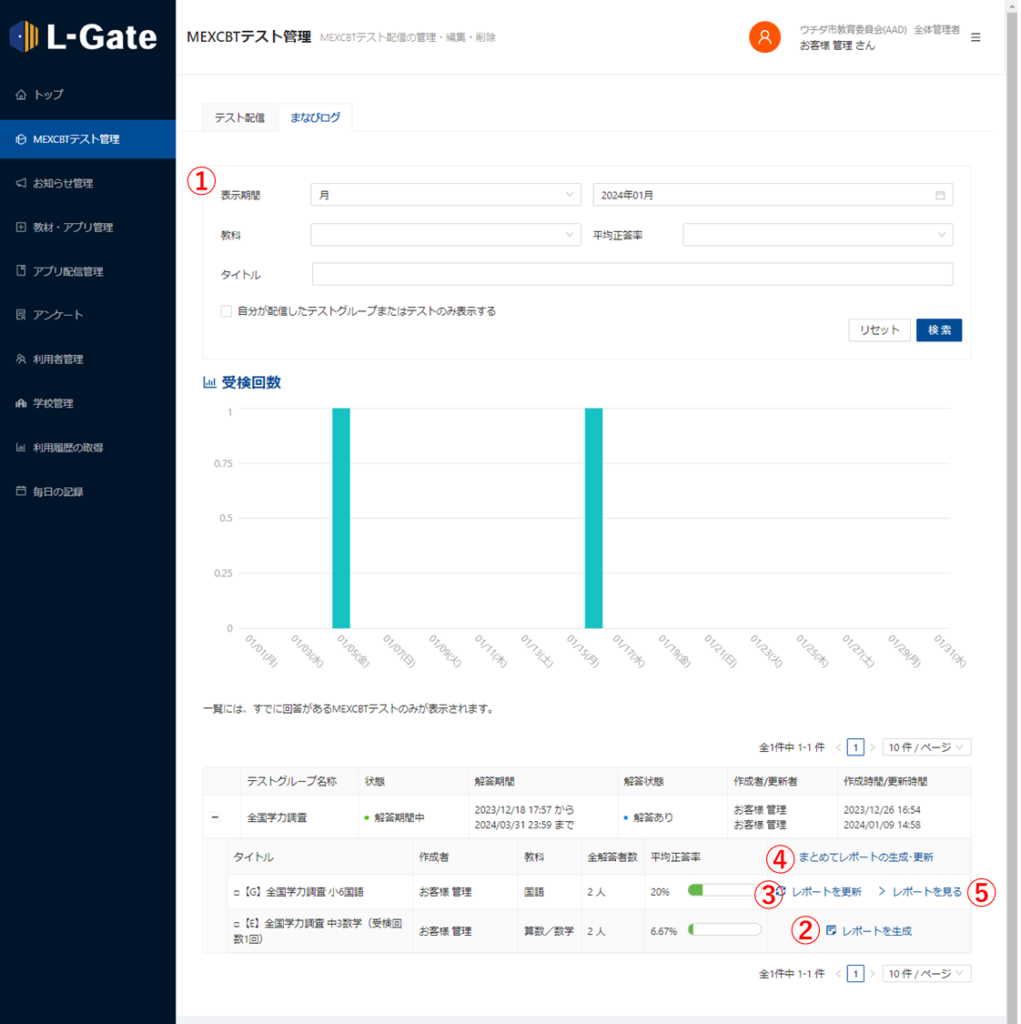
テストの受検から、テストの詳細な結果を確認する流れは、「まなびログ」を確認する の「レポート生成の流れ」をご覧ください。
画像内の各番号について、以下に説明をします。
| 項目 | 説明 |
|---|---|
| ① | 様々な条件でテストを検索できます。教科はテストを受検した翌日以降から選択できます。 |
| ② | 「レポートを生成」を行うと「まなびログ」の詳細な結果が確認できます。 詳しくは、「まなびログ」を確認する の「レポートを生成するには」をご覧ください。 ※ テストを受検した当日に「レポート生成」を行なっても「まなびログ」の詳細な結果は確認できません。 詳しくは、「まなびログ」を確認する の「レポート生成の流れ」をご覧ください。 |
| ③ | 「レポートを更新」を行うと、作成済みのレポートが更新されます。 |
| ④ | 「まとめてレポートの生成・更新」は、テストグループに登録されている全てのテストに対してレポート生成ができます。 |
| ⑤ | 「レポートを見る」は、「レポートを生成」を実施済みの場合に表示されます。 詳しくは、下の「レポートを見るには」をご覧ください。 |
| 全解答者数 | 全ての期間における、テストの解答者数を表示します。 |
| 平均正答率 | 指定した表示期間内に実施された受検分での平均正答率を表示します。 一斉配信のテストの場合は、この学校での平均正答率を表示します。 |
レポートを見るには
1. テストグループの「+」をクリックします。
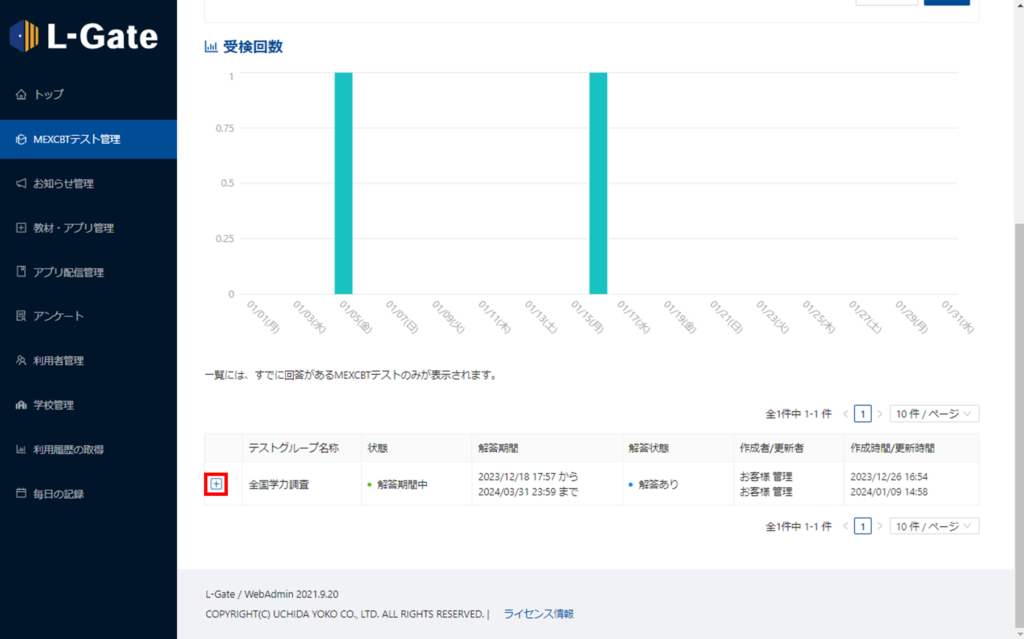
テストの行に「レポートを見る」ボタンが表示されます。
2. 「レポートを見る」ボタンをクリックします。
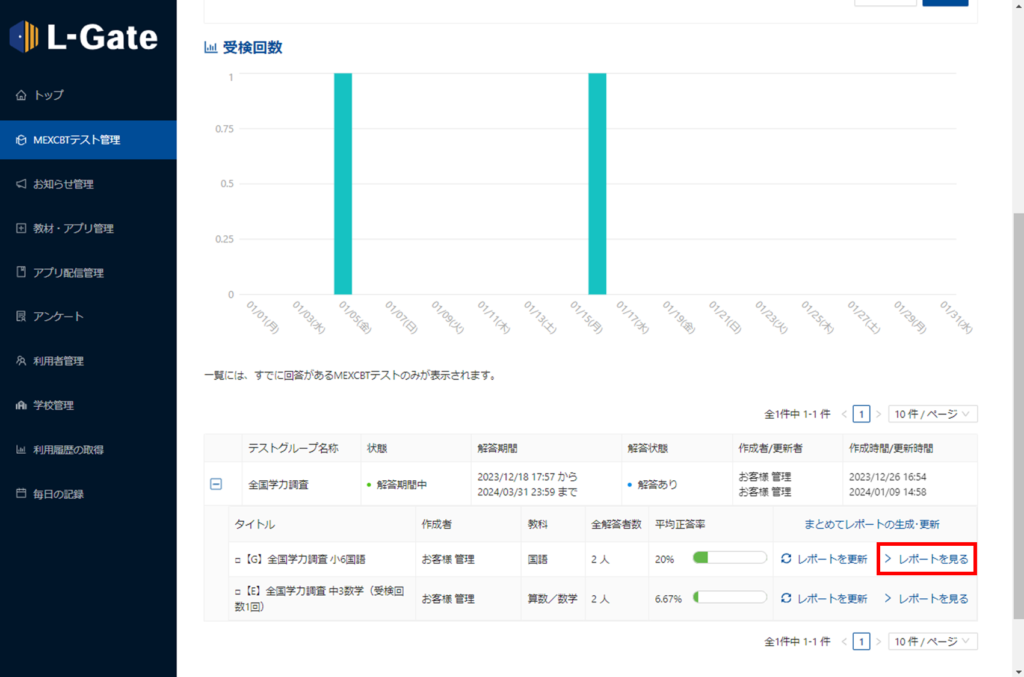
3. 「テスト全体の結果を見る」画面が表示されます。
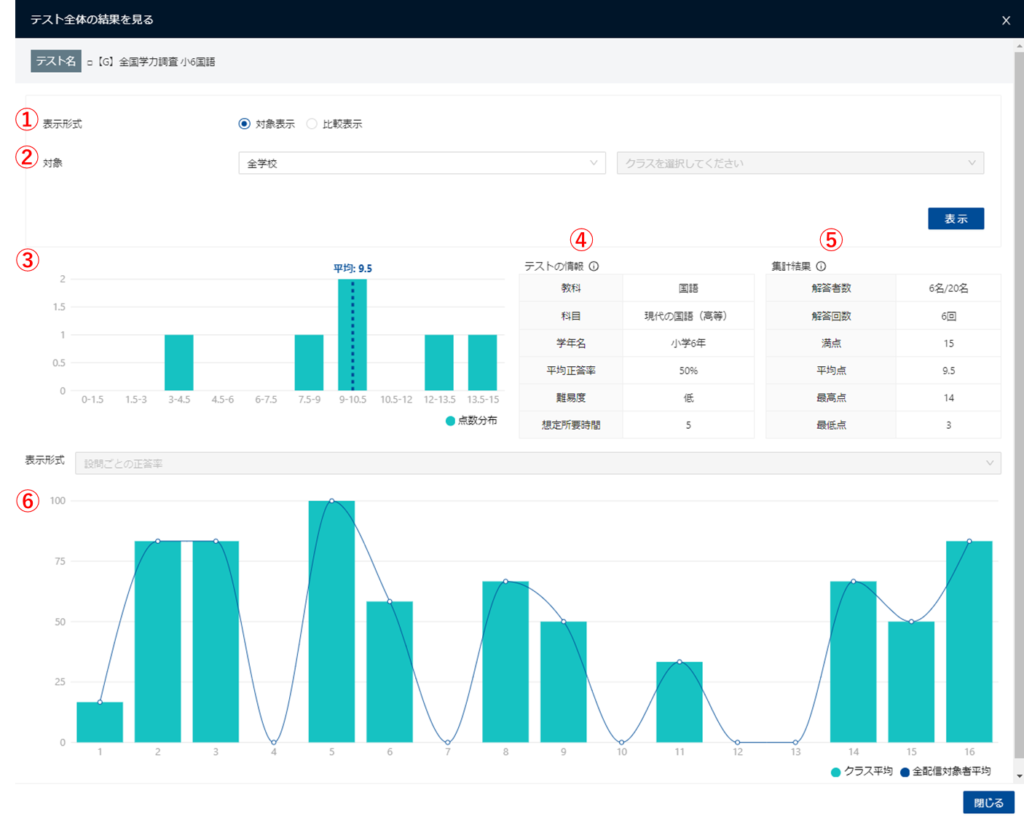
画像内の各番号について、以下に説明をします。
| 項目 | 説明 |
|---|---|
| ① | 画面全体の表示形式を選択します。 「対象表示」は、1つの対象の結果を表示します。 「比較表示」は、2つの対象の結果を比較して表示します。 初期状態では「対象表示」が選択されます。 「比較表示」について、詳しくは下の「比較表示するには」をご覧ください。 |
| ② | 表示する対象の学校とクラスを選択します。 学校は、「全学校」または各学校別に選択できます。 クラスは、「全クラス」または各クラス別に選択できます。 初期状態では「全学校」が選択されます。 「表示」ボタンをクリックすると、選択した対象の結果が画面に反映されます。 |
| ③ | テストの点数を10分割し、点数別の人数を集計したグラフです。 ②で選択した表示対象の結果が表示されます。 |
| ④ | テストの情報です。受検の翌日以降にレポート生成が完了していない場合や、テスト自体に情報が登録されていない項目は、空白になります。 |
| ⑤ | テストの集計結果です。②で選択した表示対象の集計結果が表示されます。 |
| ⑥ | ページ番号別に、クラスと全配信対象者の平均正答率を集計したグラフです。 |
比較表示するには
1. 「テスト全体の結果を見る」画面の表示形式で「比較表示」をクリックします。
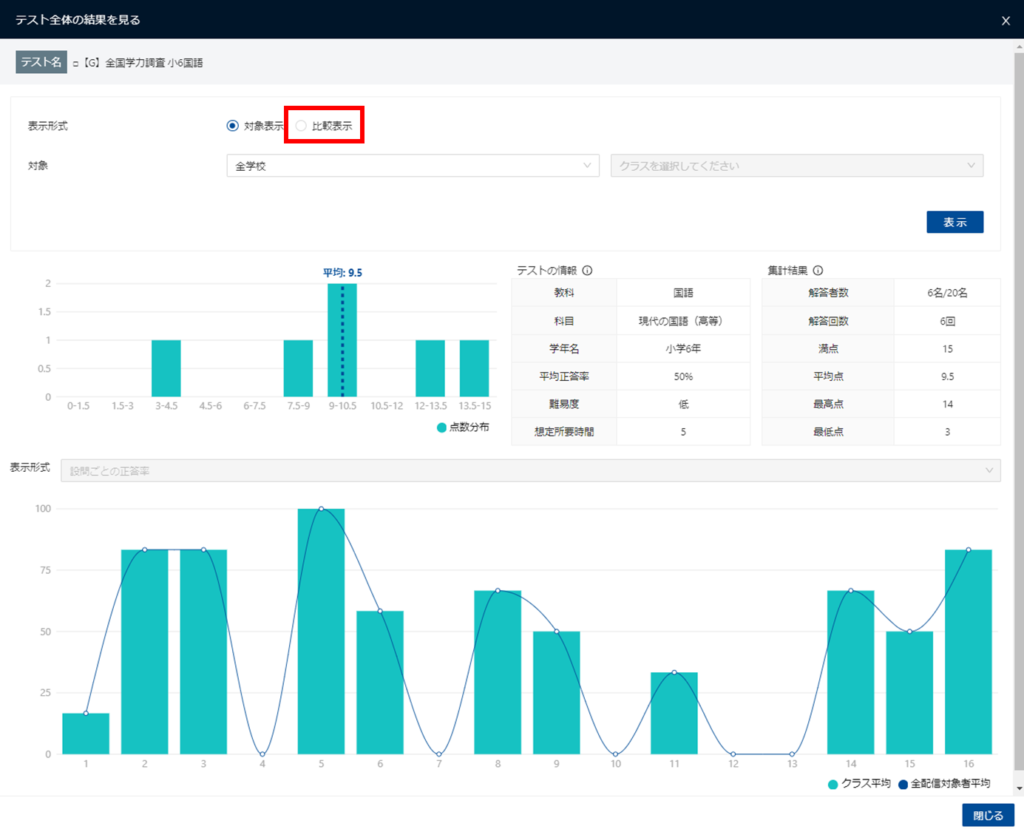
「対象1」と「対象2」のプルダウンが表示されます。
2. 比較したい対象の学校とクラスを「対象1」と「対象2」のプルダウンで選択し、「表示」ボタンをクリックします。
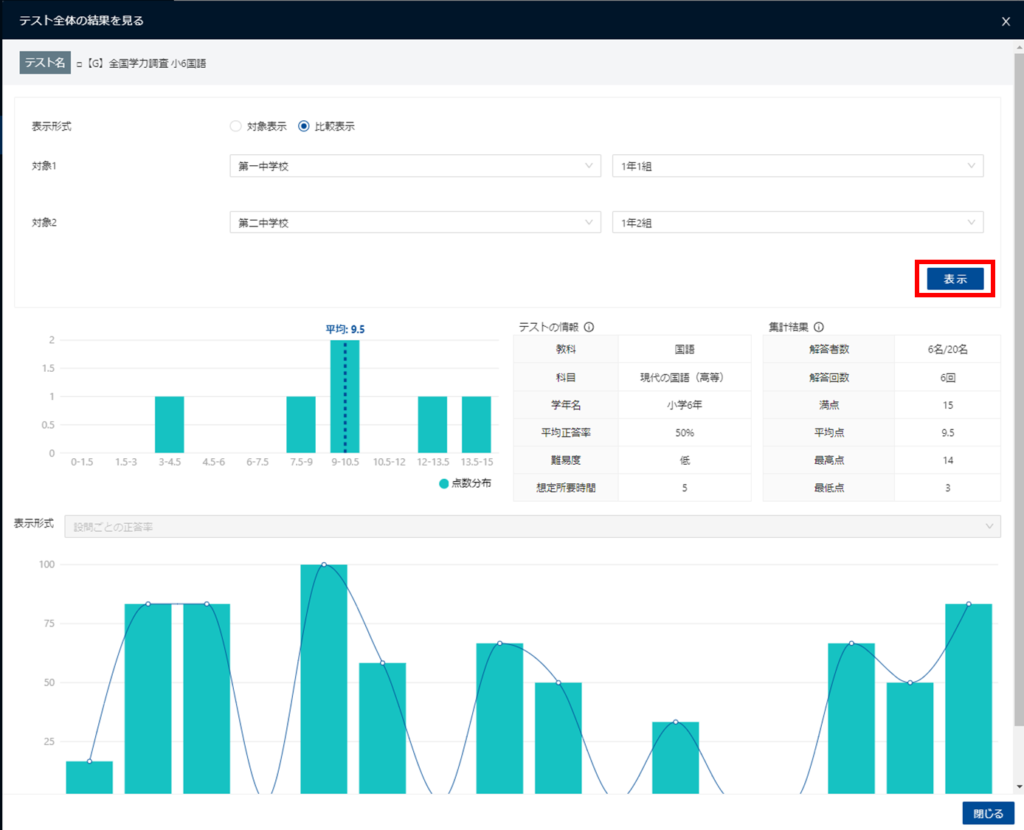
3. 比較画面が表示されます。
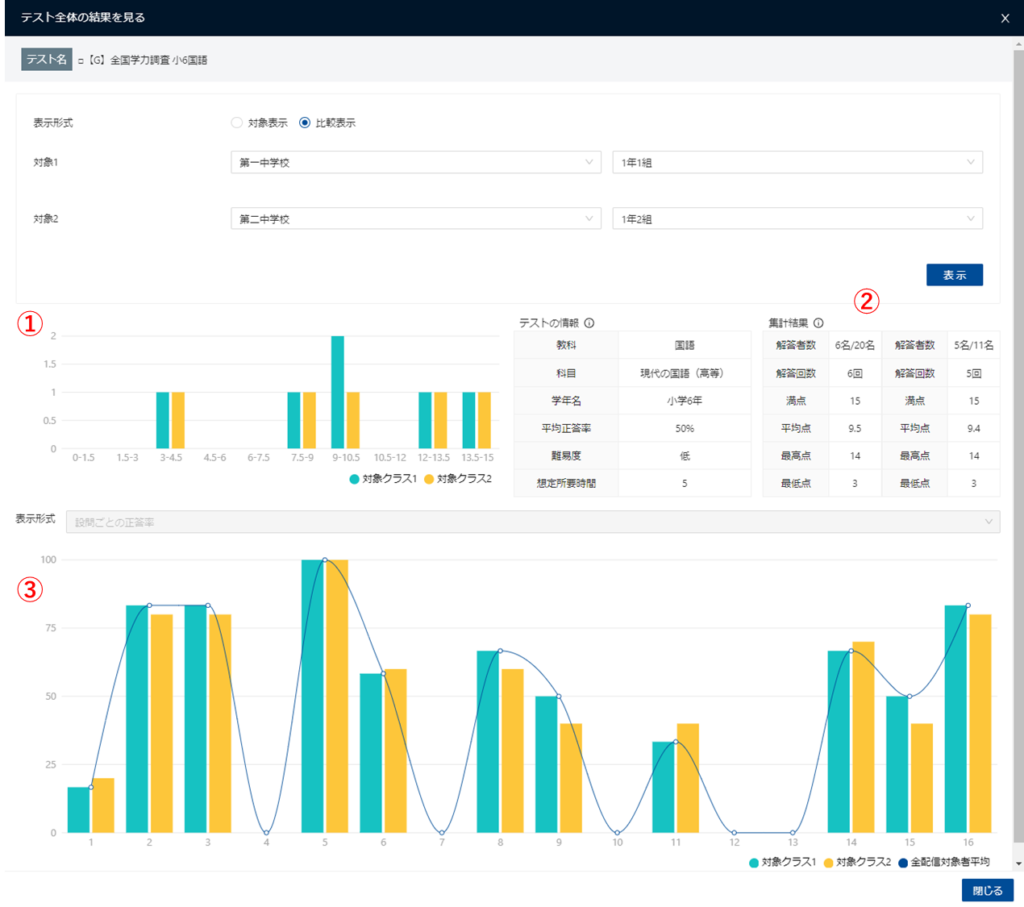
画像内の各番号について、以下に説明をします。
| 項目 | 説明 |
|---|---|
| ① | テストの点数を10分割し、点数別の人数を集計したグラフです。 「対象1」と「対象2」で選択した表示対象の結果が表示されます。 |
| ② | テストの集計結果です。 「対象1」と「対象2」で選択した表示対象の集計結果が表示されます。 |
| ③ | ページ番号別に、「対象1」と「対象2」で選択したクラスと全配信対象者の平均正答率を表示します。 |
最終更新日: 2024年1月22日

