アンケートごとの回答状況は、以下の操作で確認できます。
1. 全体管理者管理画面、または学校ごとの管理画面で、「アンケート」をクリックします。
全体管理者管理画面へのサインインについては、「全体管理者管理画面にサインインする」をご覧ください。
学校ごとの管理画面へのサインインについては、「学校ごとの管理画面にサインインする」をご覧ください。
「アンケート」画面が表示されます。
2. 確認するアンケートの行の「公開対象者の確認」をクリックします。
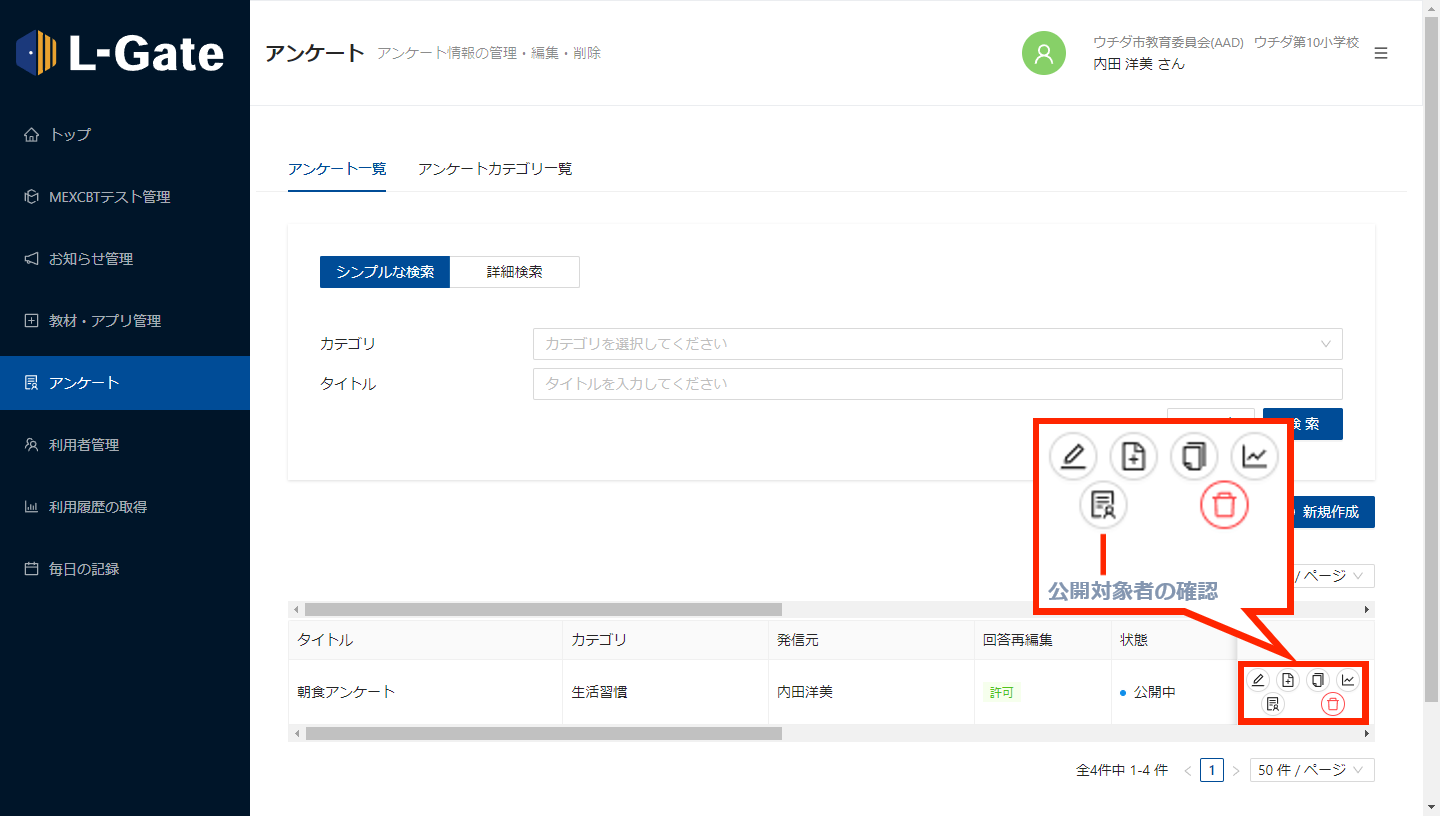
「公開対象者と回答状況の確認」画面が表示されます。
3. 必要に応じて絞り込みを行って、回答状況を確認します。
全体管理者管理画面では、クラスの選択は、学校名の選択後に行えます。
学校ごとの管理画面では、学校名の選択は表示されません。
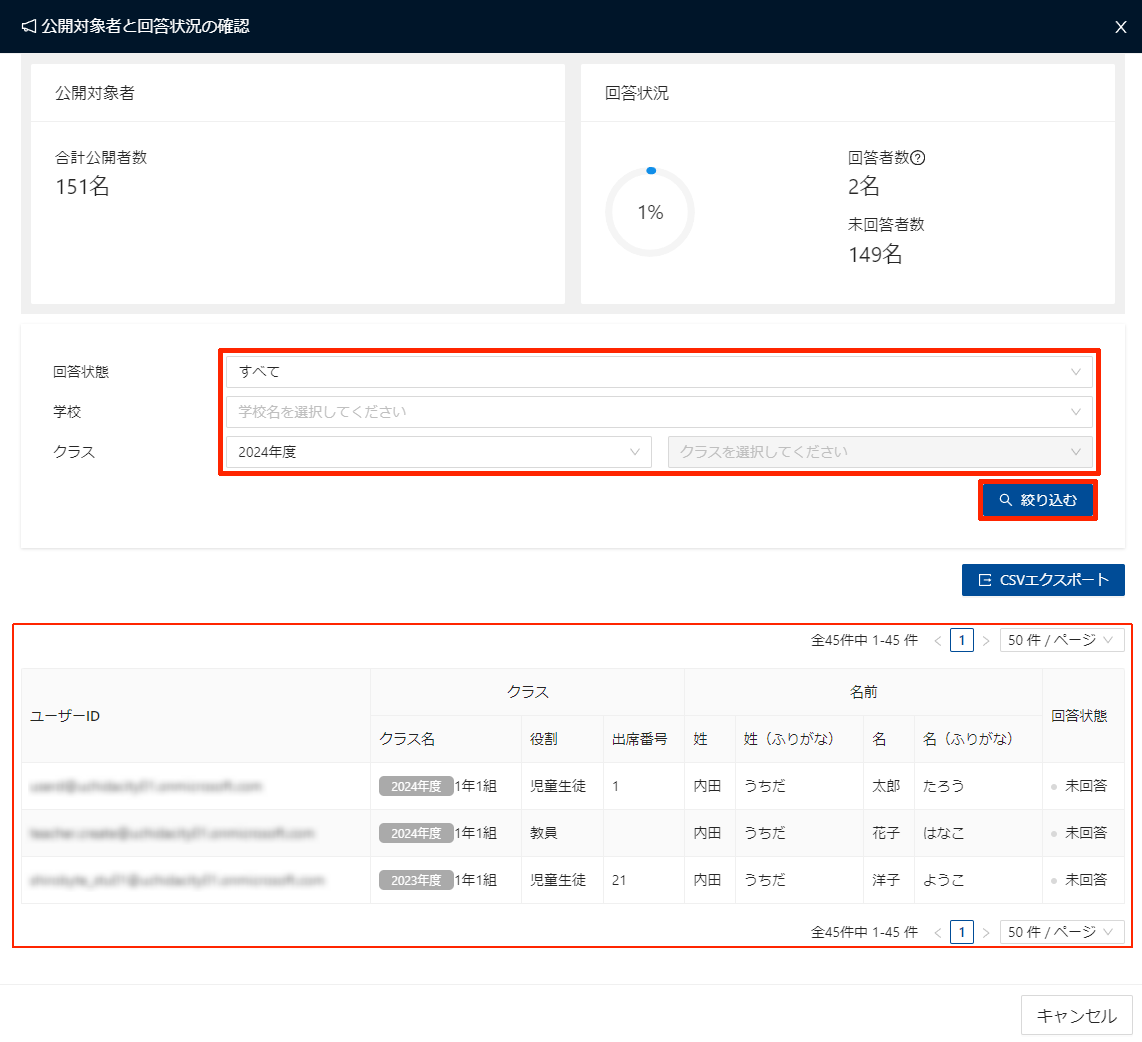
「アンケート種別」が「無記名式」の場合は、上部の「公開対象者」と「回答状況」のみが表示されます。
「アンケート種別」についての詳細は、「アンケートを作成する」をご覧ください。
4. 画面を閉じる場合は「キャンセル」をクリックします。
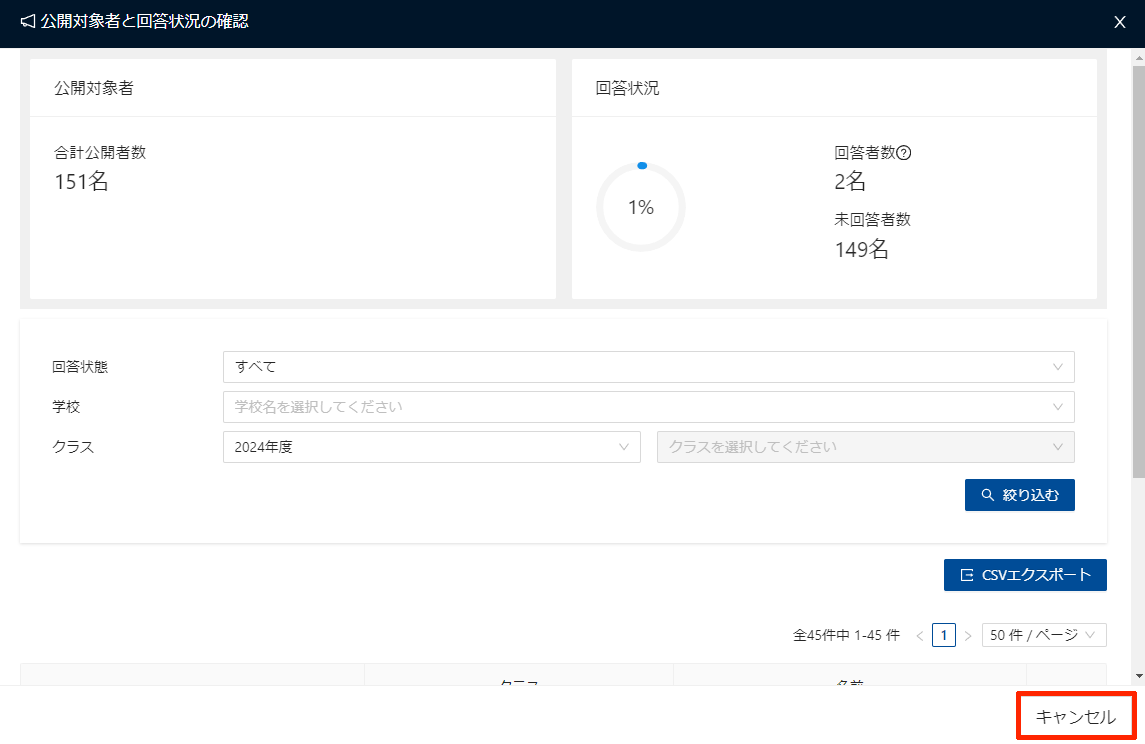
回答状況をCSVエクスポートするには
「アンケート種別」が「無記名式」の場合、「CSVエクスポート」は表示されません。
「アンケート種別」についての詳細は、「アンケートを作成する」をご覧ください。
1. 「CSVエクスポート」をクリックします。
絞り込み状態に関係なく、全回答がエクスポートされます。
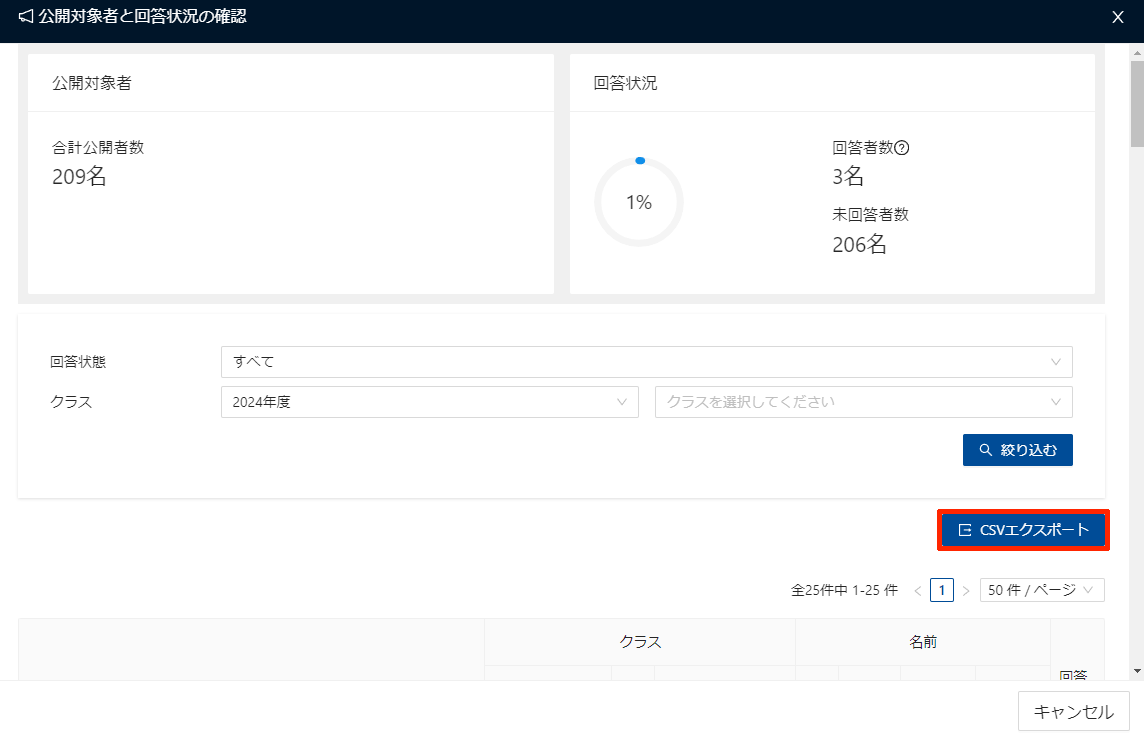
ダウンロード確認画面が表示されます。
2. CSVファイルのエンコード設定を選択し、「CSVダウンロード」をクリックします。
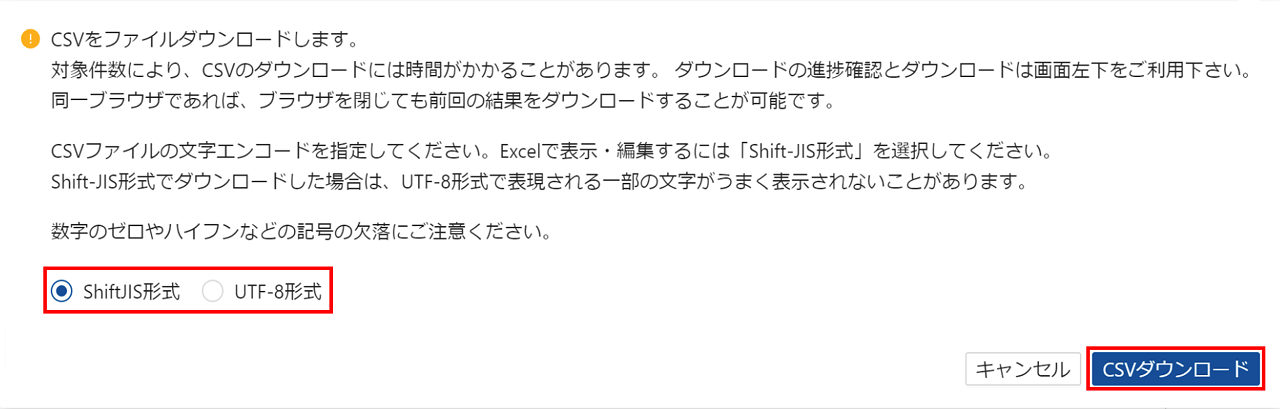
CSVエクスポートが開始されます。
「公開対象者と回答状況の確認」画面の「キャンセル」をクリックして、「アンケート」画面に戻ります。
3. 画面左下に「タスク完了」と表示されたらクリックします。
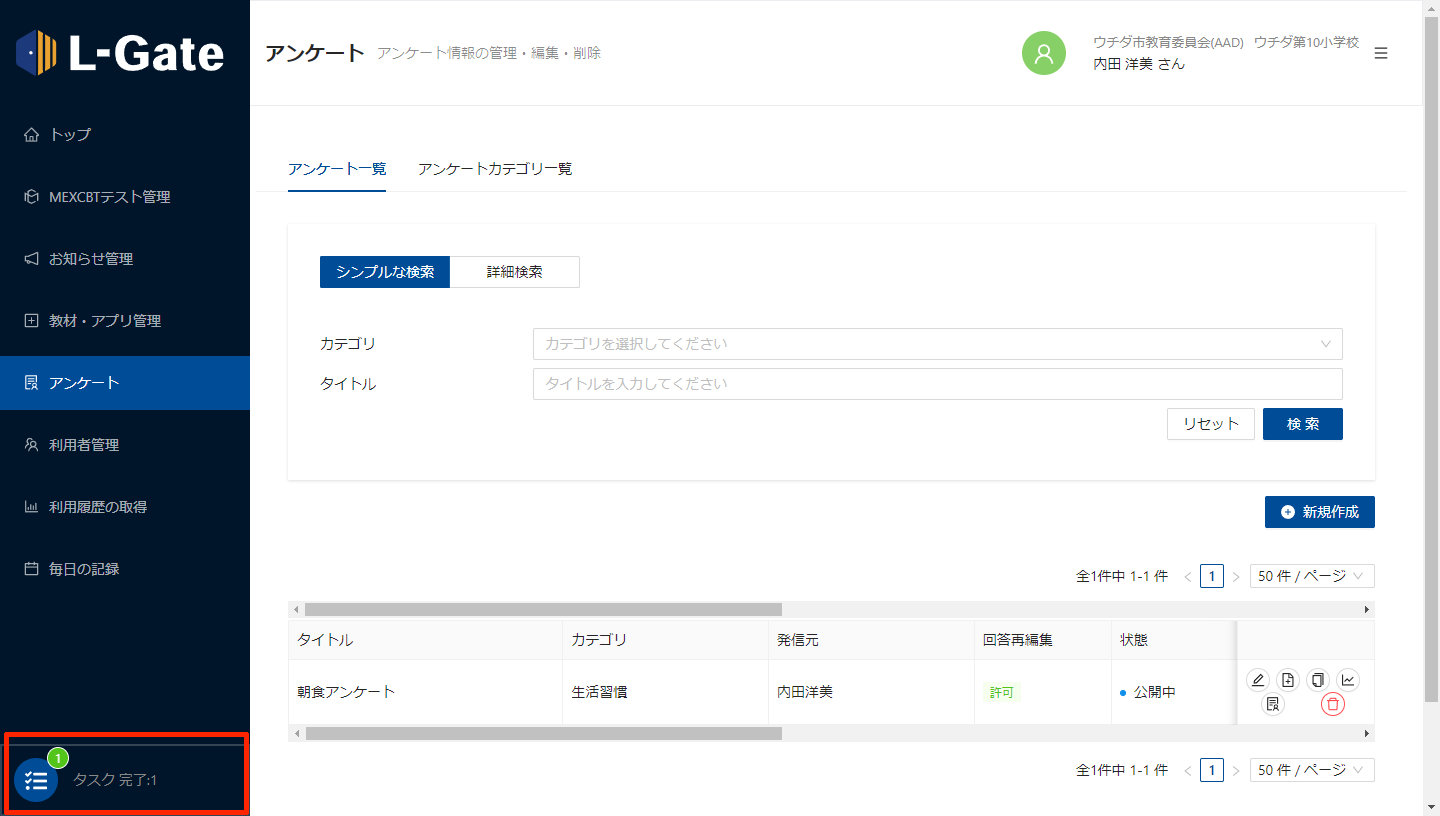
4. ポップアップの「ダウンロード」をクリックします。
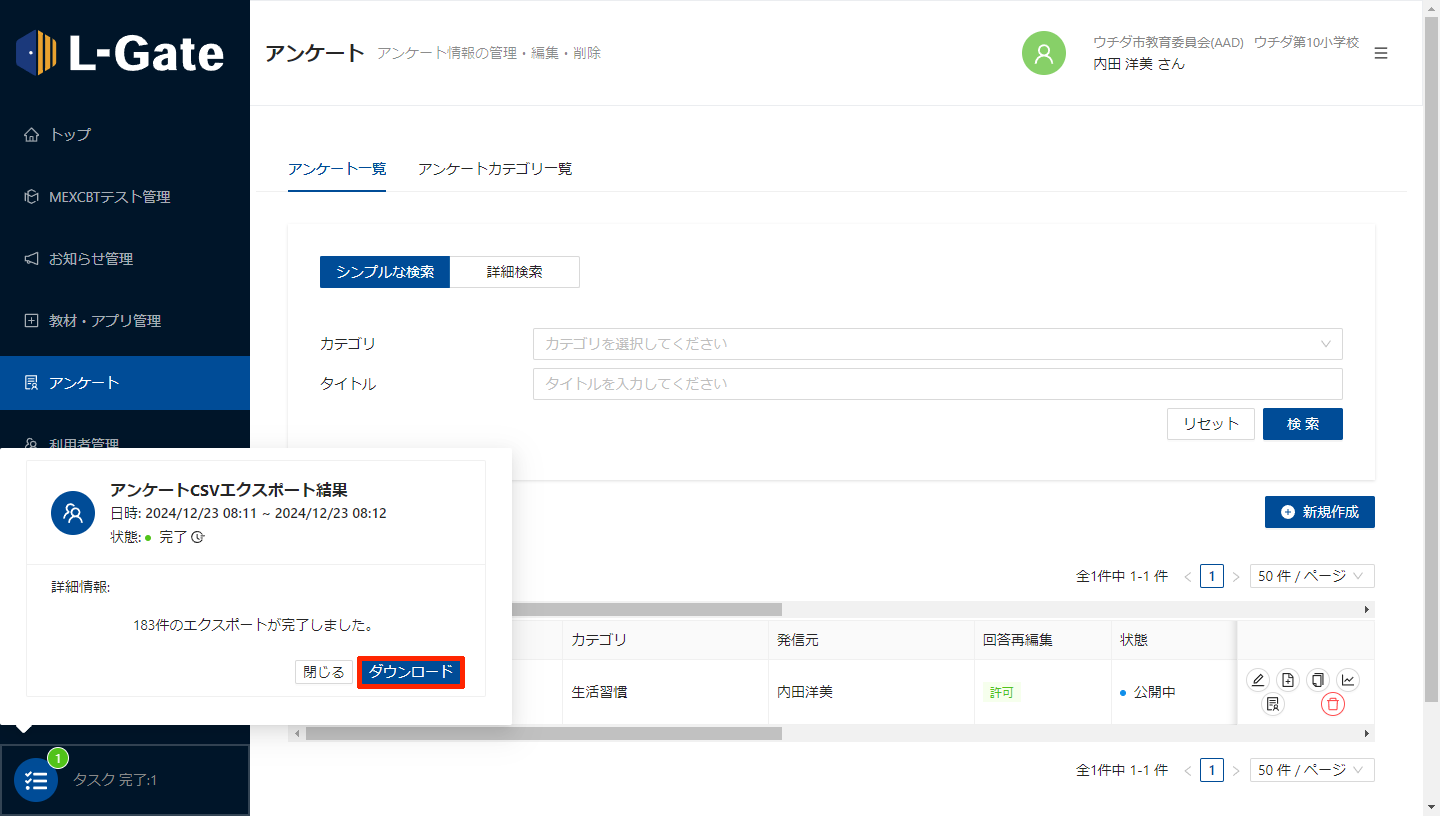
回答状況が、CSVファイルに保存されます。
ポップアップを閉じる場合は「閉じる」をクリックします。
回答状況のCSVの項目
エクスポートした回答状況のCSVには、回答者に関する以下の項目があります。
| 項目 | 説明 |
|---|---|
| サインインID | ユーザーID |
| 漢字氏名 | 名前 |
| カナ氏名 | 名前(ふりがな) |
| メールアドレス | ユーザーID |
| 回答 | 回答状況(回答済み/未回答) |
最終更新日: 2025年1月6日

