以下の操作で、L-Gateのホーム画面を表示できます。
指定されたURLを、ブラウザーのアドレス欄に入力します。
以下の画面が表示されます。
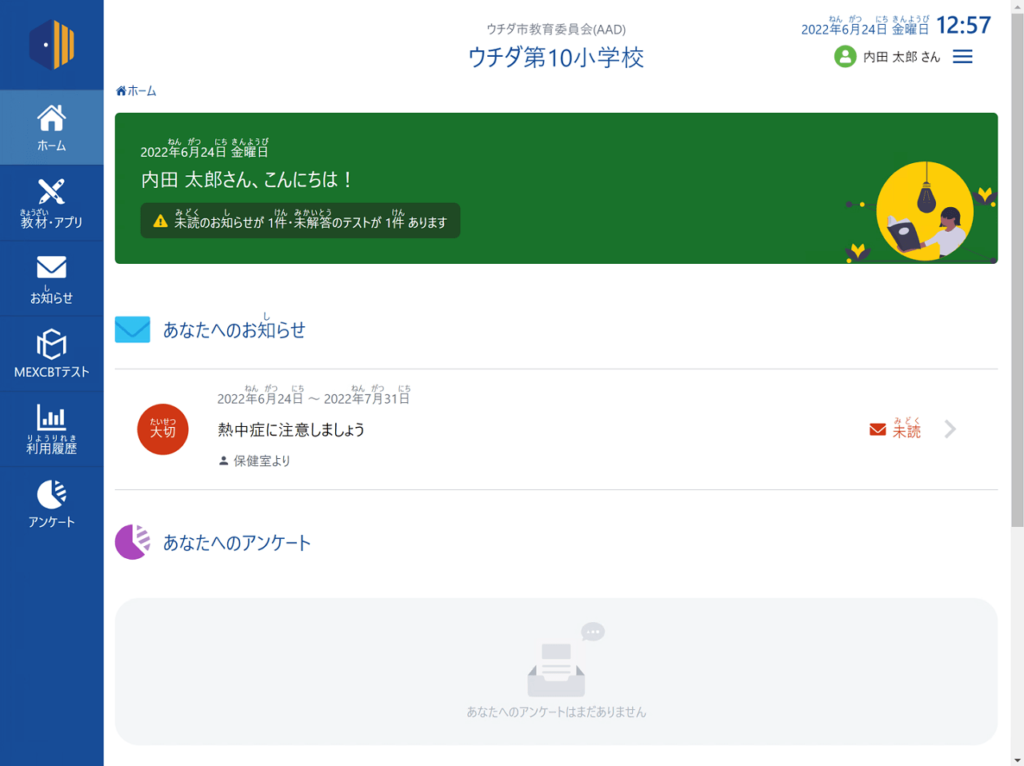
学校によっては、「あなたについて教えてください」画面が表示されます。この場合は、「名前などの入力画面が表示された場合」をご覧ください。
ご利用環境によっては、「サインイン」画面が表示されます。この場合は、「サインイン画面が表示された場合」をご覧ください。
名前などの入力画面が表示された場合
「あなたについて教えてください」画面が表示されたときは、それぞれの項目を正しく入力または選択し、「保存する」をクリックします。
「保存をする」をクリックせずに画面に閉じた場合は、次回L-Gateを開始した時に、再度「あなたについて教えてください」画面が表示されます。
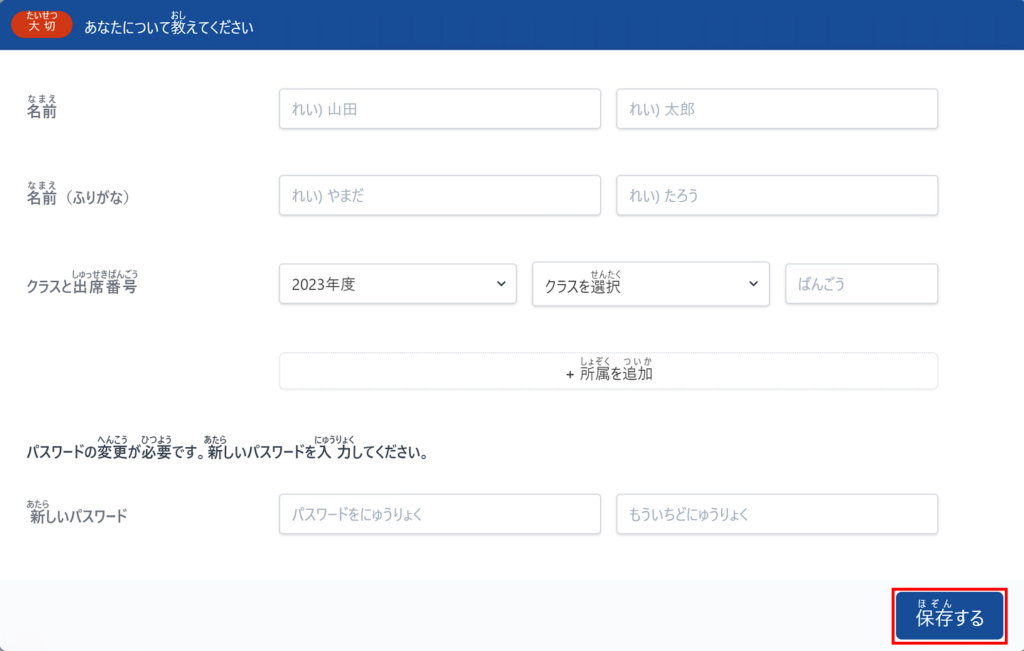
| 項目 | 説明 |
|---|---|
| 名前 | 自分の名前を、姓・名の順に入力します。 先生や管理者で既に登録されている場合は、初めから入力欄に表示されます。 |
| 名前(ふりがな) | 自分の名前のふりがなを、姓・名の順に入力します。 先生や管理者で既に登録されている場合は、初めから入力欄に表示されます。 |
| クラスと出席番号
| 自分のクラスを選択して、出席番号を入力してください。 2つ以上のクラスを登録するときは、「+所属を追加」をクリックすると入力欄を増やすことができます。 ※「年度」は「現在の年度」か「無期限」から選択します。 |
| 新しいパスワード | これから使うパスワードを2回入力します。パスワードのルールは学校のルールに従ってください。 |
学校によって、表示されない項目があります。
入力を間違えたときは
「保存する」をクリックする前であれば、それぞれの欄を選択して修正できます。
「保存する」をクリックしたあとで気付いた場合は、先生に連絡してください。
毎日の記録の回答画面が表示された場合
毎日の記録の回答画面が表示されたときは、それぞれの項目を選択または入力し、「回答する」をクリックします。詳細は「毎日の記録に回答する」をご覧ください。
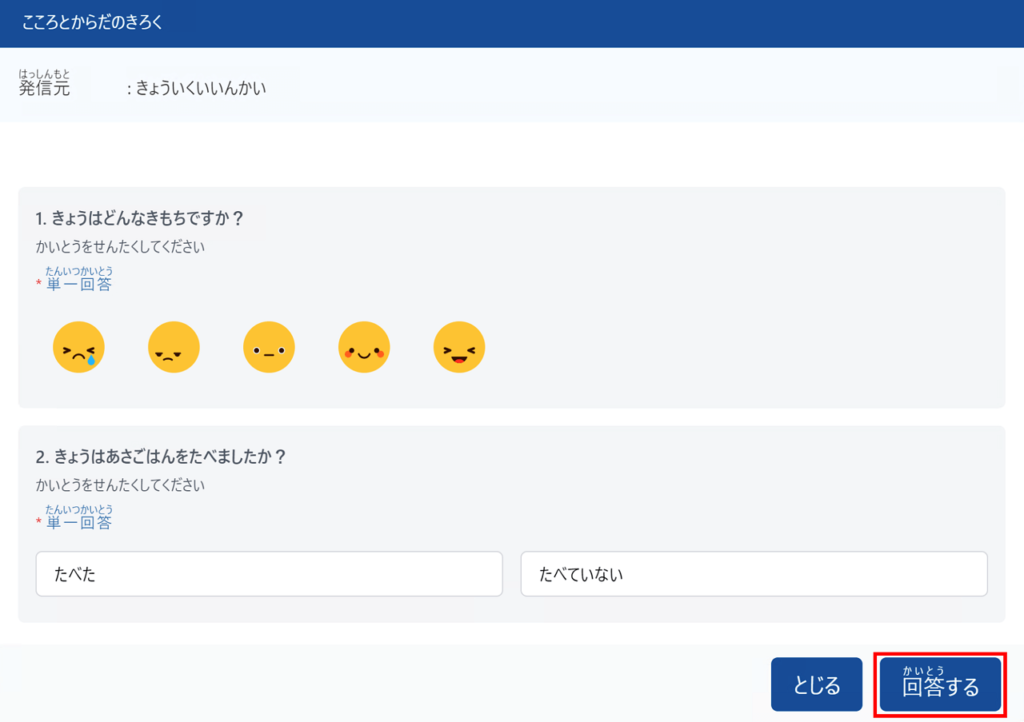
サインイン画面が表示された場合
下記の「サインイン」画面が表示された場合は、以下の操作でL-Gateのホーム画面を表示できます。
学校によって、表示される画面が変わります。
Microsoftの場合
1. 学校から指定されたユーザーIDを入力し、「次へ」をクリックします。
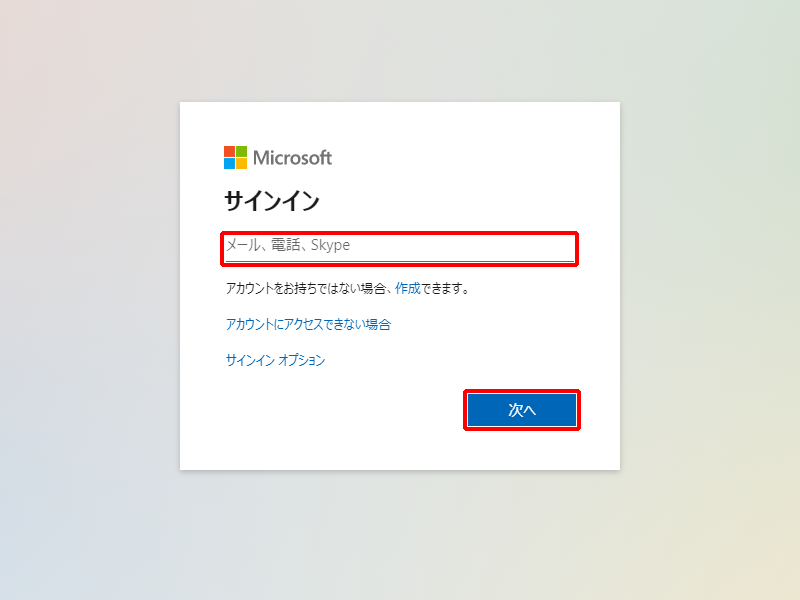
「パスワードの入力」画面が表示されます。
2. 学校から指定されたパスワードを入力し、「サインイン」をクリックします。
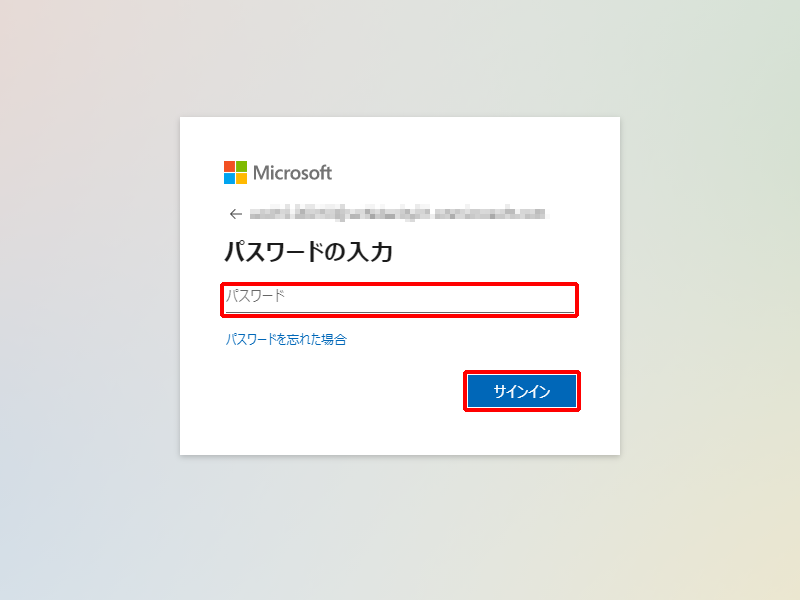
「サインインの状態を維持しますか?」画面が表示されます。
3. 「今後このメッセージを表示しない」をチェックし、端末の運用によって「いいえ」または「はい」をクリックします。

| 項目 | 説明 |
|---|---|
| いいえ | 2人以上で共有する端末(パソコンなど)の場合にクリックします。 |
| はい | 自分だけが使う端末(パソコンなど)の場合にクリックします。 |
ホーム画面が表示されます。
Googleの場合
1. 学校から指定されたユーザーIDを入力し、「次へ」をクリックします。

「ようこそ」画面が表示されます。
2. 学校から指定されたパスワードを入力し、「次へ」をクリックします。
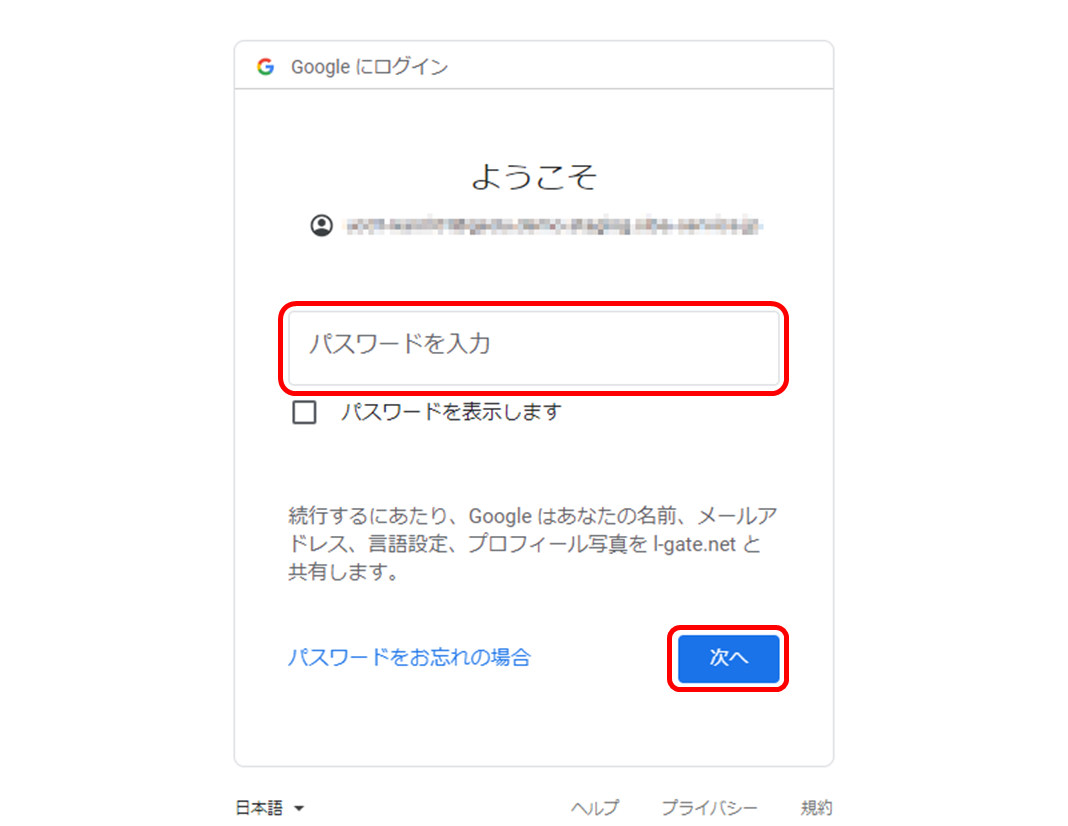
ホーム画面が表示されます。
ローカルの場合
学校から指定されたユーザーIDとパスワードを入力し、「サインイン」をクリックします。

ホーム画面が表示されます。
動画を見る
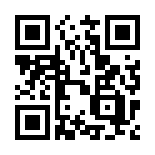
最終更新日: 2024年3月9日

