本機能は、「端末管理台帳サービス」が利用登録されている、学校設置者(教育委員会など)が使用できます。
以下の操作で端末管理台帳の任意項目の管理、権限の設定、「教材・アプリ」に端末管理台帳を登録ができます。
任意項目を管理する
端末情報に学校設置者(教育委員会など)で独自の管理項目を追加、編集、削除できます。
1. 全体管理者管理画面で、「端末管理台帳」をクリックします。
全体管理者管理画面へのサインインについては、「全体管理者管理画面にサインインする」をご覧ください。
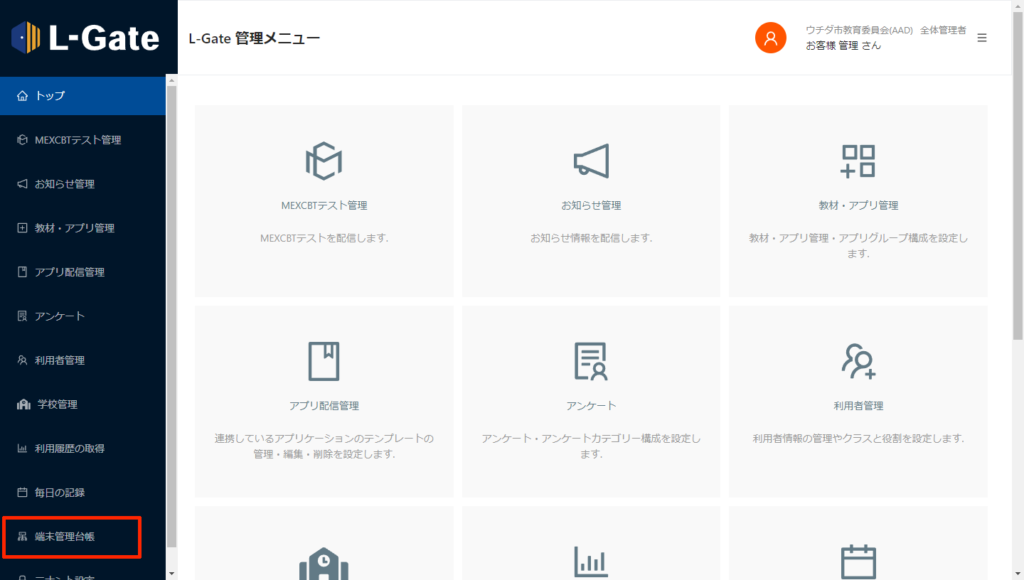
新しいタブで、「端末管理台帳サービス」画面が表示されます。
2. 左メニューの「任意項目管理」をクリックします。
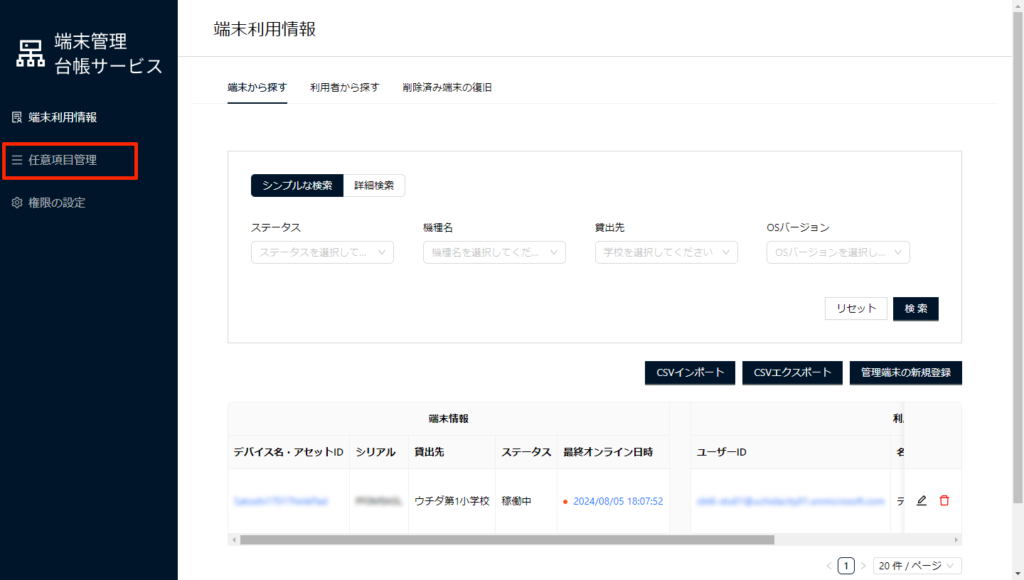
「任意項目管理」画面が表示されます。
任意項目を作成するには
「任意項目管理」画面で、「新規作成」をクリックします。
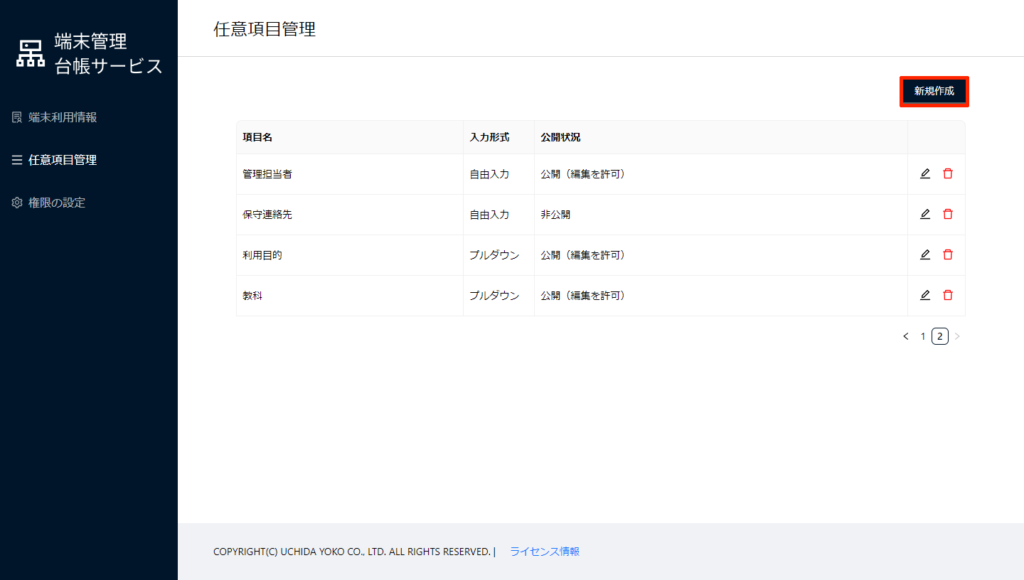
「任意項目の新規登録」画面が表示されます。
以下の項目を入力または選択し、「保存」をクリックします。
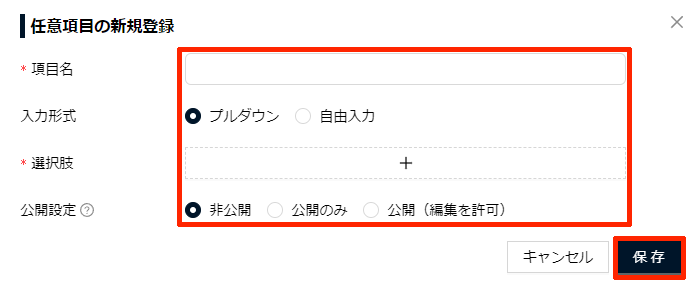
| 項目 | 必須 | 説明 |
|---|---|---|
| 項目名 | 必須 | 項目名を入力します。 |
| 入力形式 | - | 入力の形式を、「プルダウン」、「自由入力」から選択します。 |
| 選択肢 | 必須 *1 | 入力の形式が「プルダウン」の場合は、選択肢を入力します。 「+」をクリックすると、選択肢を追加できます。 入力の形式が「自由入力」の場合は表示されません。 |
| 公開設定 | - | 公開設定を、「非公開」、「公開のみ」、「公開(編集を許可)」から選択します。 ・「非公開」は、学校ごとの管理画面で、表示されません。 ・「公開のみ」は、学校ごとの管理画面で、表示されますが編集(選択)できません。 ・「公開(編集を許可)」は、学校ごとの管理画面で、表示され編集もできます。 |
保存した任意項目が登録されます。
作成された任意項目は、端末情報の新規作成や編集画面に項目として表示されます(学校ごとの管理画面で表示されない項目を除く)。
例) 任意項目として「移動元」を登録。
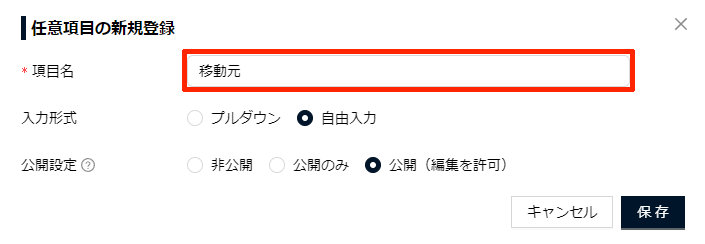
端末情報の新規作成画面に、「移動元」の項目が表示されます。
端末情報の新規作成画面については、「端末を個別に登録する」をご覧ください。
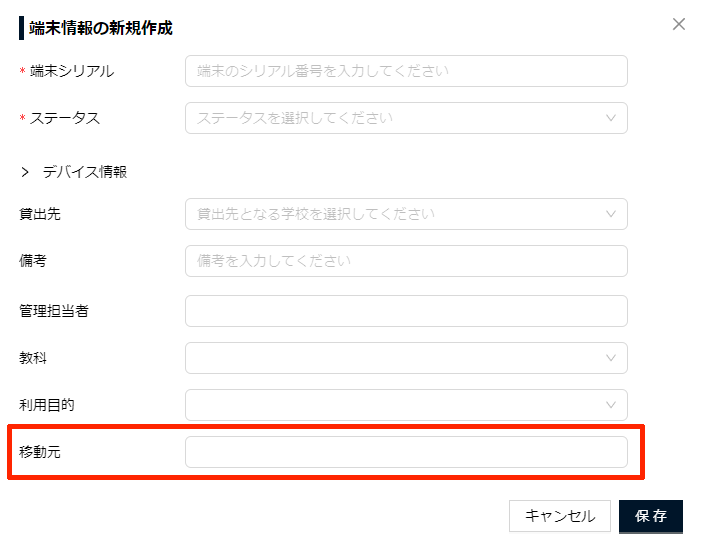
任意項目を編集するには
「任意項目管理」画面で、編集する任意項目の行の「編集」をクリックします。
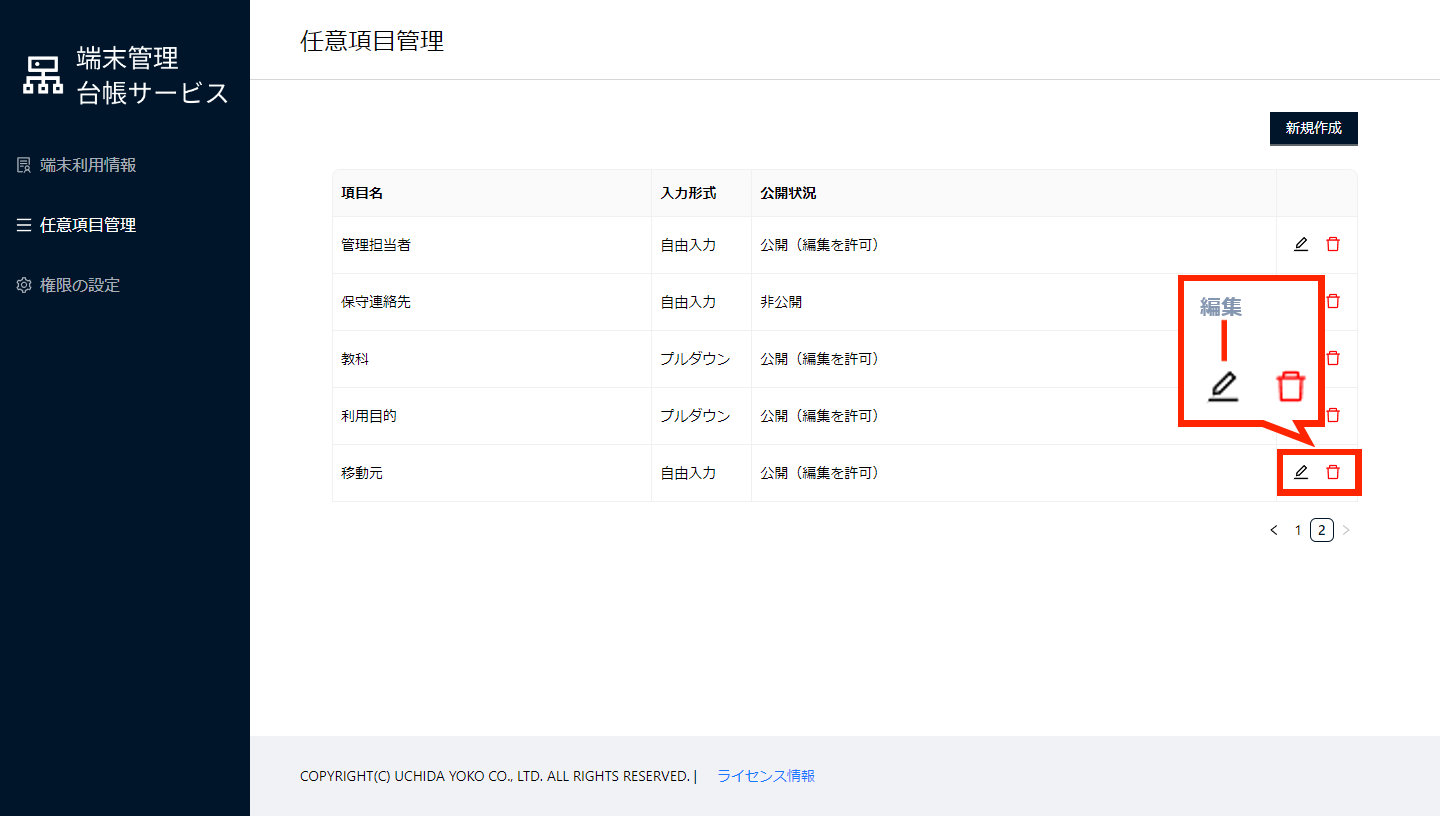
「任意項目の編集」画面が表示されます。
変更する項目を入力または選択し、「保存」をクリックします。
各項目内容については、「任意項目を作成するには」の説明をご覧ください。
※ 入力形式は変更できません。
※ 入力形式がプルダウンの場合、「端末利用情報」画面で選択済みの項目名も、変更・削除できますのでご注意ください。
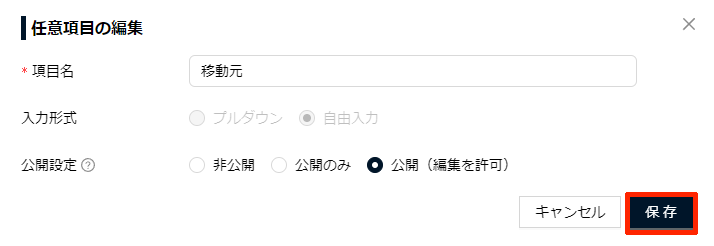
変更内容が反映されます。
任意項目を削除する
「任意項目管理」画面で、削除する任意項目の行の「削除」をクリックします。
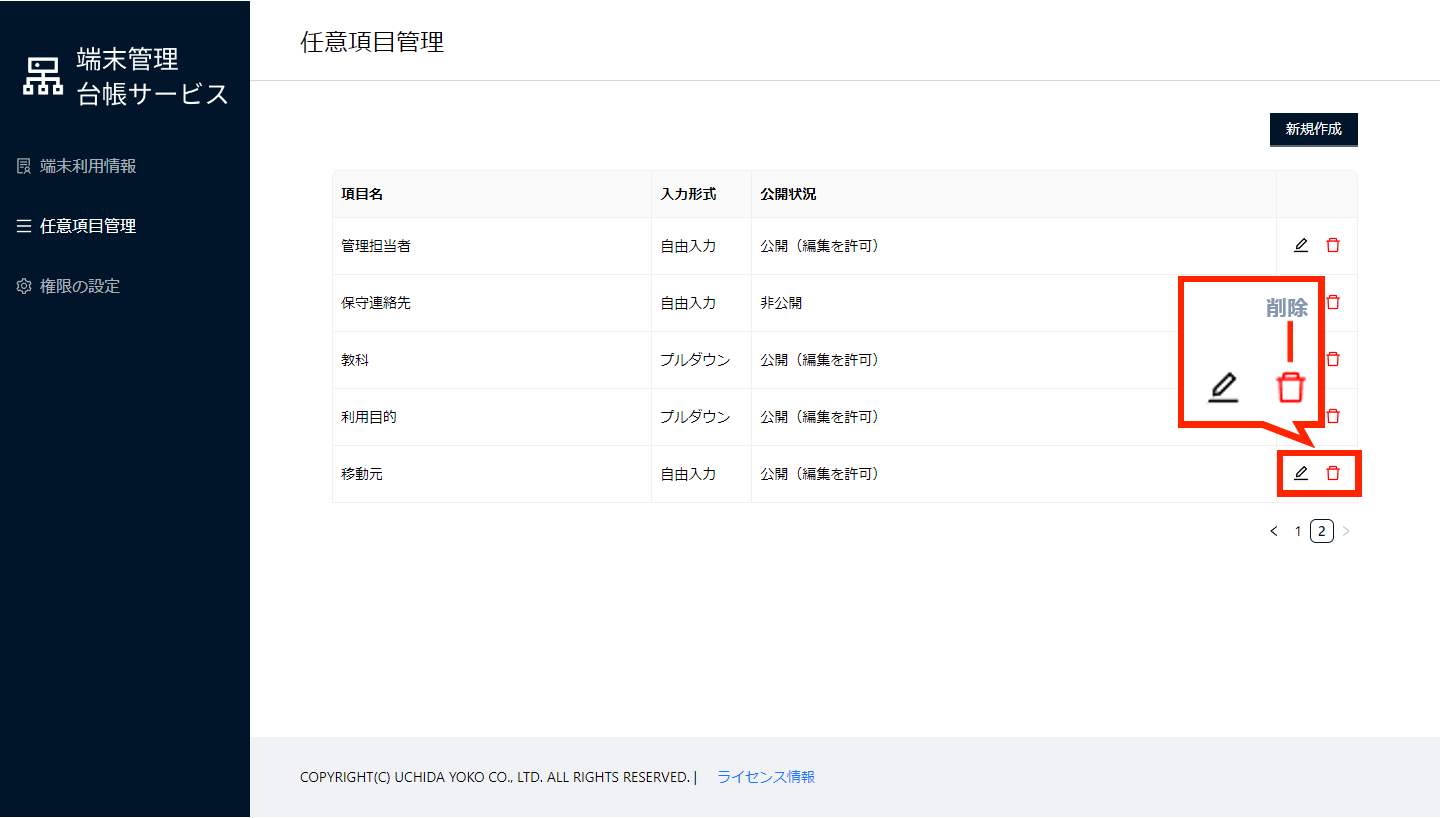
削除する場合はポップアップで「削除」をクリックします。

任意項目が削除されます。
※「端末利用情報」画面で入力や選択されている任意項目も削除されますのでご注意ください。
権限を設定する
端末管理台帳サービスの学校に対する権限を設定できます。
1. 全体管理者管理画面で、「端末管理台帳」をクリックします。
全体管理者管理画面へのサインインについては、「全体管理者管理画面にサインインする」をご覧ください。
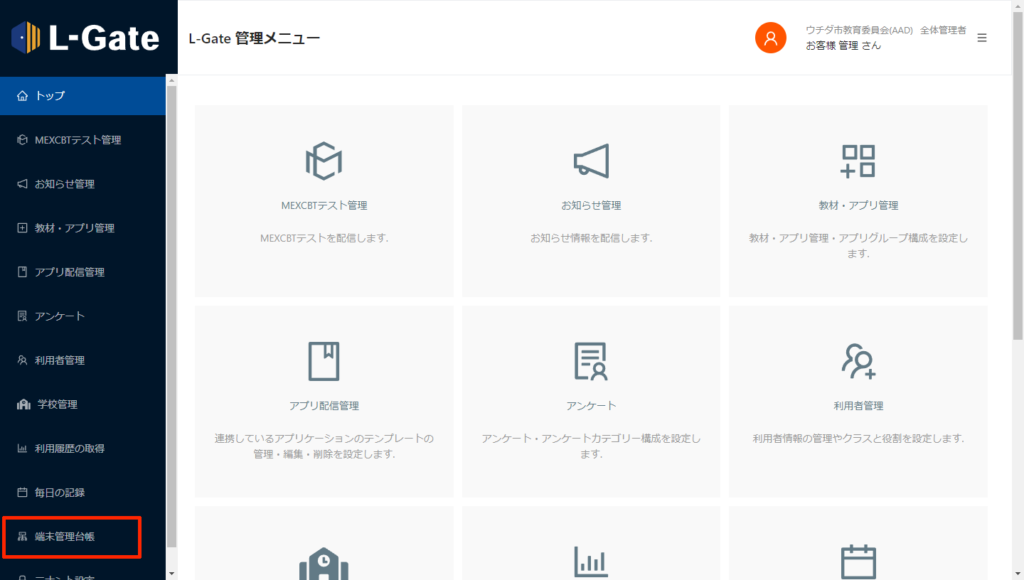
新しいタブで、「端末管理台帳サービス」画面が表示されます
2. 左メニューの「権限の設定」をクリックします。
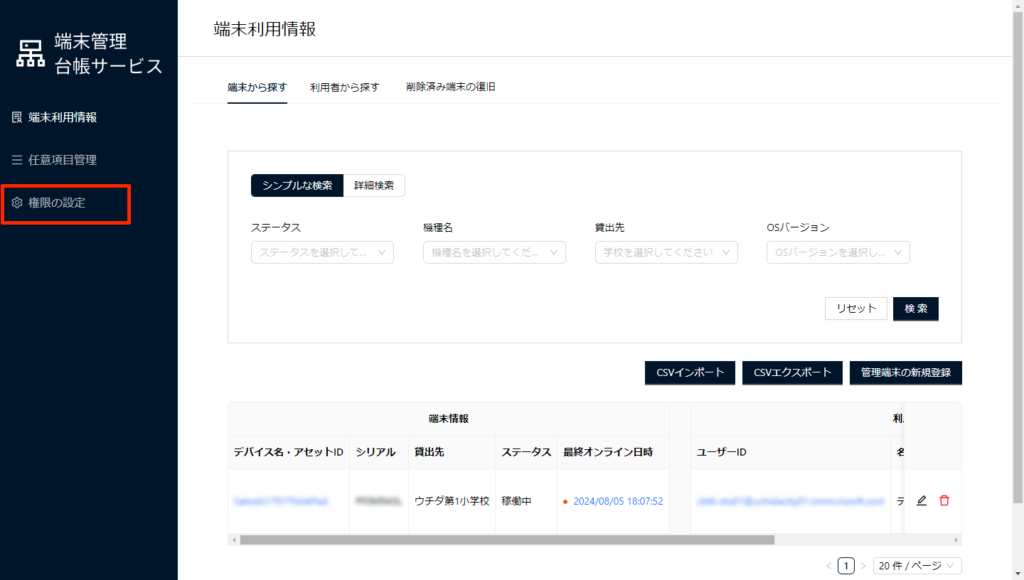
「権限の設定」画面が表示されます
3. 学校に対する権限を設定し、「保存」をクリックします。
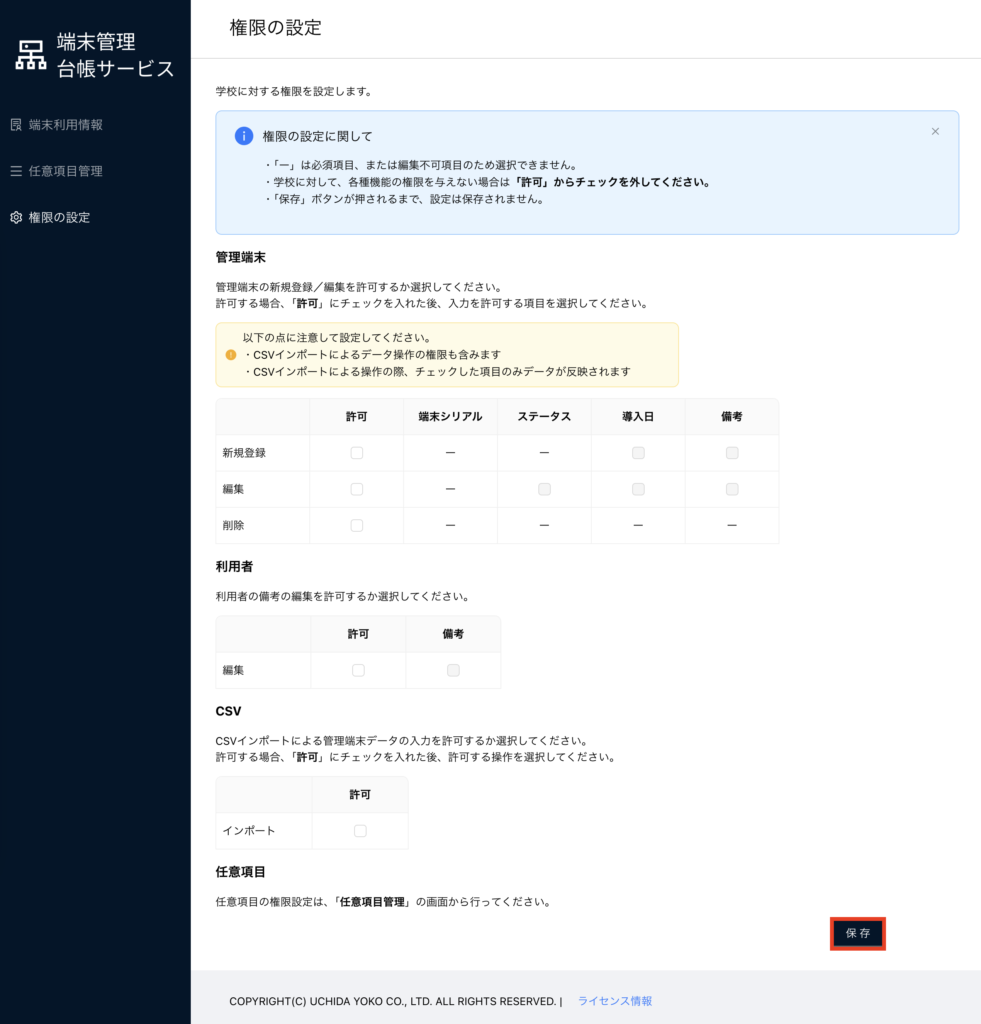
| 項目 | 説明 |
|---|---|
| 管理端末 | 管理端末の新規登録/編集/削除を許可するか選択します。 許可する場合、「許可」にチェックを入れた後、入力を許可する項目を選択します。 ・CSVインポートによるデータ操作の権限も含みます ・CSVインポートによる操作の際、チェックした項目のみデータが反映されます |
| 利用者 | 利用者の備考の編集を許可するか選択します。 許可する場合、「許可」にチェックを入れた後、備考の入力を許可するか選択します。 |
| CSV | CSVインポートによる管理端末データの入力を許可するか選択します。 許可する場合、「許可」にチェックを入れます。 |
| 任意項目 | 任意項目の権限設定は、「任意項目管理」画面から行ないます。 |
・「ー」は必須項目、または編集不可項目のため選択できません。
・学校に対して、各種機能の権限を与えない場合は「許可」からチェックを外します。
・「保存」ボタンが押されるまで設定は保存されません。
保存した権限が反映されます。
「教材・アプリ」に端末管理台帳を登録する
全体管理者管理画面から「教材・アプリ」機能で「端末管理台帳」アプリを配信することができます。
※「端末管理台帳」アプリは、教員以上のユーザーが利用できます。
以下の操作で登録できます。
1. 全体管理者管理画面の「教材・アプリ管理」に、教材・アプリグループを作成します。
全体管理者管理画面での教材・アプリグループ作成については、「教材・アプリグループを全体管理者から配信する」をご覧ください。
「教材・アプリ管理」画面が表示されます。
2. 登録先の教材・アプリグループの「+」をクリックします。
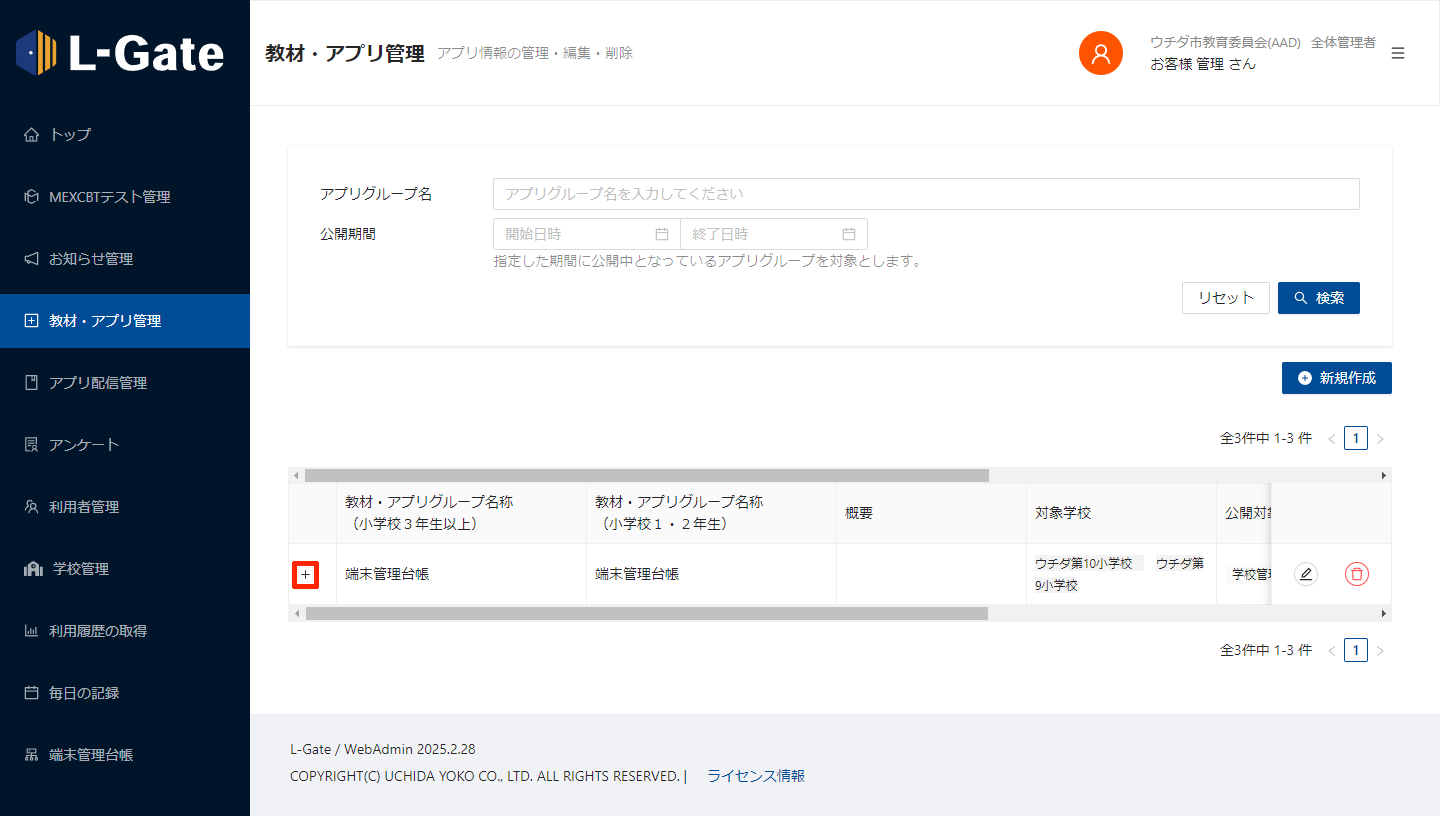
「教材・アプリを追加」ボタンが表示されます。
3. 「教材・アプリを追加」をクリックします。
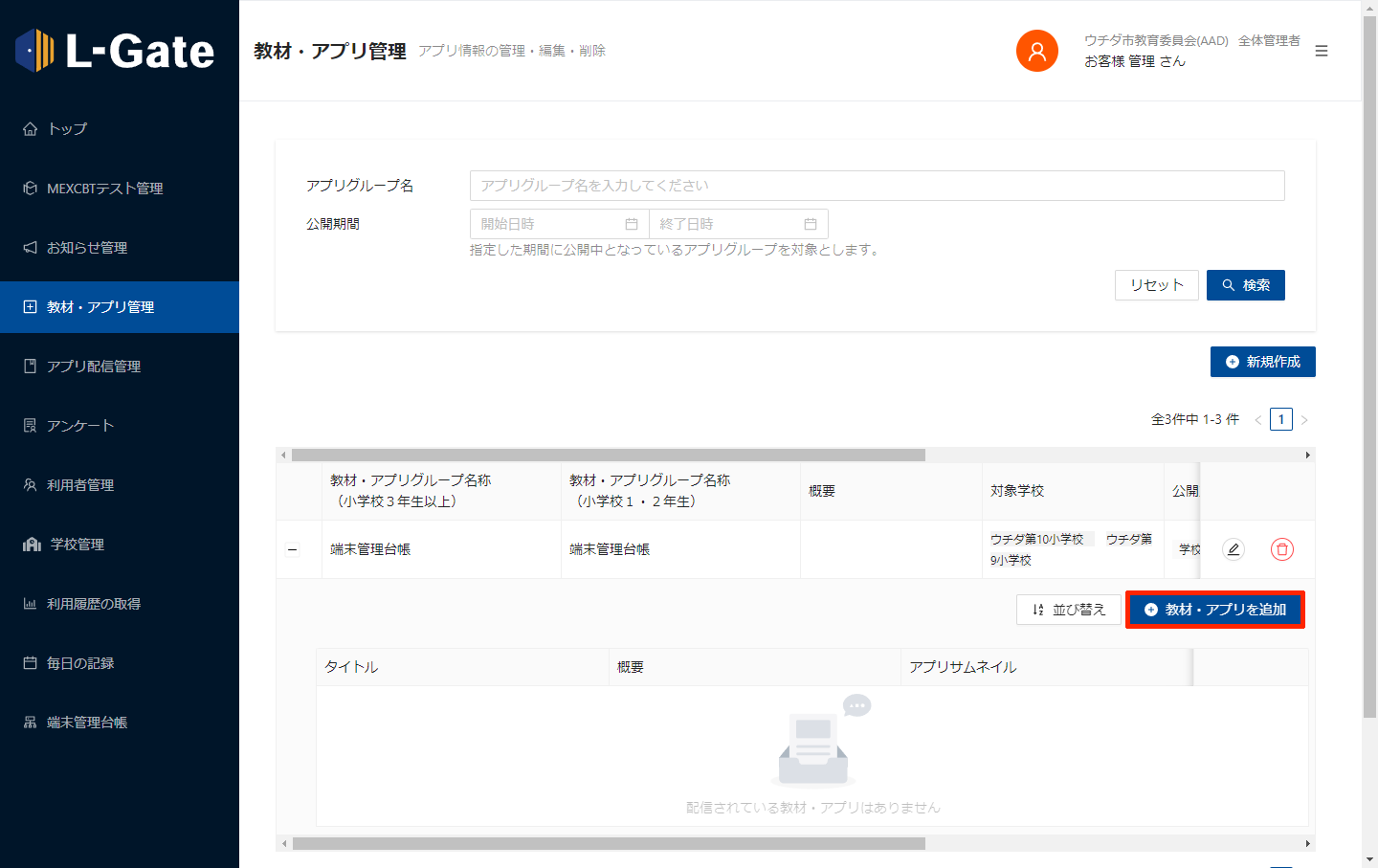
「教材・アプリの新規作成」画面が表示されます。
4. 以下の項目を入力または選択し、「保存」をクリックします。
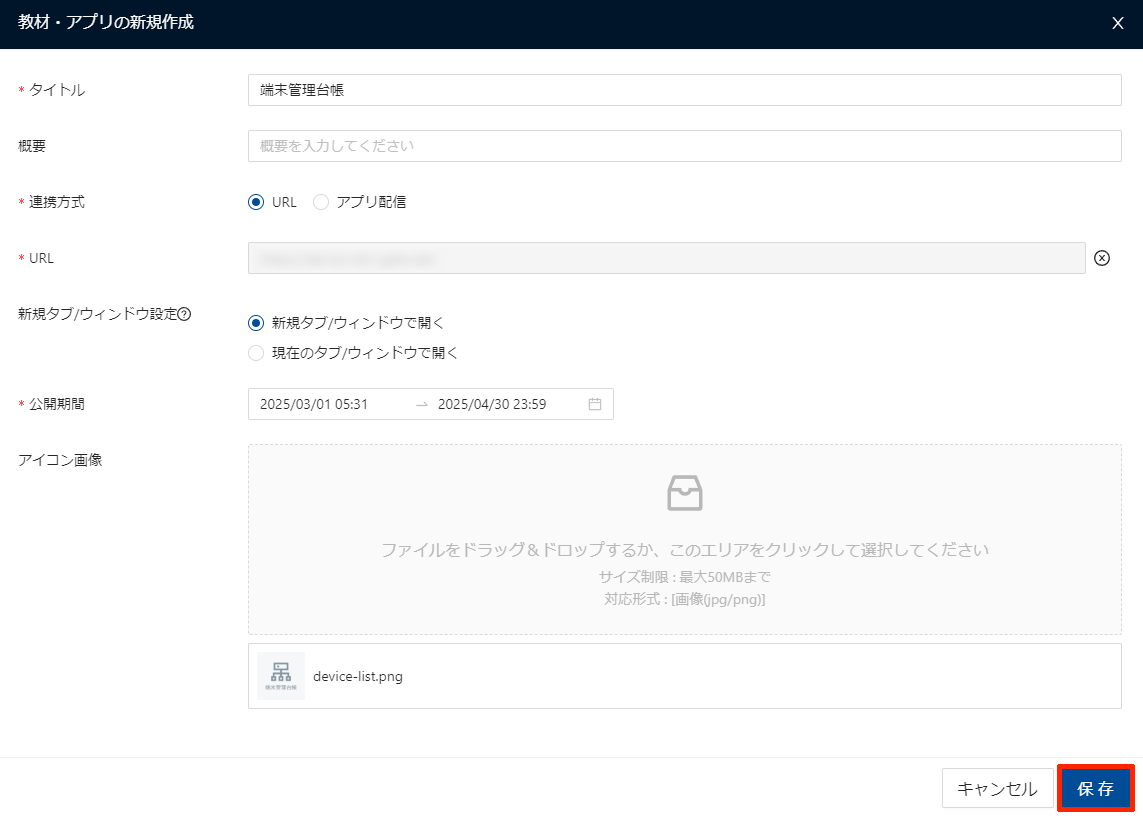
| 項目 | 必須 | 説明 |
|---|---|---|
| タイトル | 必須 | 教材・アプリの名称を入力します。ユーザーホーム画面に表示されます。 例) 端末管理台帳 |
| 概要 | ― | 概要を入力します。 |
| 連携方式 | 必須 | 連携方式を選択します。端末管理台帳を開く場合は、URLを選択します。 |
| URL | 必須 | リストの最後に端末管理台帳のURLが表示されるので選択します。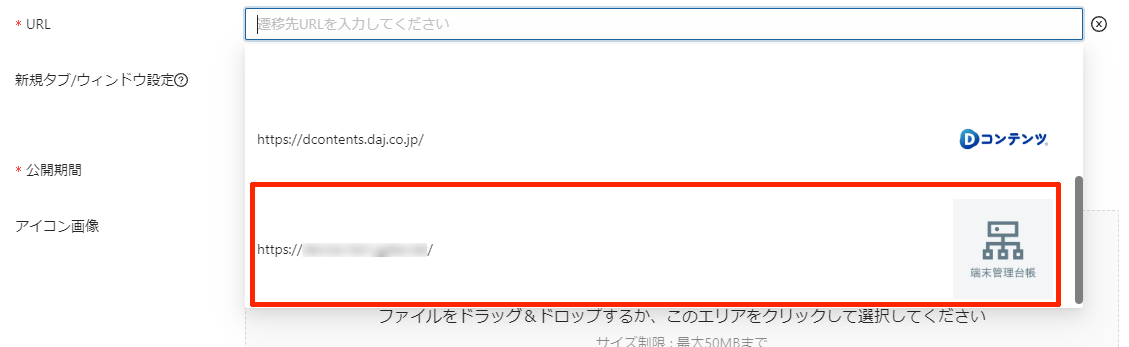 |
| 新規タブ/ウィンドウ設定 | ― | 端末管理台帳画面を新規のタブ/ウィンドウで開くか、現在のタブ/ウィンドウで開くかを指定します。 |
| 公開期間 | 必須 | ユーザーホーム画面への公開期間を指定します。 |
| アイコン画像 | ― | ユーザーホーム画面に表示するアイコンを指定します。 ※端末管理台帳のURLを選択すると自動的にアイコン画像がセットされます |
「教材・アプリ管理」画面に、「端末管理台帳」アプリが登録されます。
登録後は、配信先のユーザーホーム画面の「教材・アプリ」から端末管理台帳画面を表示できます。詳しくは「端末を個別に登録する」の「ユーザーホーム画面の「教材・アプリ」から端末管理台帳画面を表示する場合」をご覧ください。
最終更新日: 2025年5月2日

