CSVファイルを使用すると、教員・児童生徒を一括登録できます。
ユーザーCSVを作成する
既存のユーザー情報を更新する場合は「教員・児童生徒を一括で更新するには」をご覧いただき、更新用のユーザーCSVファイルを作成してください。
ユーザーを新規登録する場合は、以下リンクよりCSVテンプレートをダウンロードしてください。
Shift-JIS形式、UTF-8形式の2種類を用意しておりますので、環境に合わせてお選びください。
CSVファイルを開き、利用者情報を入力して保存します。
CSVファイルの項目については、下の「ユーザーCSVの項目」をご覧ください。
ユーザーCSVの項目
ユーザーCSVには、以下の項目があります。ユーザーCSVを作成する際は、必須項目を必ず入力してください。
その他の項目は、空欄にできます。姓・名・クラス・出席番号を空欄にした場合は、ユーザーホーム画面にはじめてサインインする際に、これらを設定する画面が表示されます。
| 項目 | 必須 | 説明 |
|---|---|---|
| username | 必須 | ユーザーIDを入力します。 |
| password | 必須※1 | 初回サインイン時に使用するパスワードを入力します。 |
| enabledUser | 必須 | 「1」を入力します。この利用者アカウントを無効化する場合は「0」を入力します。 |
| isLocal | 必須 | SSO連携をするユーザーID(SSOユーザー)を登録する場合は「0」を入力します。 SSO連携しないユーザーID(ローカルユーザー)を登録する場合は「1」を入力します。 |
| schoolCode | ― | 全体管理者権限を持つ利用者が使用します。それ以外の利用者がユーザーCSVを作成する場合は、空欄にします。 |
| schoolName | 必須 | 自分の学校名を入力します。 |
| familyName | ― | 姓を入力します。 |
| givenName | ― | 名を入力します。 |
| familyKanaName | ― | 姓(ふりがな)を入力します。 |
| givenKanaName | ― | 名(ふりがな)を入力します。 |
| renewName | 必須 | ユーザーCSVに姓名を入力した場合は「0」を、初回サインイン時に入力させる場合は「1」を入力します。 |
| renewPassword | 必須 | 次回サインイン時にパスワードを変更させる場合には「1」を、変更させない場合には「0」を入力します。 ※SSOユーザーは新規作成時のみ有効、ローカルユーザーは更新時にも有効。 |
| renewClass | 必須 | ユーザーCSVにクラス名を入力した場合は「0」を、初回サインイン時に入力させる場合は「1」を入力します。 |
| termName | ※2 | 当クラスに所属時の年度を入力します。 |
| className | ※2 | クラス名を入力します。 |
| classRole | ※2 | 役割を入力します。 (例:児童生徒、教員、学校管理者) |
| classNumber | ― | 出席番号を入力します。 |
| homeClass | ― | 在籍クラスにする場合は「1」を、在籍クラスにしない場合は「0」を入力します。 ユーザーが複数のクラスに所属している場合、どのクラスに在籍しているのかを設定します。 ※名簿連携等を行う場合、連携先の教材アプリによっては、正しく設定する必要がある場合があります。 |
※1 「password」の入力パターンは下表のようになります。
| SSOユーザー | ローカルユーザー | |
|---|---|---|
| L-Gate SSOユーザー新規登録時に、次の条件の場合 ・Microsoft Entra ID又はGoogle Workspaceにユーザーが存在しない ・サーバ同期機能が有効 | 実際のパスワード | ― |
| L-Gate SSOユーザー新規登録時に、次の条件の場合 ・Microsoft Entra ID又はGoogle Workspaceにユーザーが存在しない ・サーバ同期機能が無効 | 8文字以上の任意の文字列(ダミーパスワード) ※この文字列は、Microsoft Entra ID又はGoogle Workspaceに影響は与えません。 | ― |
| L-Gate SSOユーザー新規登録時に、次の条件の場合 ・Microsoft Entra ID又はGoogle Workspaceにユーザーが存在する | 8文字以上の任意の文字列(ダミーパスワード) ※この文字列は、Microsoft Entra ID又はGoogle Workspaceに影響は与えません。 | ― |
| L-Gate ローカルユーザー新規登録時 | ― | 実際のパスワード |
| L-Gate ユーザー情報更新時 | 入力不要 | 入力不要 |
※2 CSVですべて登録する場合は、「termName」「className」「classRole」は、1組は必須です。2組目以降は任意です。
初回サインイン時にユーザー自身に入力させる場合は空欄にしてください。空欄にした場合、ユーザー自身が入力するまでは「無期限・無所属・児童生徒」として扱われます。
空欄とせずにCSVで所属を登録する場合は、3つ全ての項目を入力する必要があります。
「クラス挿入モード」を使用すると、追加したい所属情報のみを記載するだけで追加ができます。詳細は「クラス挿入モードを使って所属を追加するには」をご覧ください。
| 【注意】 Google Workspaceをご利用の場合 |
|---|
| Google Workspaceとの連携のために、利用者情報のサーバ同期が必要です。
利用者情報の同期は時間がかかります。(参考: 1,000件で20~30分) 通信エラーによる同期の失敗を避けるため、一度に同期(登録・更新)するユーザー数を1000件以下にすることを推奨します。 1000件を超える場合、CSVを分割し、1ファイルインポートするごとにサーバへ同期することで、一度に同期する件数をおさえることができます。
CSVのインポートについては、下の「ユーザーCSVを読み込む」をご覧ください。 サーバ同期については、「サーバへ同期する(追加・編集)」をご覧ください。 |
ユーザーCSVを読み込む
あらかじめ作成したユーザーCSVを読み込み、教員・児童生徒を一括登録します。
1. 全体管理者管理画面または学校ごとの管理画面で、「利用者管理」をクリックします。
全体管理者管理画面へのサインインについては、「全体管理者管理画面にサインインする」をご覧ください。
学校ごとの管理画面へのサインインについては、「学校ごとの管理画面にサインインする」をご覧ください。
「利用者管理」画面が表示されます。
2. 「ユーザー管理」タブをクリックし、「CSVインポート」をクリックします。
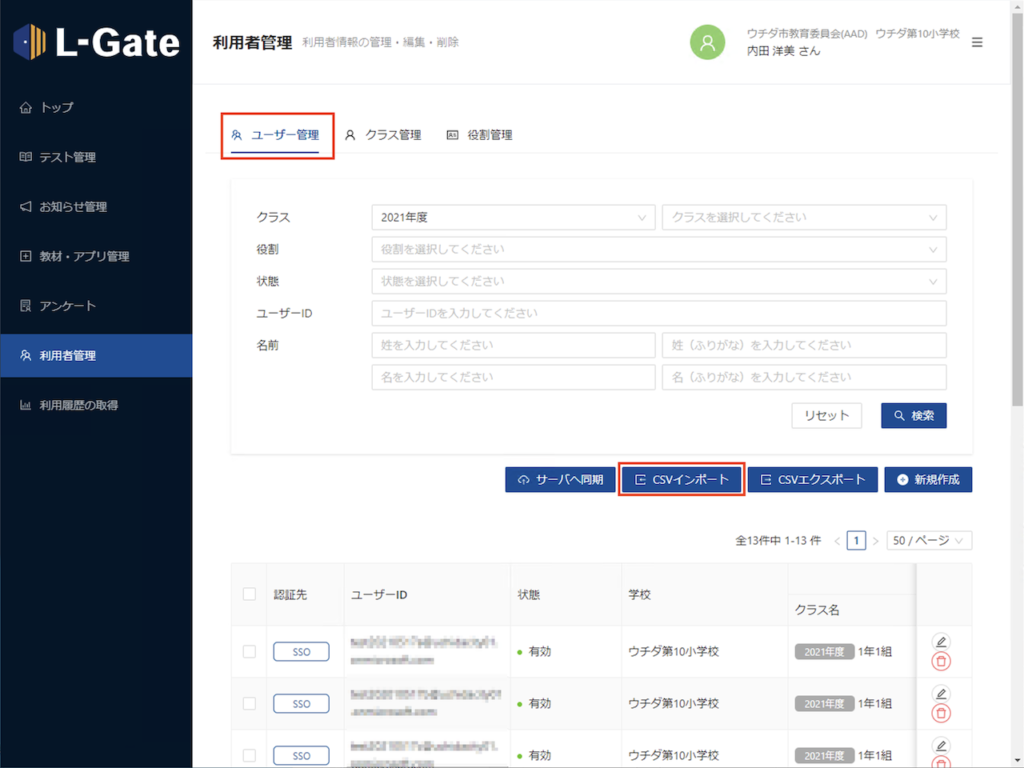
「ユーザーCSVのインポート」画面が表示されます。
3. インポートタイプに「作成/編集」を選択し、読み込むユーザーCSVのエンコード設定を選択し、ユーザーCSVを選択して、「インポートを実行」をクリックします。
※ダウンロードしたCSVと同じエンコード設定を指定してください。
所属を追加する際には「クラス挿入モード」をご利用いただけます。
クラス挿入モードの詳細は「クラス挿入モードを使って所属を追加するには」をご覧ください。
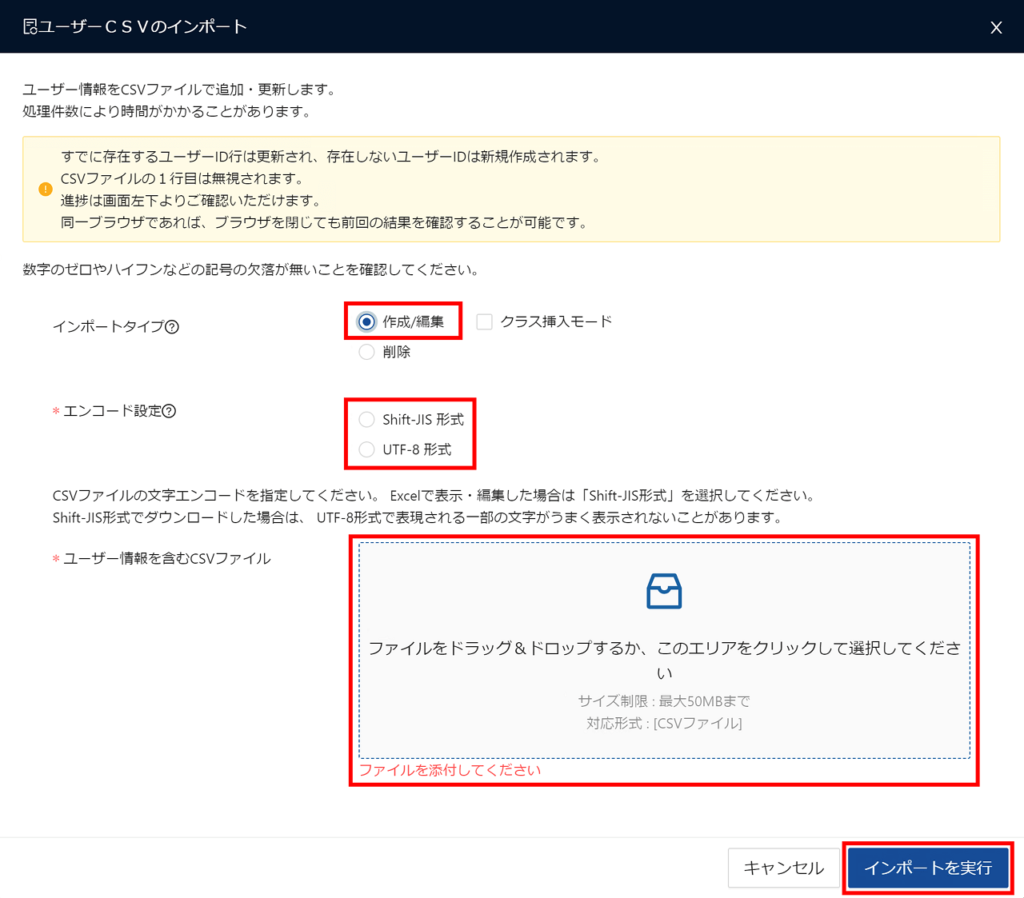
4. 画面左下に「タスク完了」と表示されたらクリックします。
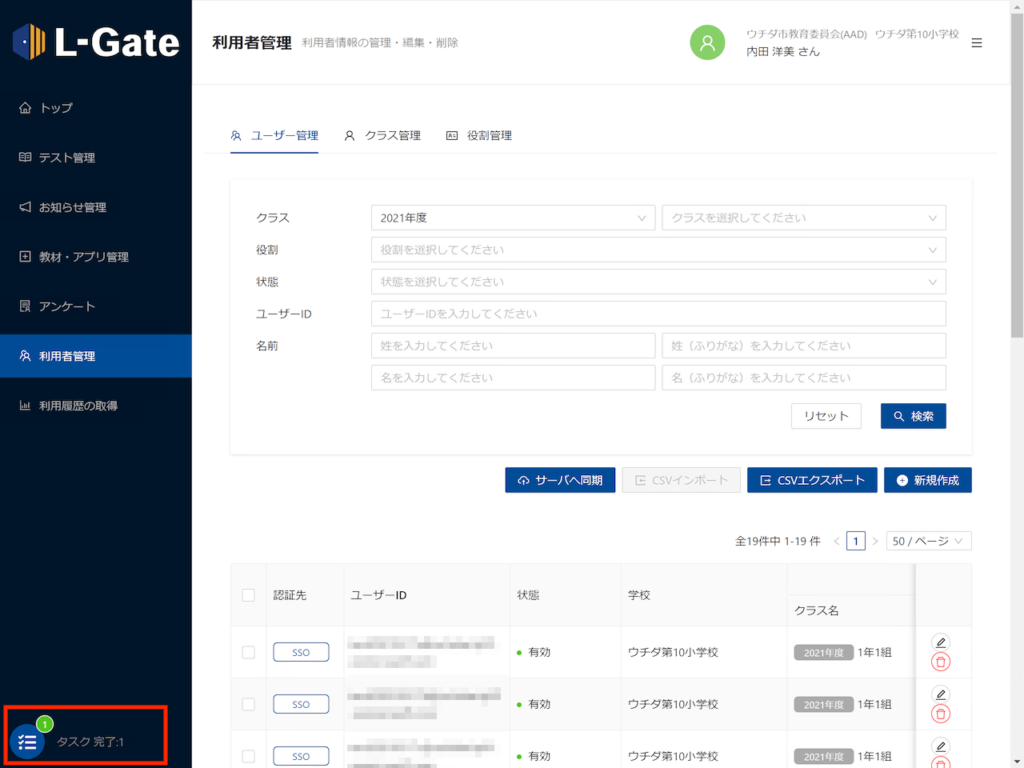
5. ポップアップの「閉じる」をクリックします。
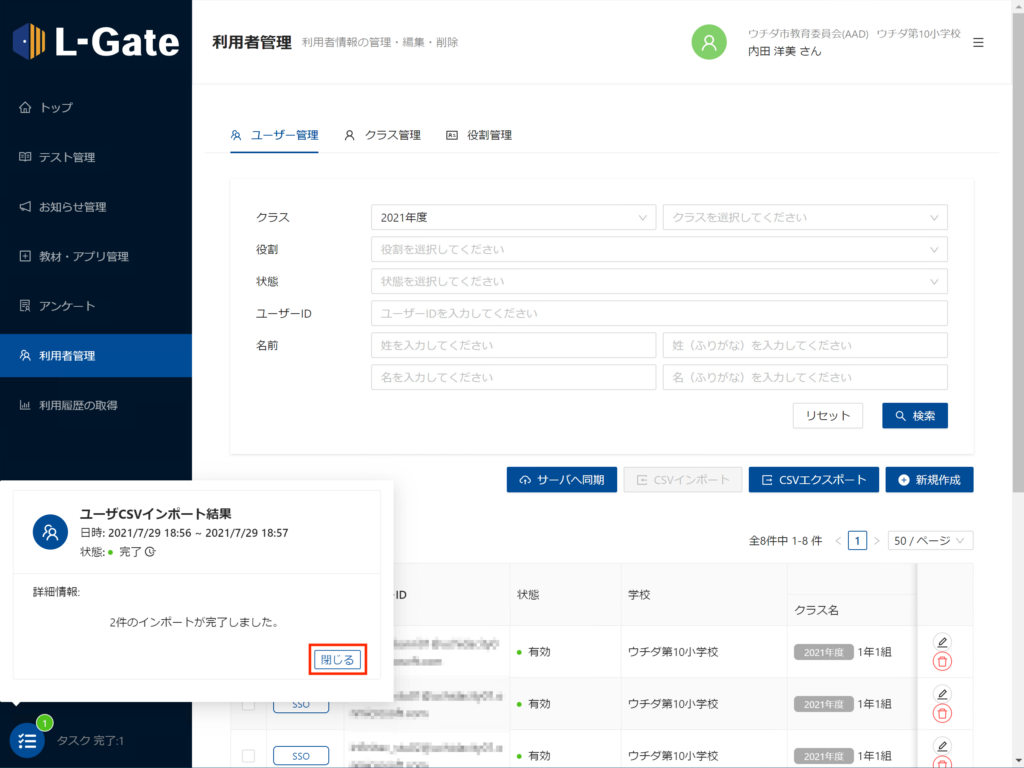
「利用者管理」画面の「ユーザー管理」タブに、教員・児童生徒が登録されます。
登録が完了したら
学校管理者権限を持つ教員に連絡し、利用者情報のサーバへの同期を依頼します。サーバへの同期については、「サーバへ同期する(追加・編集)」をご覧ください。
「クラス挿入モード」を使って所属を追加するには
CSVインポートで所属を追加する場合、通常はユーザーCSVファイルに過去を含めたすべての所属情報を記載する必要があります。
「クラス挿入モード」を使用すると、ユーザーCSVファイルには追加したい所属情報のみを記載するだけで、所属の追加ができます。
ご利用いただくには、次の追加作業を行なってください。
1. ユーザーCSVを作成する際に、追加したい所属情報を記載します。
ユーザーCSVに追加したい所属情報のみを記載します。過去の所属情報の記載は不要です。複数所属の追加も可能です。既に同じ名前の所属が登録されている場合は追加されません。
CSVの詳細は「ユーザーCSVの項目」もご覧ください。
ユーザーCSVの作成例

2. ユーザーCSVを読み込む際に、インポートタイプの「クラス挿入モード」を選択します。
「クラス挿入モード」欄は、インポートタイプの「作成/編集」を選択すると表示されます。
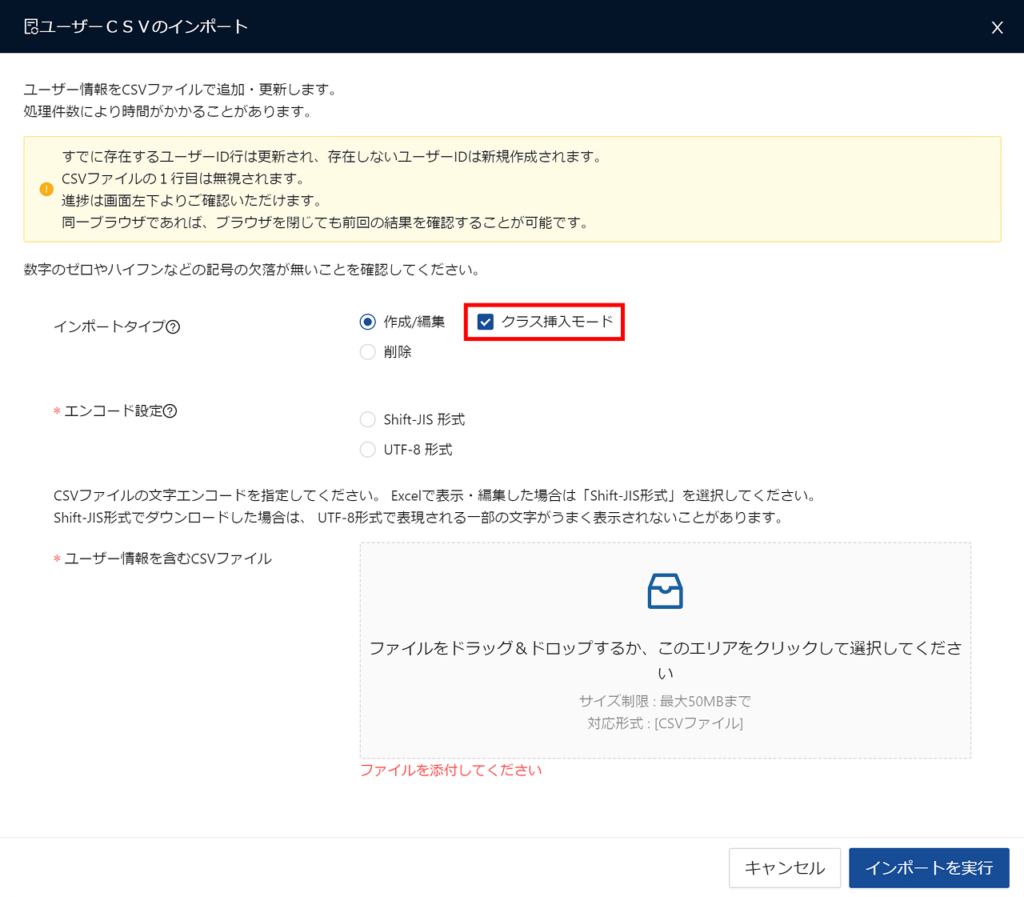
教員・児童生徒を一括で更新するには
ユーザーCSVを作成する
更新したい利用者情報を検索し、CSVファイルとして書き出します。次に、このCSVファイルを修正して利用者情報の更新用CSVファイル(ユーザーCSV)を作成します。
1. 全体管理者管理画面または学校ごとの管理画面で、「利用者管理」をクリックします。
全体管理者管理画面へのサインインについては、「全体管理者管理画面にサインインする」をご覧ください。
学校ごとの管理画面へのサインインについては、「学校ごとの管理画面にサインインする」をご覧ください。
「利用者管理」画面が表示されます。
2. 「ユーザー管理」タブをクリックし、検索条件欄で更新したい利用者情報を入力または選択し「検索」をクリックします。
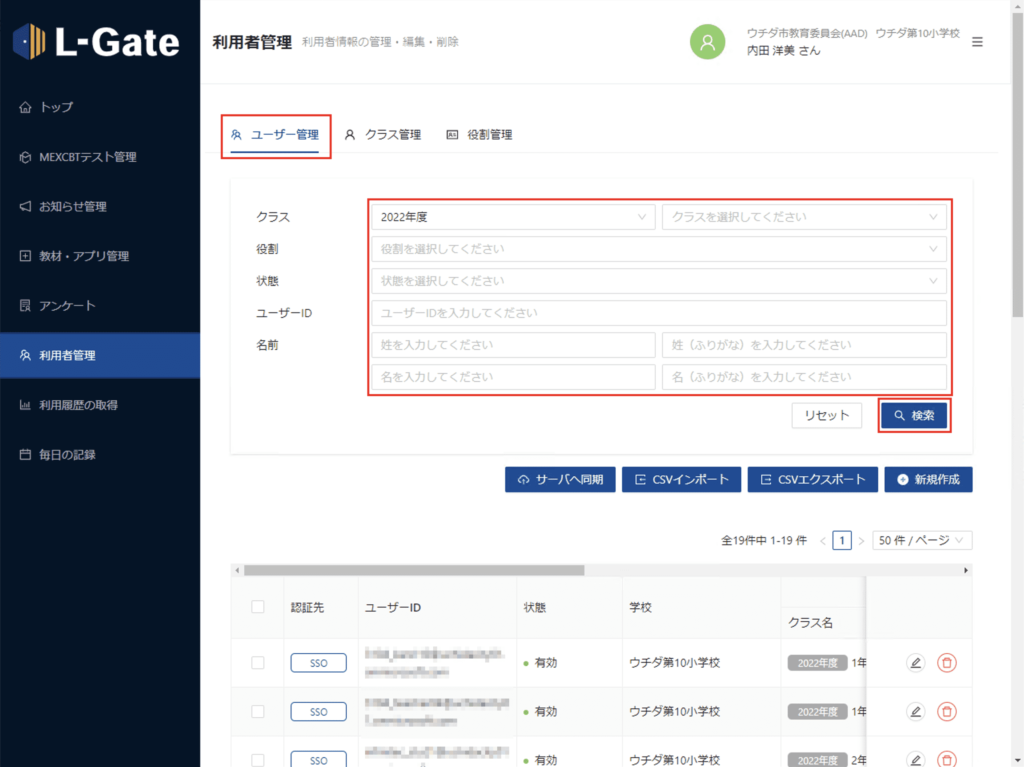
検索結果が表示されます。
3. 「CSVエクスポート」をクリックします。
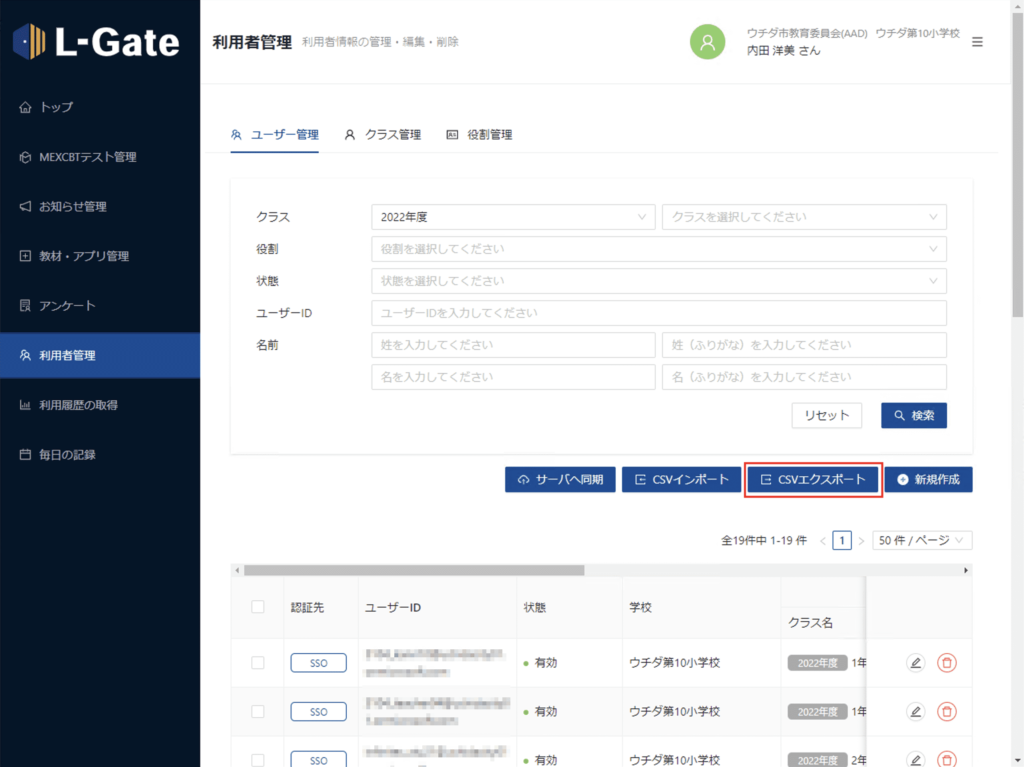
ダウンロードの確認画面が表示されます。
4. CSVファイルのエンコード設定を選択し、「CSVダウンロード」をクリックします。

CSVエクスポートが開始されます。
5. 画面左下に「タスク完了」と表示されたらクリックします。
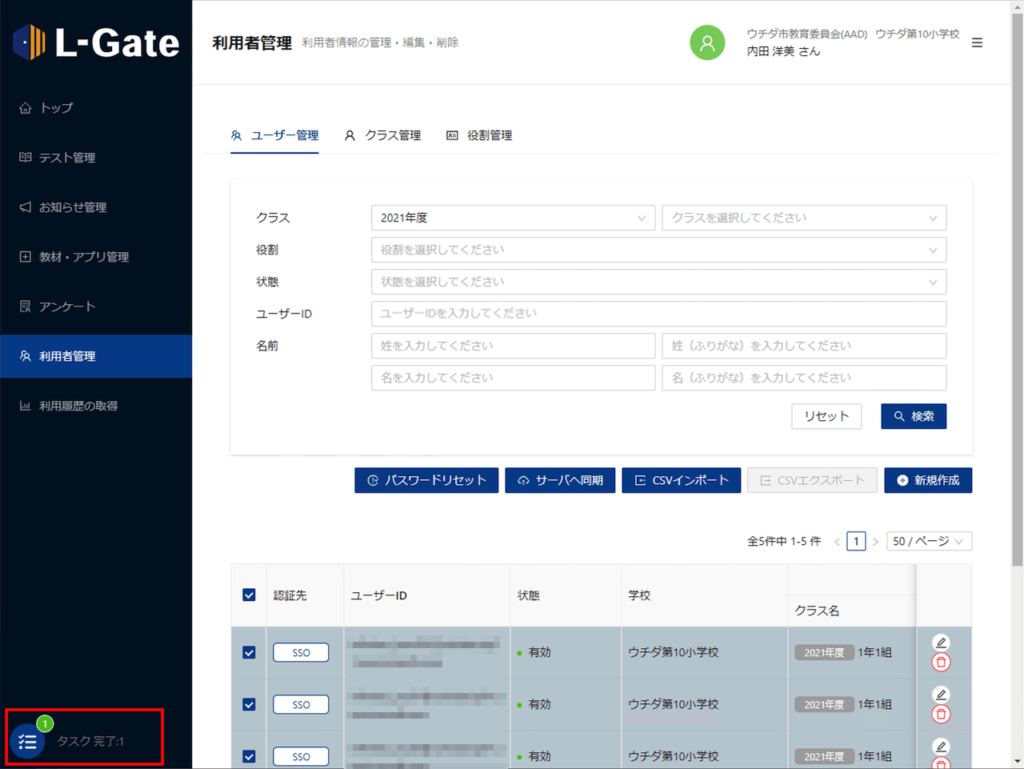
6. ポップアップの「ダウンロード」をクリックします。
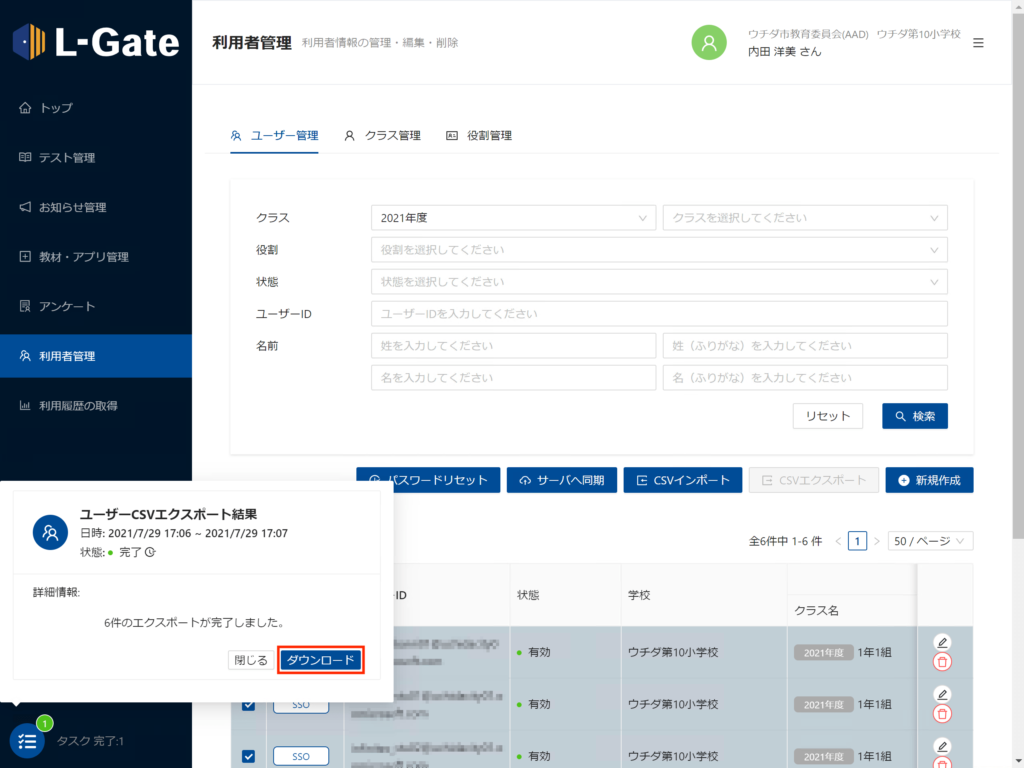
現在の利用者情報が、CSVファイルとして保存されます。
ポップアップを閉じる場合は「閉じる」をクリックします。
7. CSVファイルを開き、利用者情報を編集して保存します。
CSVファイルの項目については、「ユーザーCSVの項目」をご覧ください。
ユーザーのシステム上の識別子(UUID)を出力するには
ユーザーのシステム上の識別子(UUID)を出力する場合は、次の操作を行います。
1. 全体管理者管理画面または学校ごとの管理画面で、「利用者管理」をクリックします。
全体管理者管理画面へのサインインについては、「全体管理者管理画面にサインインする」をご覧ください。
学校ごとの管理画面へのサインインについては、「学校ごとの管理画面にサインインする」をご覧ください。
「利用者管理」画面が表示されます。
2. 「ユーザー管理」タブをクリックし、検索条件欄で出力したい利用者情報を入力または選択し「検索」をクリックします。
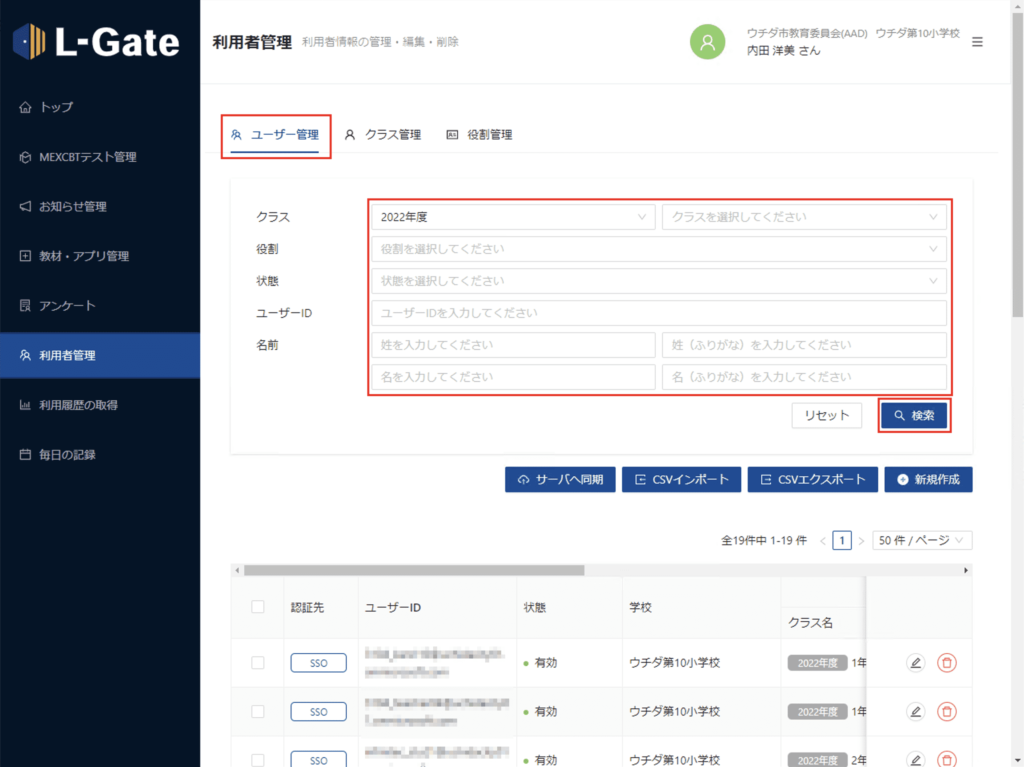
検索結果が表示されます。
3. 「CSVエクスポート」をクリックします。
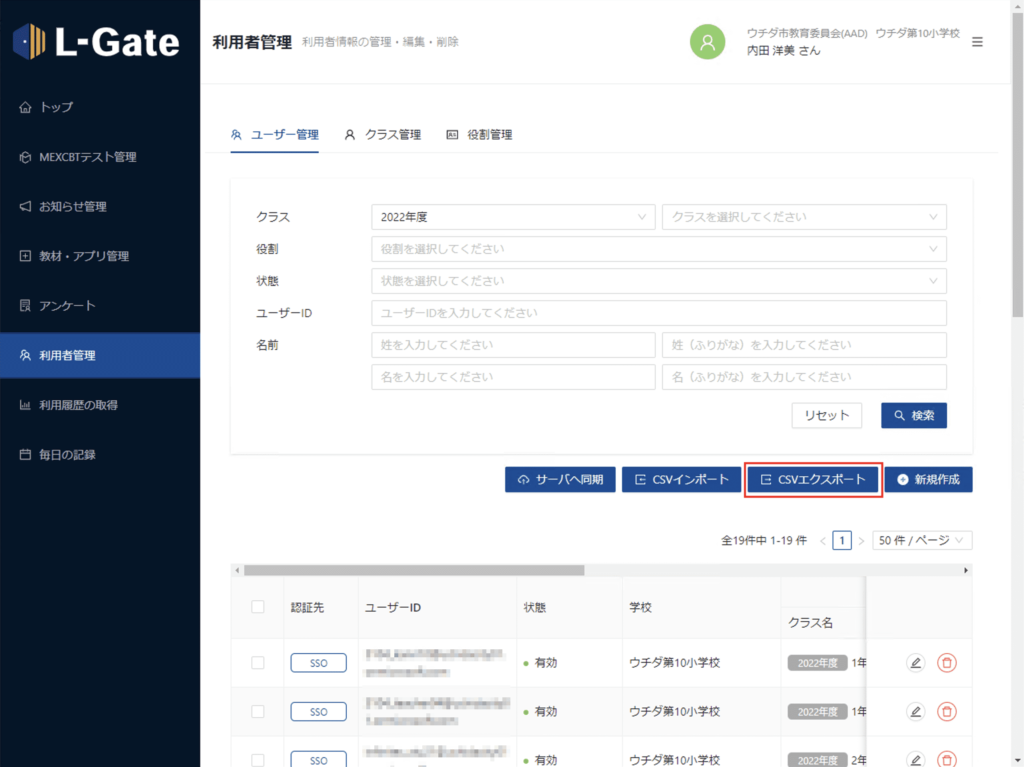
ダウンロードの確認画面が表示されます。
4. CSVファイルのエンコード設定を選択し、「UUIDを出力する」をチェックし、「CSVダウンロード」をクリックします。
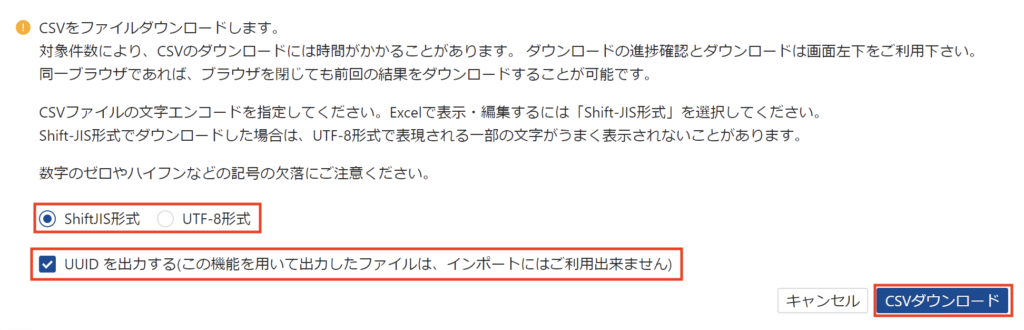
CSVエクスポートが開始されます。
5. 画面左下に「タスク完了」と表示されたらクリックします。
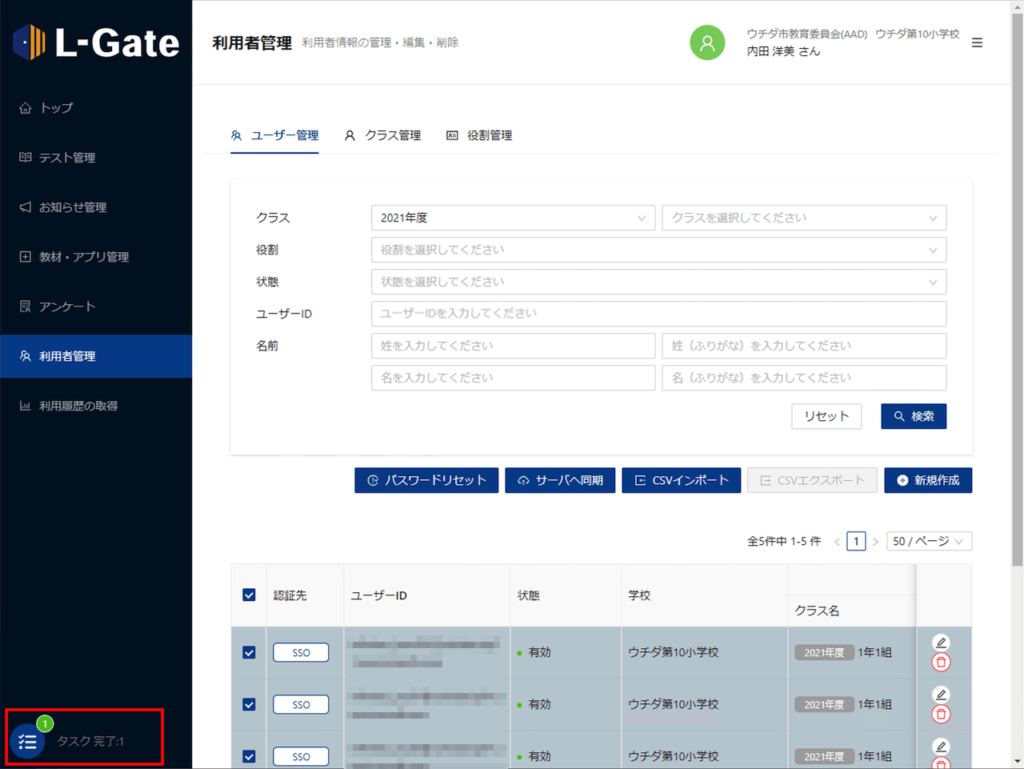
6. ポップアップの「ダウンロード」をクリックします。
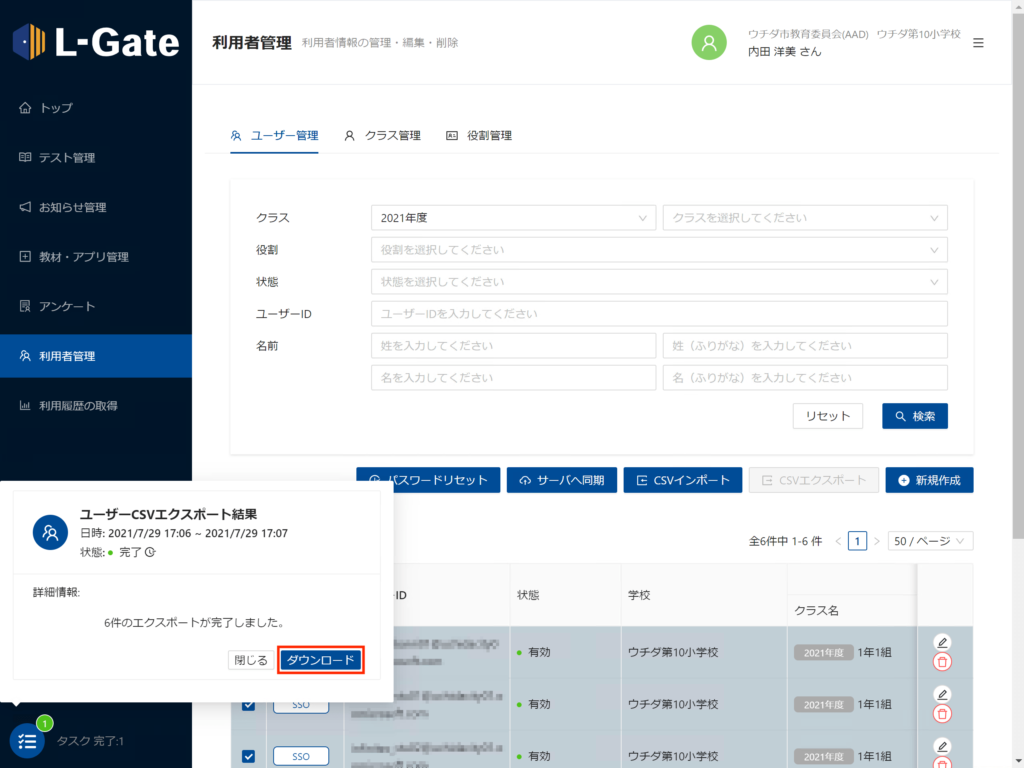
UUIDを含む利用者情報が、CSVファイルとして保存されます。
ポップアップを閉じる場合は「閉じる」をクリックします。
UUIDを含むユーザーCSVの項目
エクスポートしたUUIDを含むユーザーCSVには、以下の項目があります。
※UUIDを出力したCSVファイルは、ユーザーインポートにはご利用できません。
| 項目 | 説明 |
|---|---|
| UUID | ユーザーのシステム上の識別子 |
| username | ユーザーID |
| schoolName | 所属学校名 |
| familyName | 姓 |
| givenName | 名 |
| familyKanaName | 姓(ふりがな) |
| givenKanaName | 名(ふりがな) |
| termName※ | 所属クラスの年度 |
| gradeCode※ | クラスの学年コード |
| className※ | 所属クラス名 |
| classRole※ | クラスの役割 (例:児童生徒、教員、学校管理者) |
| classNumber※ | 出席番号 |
※「termName」「gradeCode」「className」「classRole」「classNumber」は、所属クラス数分出力されます。
最終更新日: 2024年11月30日

