本機能は、「端末管理台帳サービス」が利用登録されている、学校設置者(教育委員会など)や学校が使用できます。
管理台帳に登録されていない端末は、サインインすると自動で管理台帳に登録されます。
管理台帳に自動登録されるタイミングについて
Windows端末、Chromebook端末は、サインイン後、翌日以降に自動で端末管理台帳に登録されます。
iPad端末は、Jamf Proへの端末の登録後、翌日以降に自動で端末管理台帳に登録されます(ユーザーIDは、「iPadとうろく」アプリでサインインすると登録されます)。
以下の操作で端末の検索、一覧表示、編集、削除、削除済み端末の復旧ができます。
端末を検索する
1. 全体管理者管理画面または学校ごとの管理画面で、「端末管理台帳」をクリックします。
全体管理者管理画面へのサインインについては、「全体管理者管理画面にサインインする」をご覧ください。
学校ごとの管理画面へのサインインについては、「学校ごとの管理画面にサインインする」をご覧ください。
学校ごとの管理画面に、「端末管理台帳」が表示されない場合は、「端末を個別に登録する」の「ユーザーホーム画面の「教材・アプリ」から端末管理台帳画面を表示する場合」をご覧になり、端末管理台帳画面を表示してください。
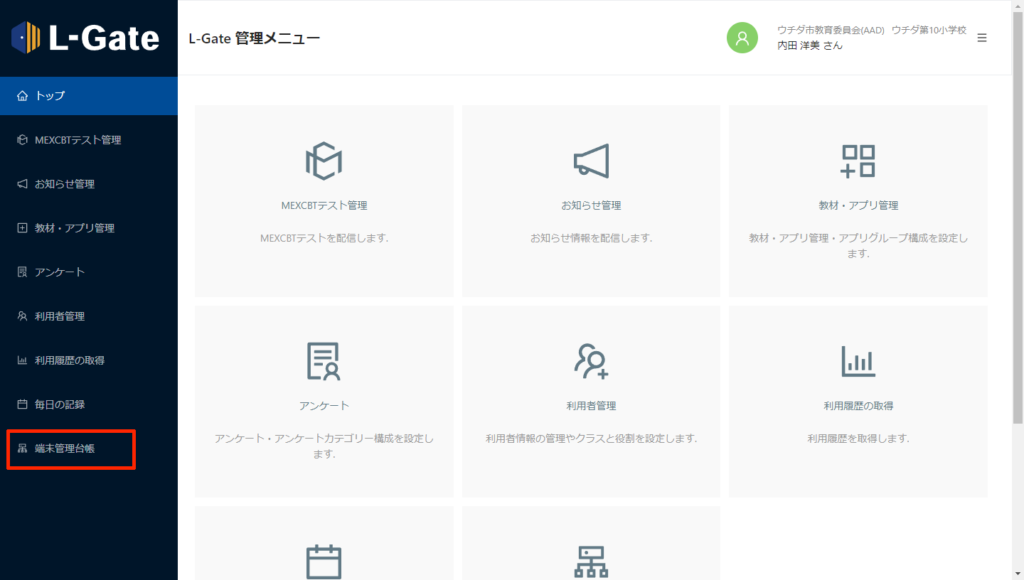
上記は学校ごとの管理画面の例。
新しいタブで、「端末管理台帳サービス」画面が表示されます。
2. 「端末から探す」または「利用者から探す」を選択します。
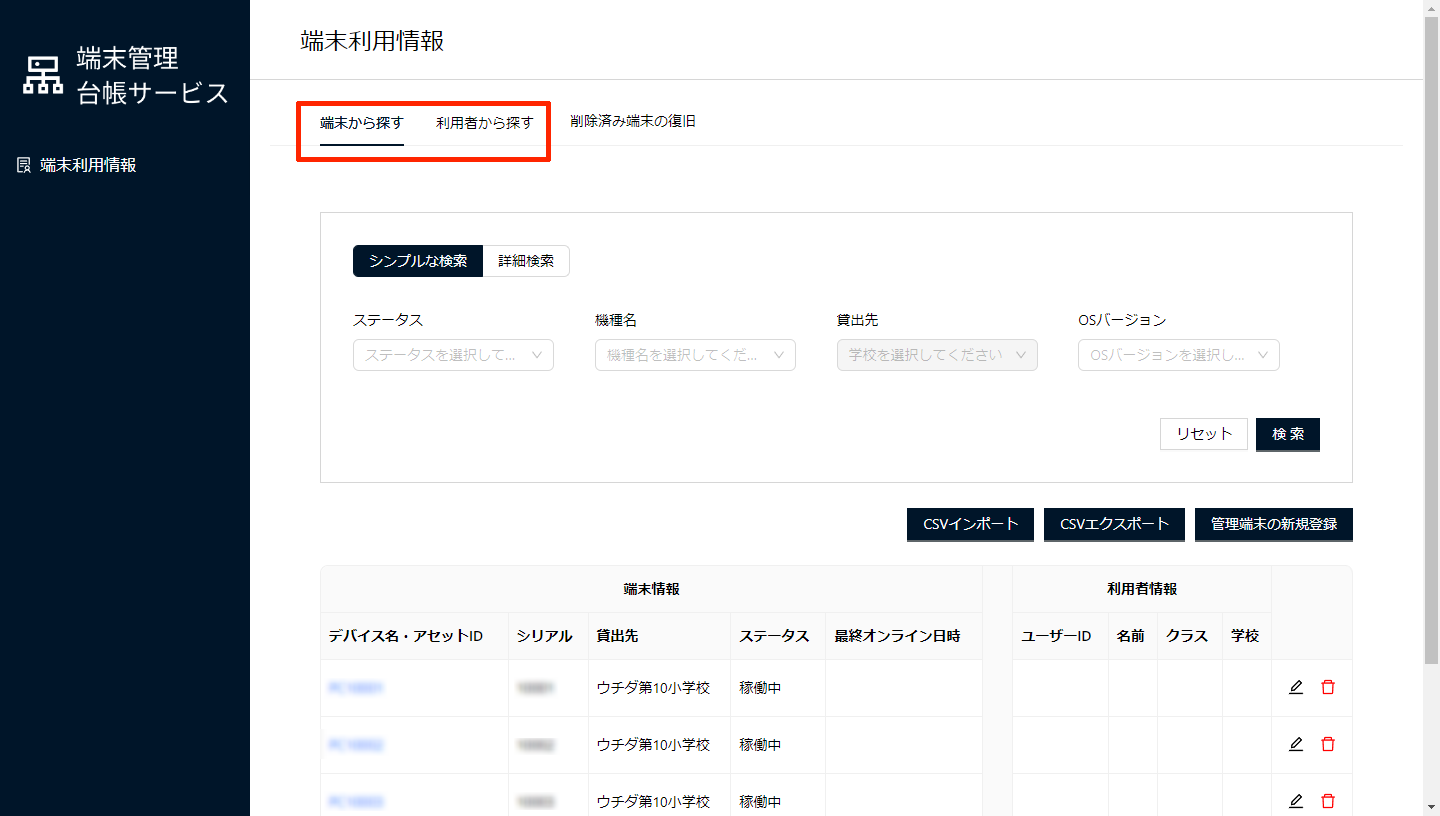
「端末から探す」の場合
「シンプルな検索」または「詳細検索」を選択し、検索を行います。
「端末から探す」の「シンプルな検索」の場合
「シンプルな検索」が選択された状態で、検索する項目を選択して、「検索」をクリックします。
複数の項目を選択した場合、すべての条件に一致する項目が検索されます。(AND検索)
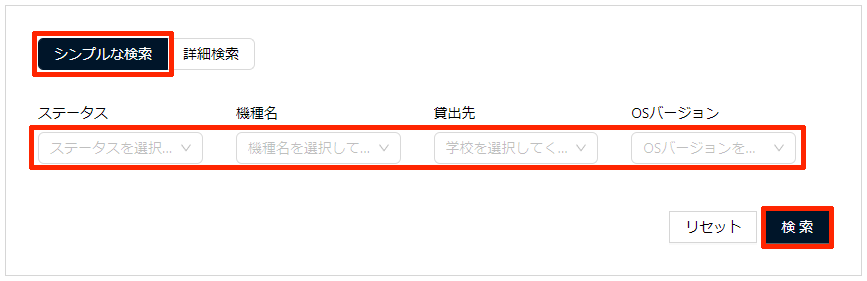
| 項目 | 説明 |
|---|---|
| ステータス | 端末のステータスを、「稼働中」、「予備」、「修理」、「故障」、「廃棄」、「紛失」、「不明」から選択します。 |
| 機種名 | 機種名(デバイスモデル)を選択します。 |
| 貸出先 | 貸出先の学校を選択します。 学校ごとの管理画面では選択できず、所属する学校の端末のみが対象となります。 |
| OSバージョン | OSバージョンを選択します。 |
一致した端末が一覧に表示されます。
一覧の見方については、「一覧表示について」をご覧ください。
「端末から探す」の「詳細検索」の場合
「詳細検索」が選択された状態で、検索する項目を入力または選択して、「検索」をクリックします。
複数の項目を入力や選択した場合、すべての条件に一致する項目が検索されます。(AND検索)
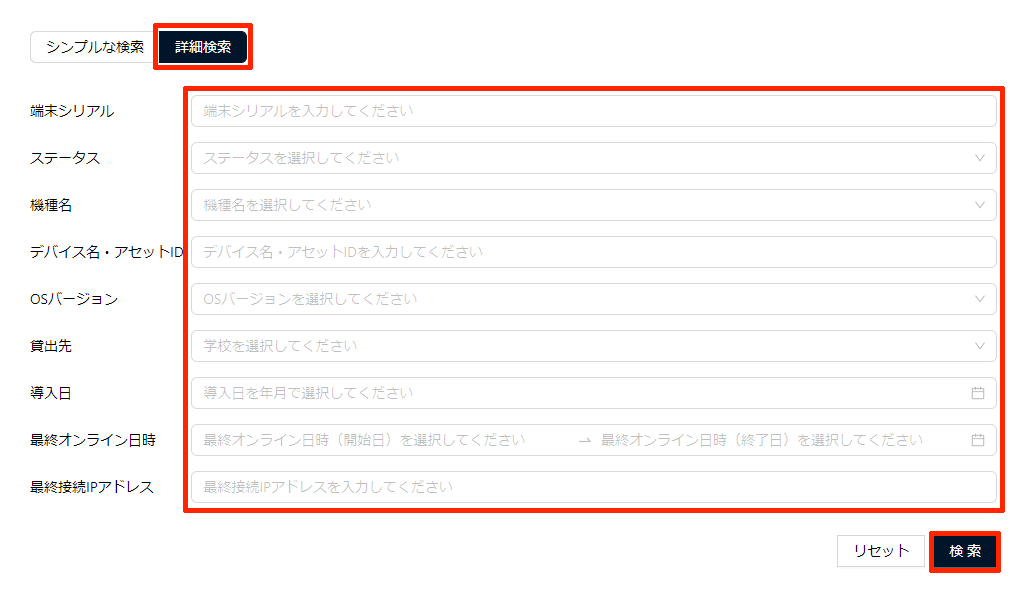
| 項目 | 説明 |
|---|---|
| 端末シリアル | 端末シリアルを入力します。部分一致で検索されます。 |
| ステータス | 端末のステータスを、「稼働中」、「予備」、「修理」、「故障」、「廃棄」、「紛失」、「不明」から選択します。 |
| 機種名 | 機種名(デバイスモデル)を選択します。 |
| デバイス名・アセットID | デバイス名(Windows端末)、アセットID(Chromebook端末)、名前(iPad端末)を入力します。部分一致で検索されます。 |
| OSバージョン | OSバージョンを選択します。 |
| 貸出先 | 貸出先の学校を選択します。 学校ごとの管理画面では選択できず、所属する学校の端末のみが対象となります。 |
| 導入日 | 導入日の年月を、カレンダーアイコンをクリックして、ポップアップで選択します(導入日の年月のみで検索されます)。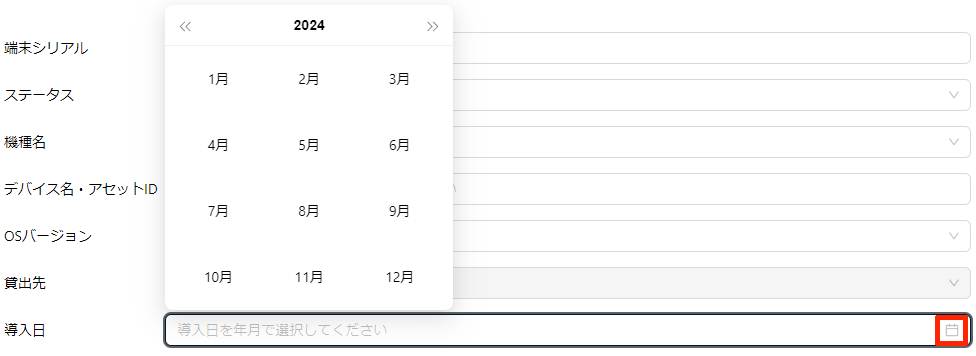 |
| 最終オンライン日時 | 最終オンライン日時の開始日と終了日を、カレンダーアイコンをクリックして、ポップアップで選択します。 期間中が最終オンラインの端末が表示対象になります。 開始日と終了日はどちらも選択する必要があります。 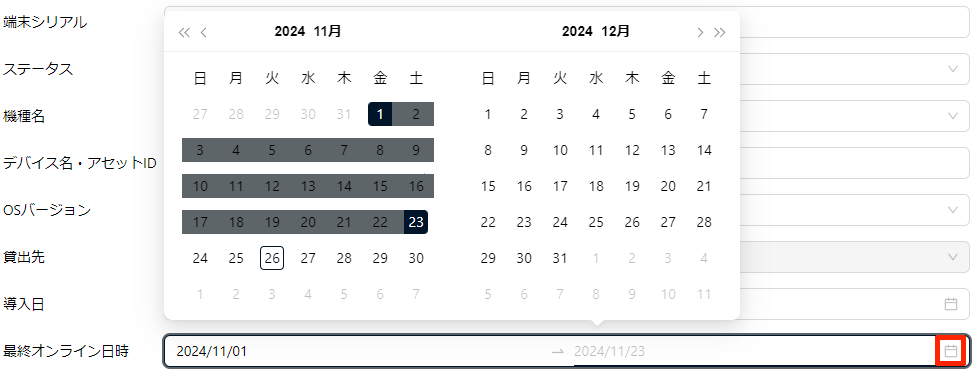 開始日と終了日を、直接入力することもできます。それぞれ、「年4桁/月2桁/日2桁」の形式で入力します。 例: 2024/09/01 (開始日) → 2024/09/30 (終了日) |
| 最終接続IPアドレス | 端末の最終サインイン時に使用されたグローバルIPアドレスを入力します。完全一致で検索されます。 IPv4アドレスのみ入力できます。 |
一致した端末が一覧に表示されます。
一覧の見方については、「一覧表示について」をご覧ください。
「利用者から探す」の場合
「利用者から探す」が選択された状態で、検索する項目を入力または選択して、「検索」をクリックします。
複数の項目を入力や選択した場合、すべての条件に一致する項目が検索されます。(AND検索)
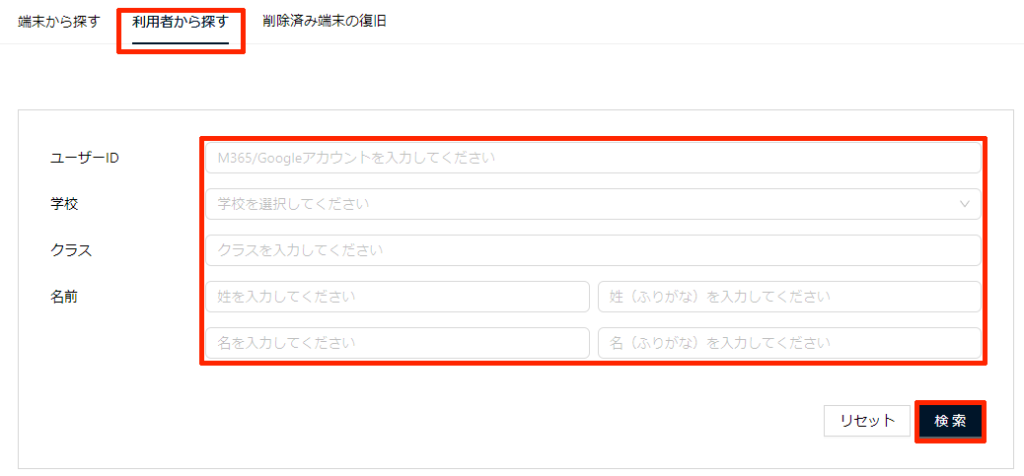
| 項目 | 説明 |
|---|---|
| ユーザーID | ユーザーID(M365/Googleアカウント)を入力します。部分一致で検索されます。 |
| 学校 | 学校を選択します。 学校ごとの管理画面では選択できず、所属する学校の端末のみが対象となります。 |
| クラス | クラス入力します。部分一致で検索されます。 |
| 名前 | 姓名とふりがなを入力します。部分一致で検索されます。 |
一致した利用者が一覧に表示されます。
一覧の見方については、「一覧表示について」をご覧ください。
一覧表示について
端末一覧または利用者一覧に表示される項目は次の通りです。
| 権限 | 確認できる端末 | |
|---|---|---|
| 学校設置者(教育委員会など) | 全体管理者 | 全ての端末を確認できます。 |
| 学校 | 学校管理者・教員 | 「貸出先(下図の③)」にサービスを利用している学校管理者・教員の所属校が設定されている端末、もしくは、その学校に所属するユーザーがサインインした端末を確認できます。※ |
青字の項目は、クリックすると詳細情報がポップアップ表示されます。
「端末から探す」の端末一覧の場合

「利用者から探す」の利用者一覧の場合

一覧に表示される情報は次の通りです。
MDMの項目の詳細については、「MDMと連携される情報一覧」をご覧ください。
| 項目 | 説明 |
|---|---|
| ① デバイス名・アセットID | デバイス名(Windows端末)、アセットID(Chromebook端末)、名前(iPad端末)です。 デバイス名・アセットIDをクリックすると、デバイス情報(導入年度、機種名、OS)がポップアップ表示されます。  さらに、「この端末のサインイン履歴を表示」をクリックすると、当該端末のサインイン履歴(ユーザーID、名前、最終ログイン日時)が表示されます ※2 ※4。 当該端末を複数のユーザーが利用した場合、すべてのユーザーが表示されます。  ⬇ 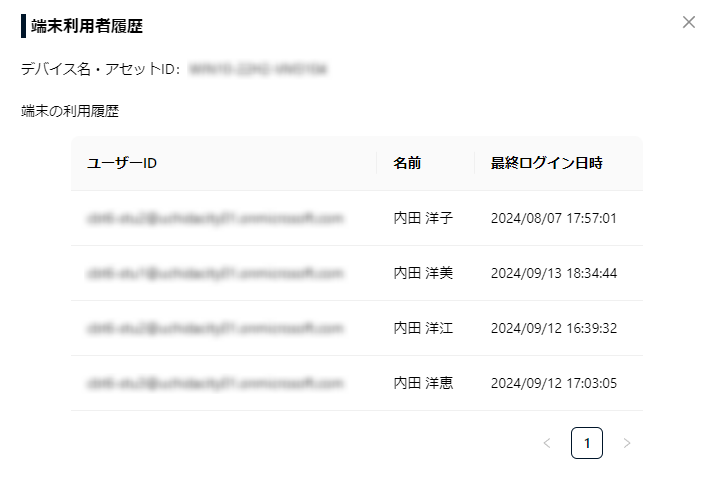 ※学校ごとの管理画面では、「現年度」または「無期限」のクラスに所属しているユーザーのみが表示されます(全体管理者管理画面では、すべての年度のユーザーが表示されます)。 ※iPadの場合、「iPadとうろく」アプリで最後に利用者がサインインした日時が、「最終ログイン日時」として表示されます。 ※同じデバイス名・アセットIDであっても、シリアルが異なる場合、別々の端末として表示されます。 |
| ② シリアル | 端末のシリアル番号です。 |
| ③ 貸出先 | 「端末管理台帳サービス」で登録した、貸出先の学校です。 |
| ④ ステータス | 「端末管理台帳サービス」で登録した、端末のステータスです。 ステータスは次の通りです。 「稼働中」、「予備」、「修理」、「故障」、「廃棄」、「紛失」、「不明」 ※MDM経由で自動登録された端末は、初期状態が「稼働中」になります(既に台帳上に端末が登録されている場合は、既存のステータスが優先されます)。 |
| ⑤ 最終オンライン日時 | MDM(Intune/Google Workspace/Jamf Pro)から連携した、端末の最終オンライン日時です ※3。 先頭のインジケーターは、MDM側での端末の存在を示します。 緑の場合、MDM側に端末が存在します。 赤の場合、MDM側に端末が存在しません(削除されています)。 ※MDM側で端末が削除されても、端末管理台帳サービス側では自動削除されませんので、必要に応じて手動で端末情報を削除してください。 日時をクリックすると、最終接続情報(IPアドレス)がポップアップ表示されます。  |
| ⑥ ユーザーID ※1 | MDMと連携するユーザーアカウントです。 ユーザーIDをクリックすると、利用者端末履歴(デバイス名・アセットIDと使用期間)がポップアップ表示されます ※4 ※5。 複数の端末を当該ユーザーが利用した場合、すべての端末が表示されます。 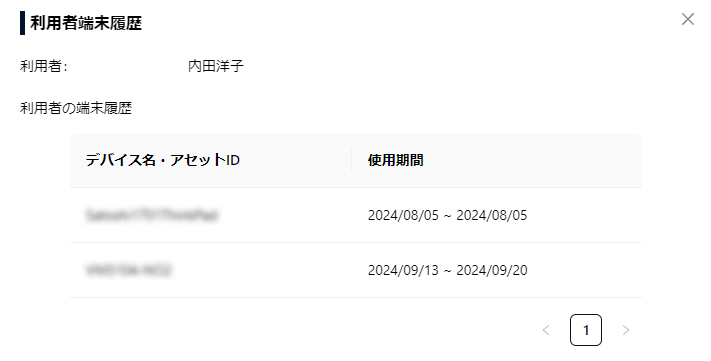 |
| ⑦ 名前 ※1 | ユーザーIDに紐づいたL-Gate上の姓名です。 |
| ⑧ クラス ※1 | ユーザーIDに紐づいたL-Gate上の所属クラスです。 複数のクラスに所属している場合は、すべて表示されます。 |
| ⑨ 学校 ※1 | ユーザーIDに紐づいたL-Gate上の所属する学校です。 |
※1 これらの項目は、「現年度」または「無期限」のクラスに所属しているユーザーのみ表示されます(「過年度」のクラスにのみ所属しているユーザーは表示されません)。
※2 最終ログイン日時は、次の項目より取得されます。
・Intune・・・Intuneの「許可された時刻」
・Google Workspace・・・Google Workspaceの「ポリシーの最終同期」(最終オンライン日時も同じ項目より取得)
・Jamf Pro・・・「iPadとうろく」アプリでサインインした日時 (端末管理台帳側で独自管理されます)
※3 最終オンライン日時は、次の項目より取得されます。
・Intune・・・Intuneの「最終のチェックイン」
・Google Workspace・・・Google Workspaceの「ポリシーの最終同期」 (最終ログイン日時も同じ項目より取得)
・Jamf Pro・・・Jamf Proの「インベントリの最終アップデート」
※4 一度MDMから削除された後に再登録された端末については、端末管理台帳サービスにおける履歴(端末利用者履歴や利用者端末履歴)の取り扱いが、MDMの種類によって異なります。
・Intune・・・過去の履歴を引き継ぎません
・Google Workspace・・・過去の履歴を引き継ぎます
・Jamf Pro・・・過去の履歴を引き継ぎます
※5 端末の使用期間は、次の期間の日付が表示されます。
・Intune・・・「最終ログイン日時」の最も古い日付 〜 最も新しい日付
・Google Workspace・・・「最終ログイン日時」の最も古い日付 〜 最も新しい日付
・Jamf Pro・・・最初に「iPadとうろく」アプリでサインインした日付 〜 次のユーザーが「iPadとうろく」アプリでサインインするまで
※次のユーザーが「iPadとうろく」アプリでサインインするまでは、期間の始めと終わりに同じ日付が表示されます。
端末を編集する
1. 全体管理者管理画面または学校ごとの管理画面で、「端末管理台帳」をクリックします。
全体管理者管理画面へのサインインについては、「全体管理者管理画面にサインインする」をご覧ください。
学校ごとの管理画面へのサインインについては、「学校ごとの管理画面にサインインする」をご覧ください。
学校ごとの管理画面では、全体管理者管理画面での権限設定によっては、編集自体または一部項目の変更ができません。
学校ごとの管理画面に、「端末管理台帳」が表示されない場合は、「端末を個別に登録する」の「ユーザーホーム画面の「教材・アプリ」から端末管理台帳画面を表示する場合」をご覧になり、端末管理台帳画面を表示してください。
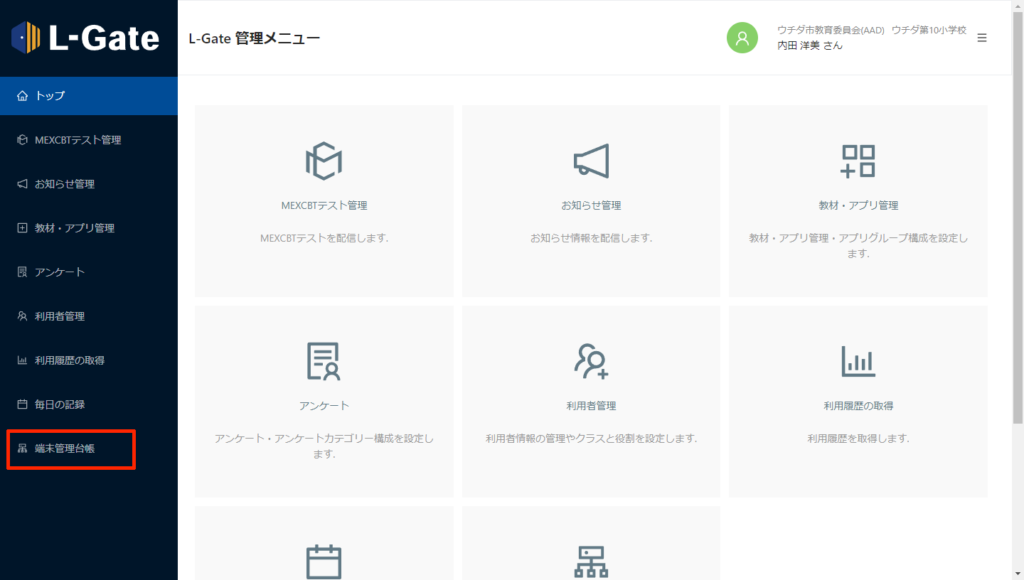
上記は学校ごとの管理画面の例。
新しいタブで、「端末管理台帳サービス」画面が表示されます。
2. 「端末から探す」または「利用者から探す」を選択します。
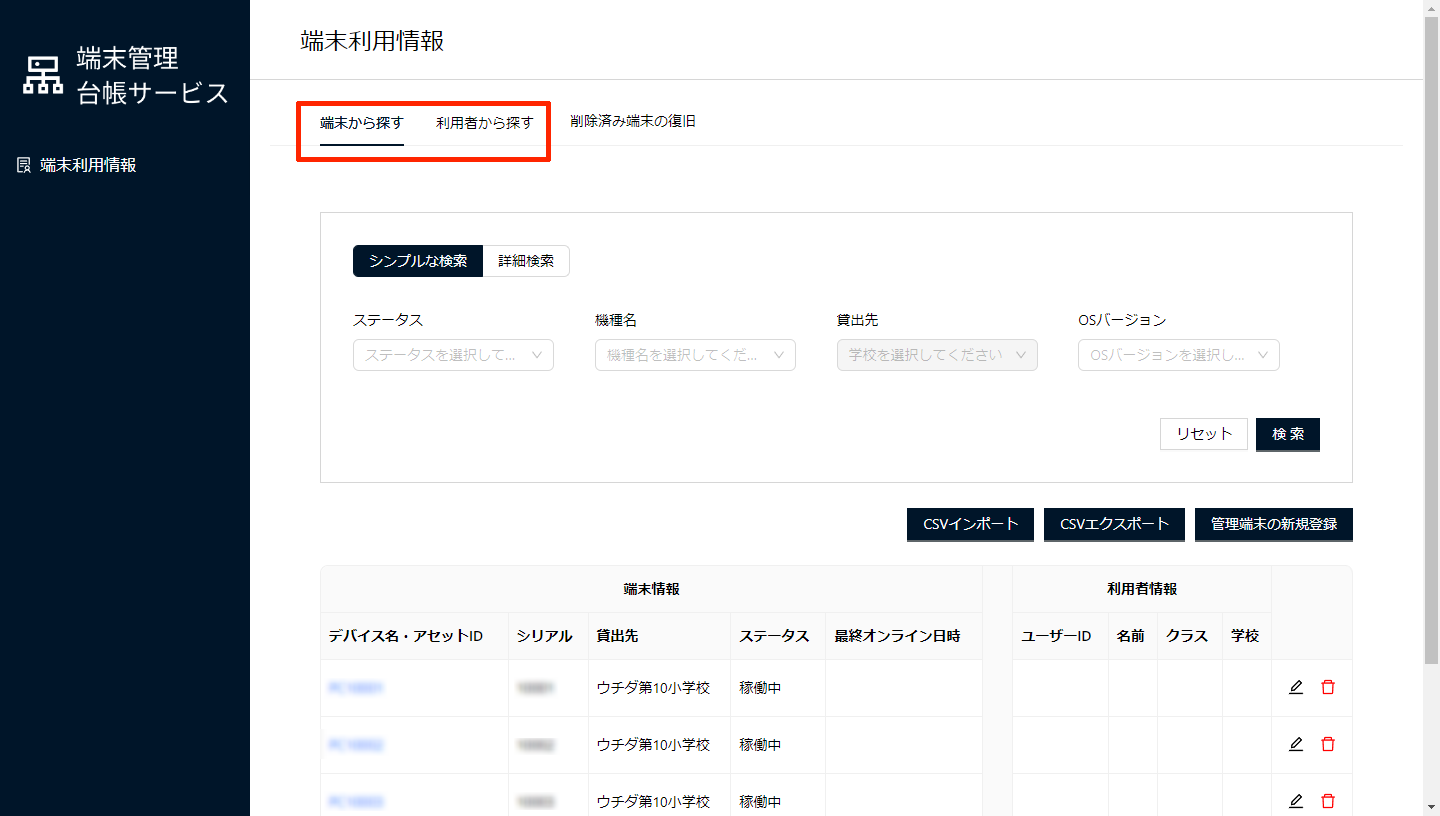
「端末から探す」の場合
編集する端末の行の「編集」をクリックします。
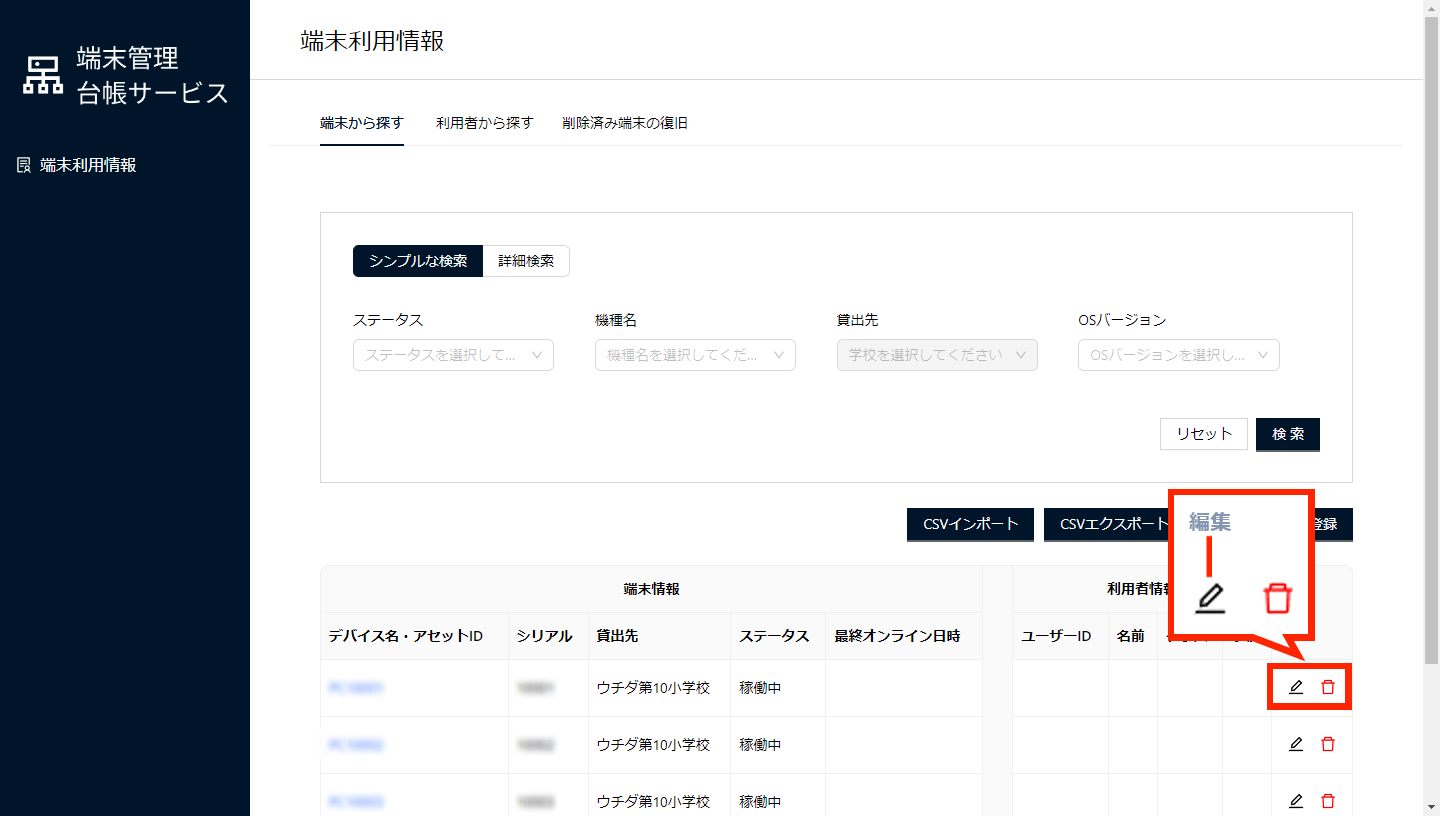
「端末情報の編集」画面が表示されます。
変更する項目を入力または選択し、「保存」をクリックします。
各項目内容については、「端末を個別に登録する」の説明をご覧ください。
※ 端末シリアルは、変更できません。
※ デバイス情報は、導入日以外は変更できません。
※ 任意項目は、端末作成時に入力や選択があった項目のみ表示されます。
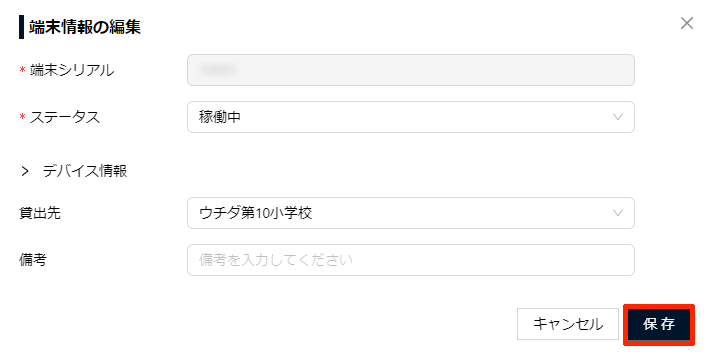
変更内容が反映されます。
「利用者から探す」の場合
「利用者から探す」が選択された状態で、編集する利用者の行の「編集」をクリックします。
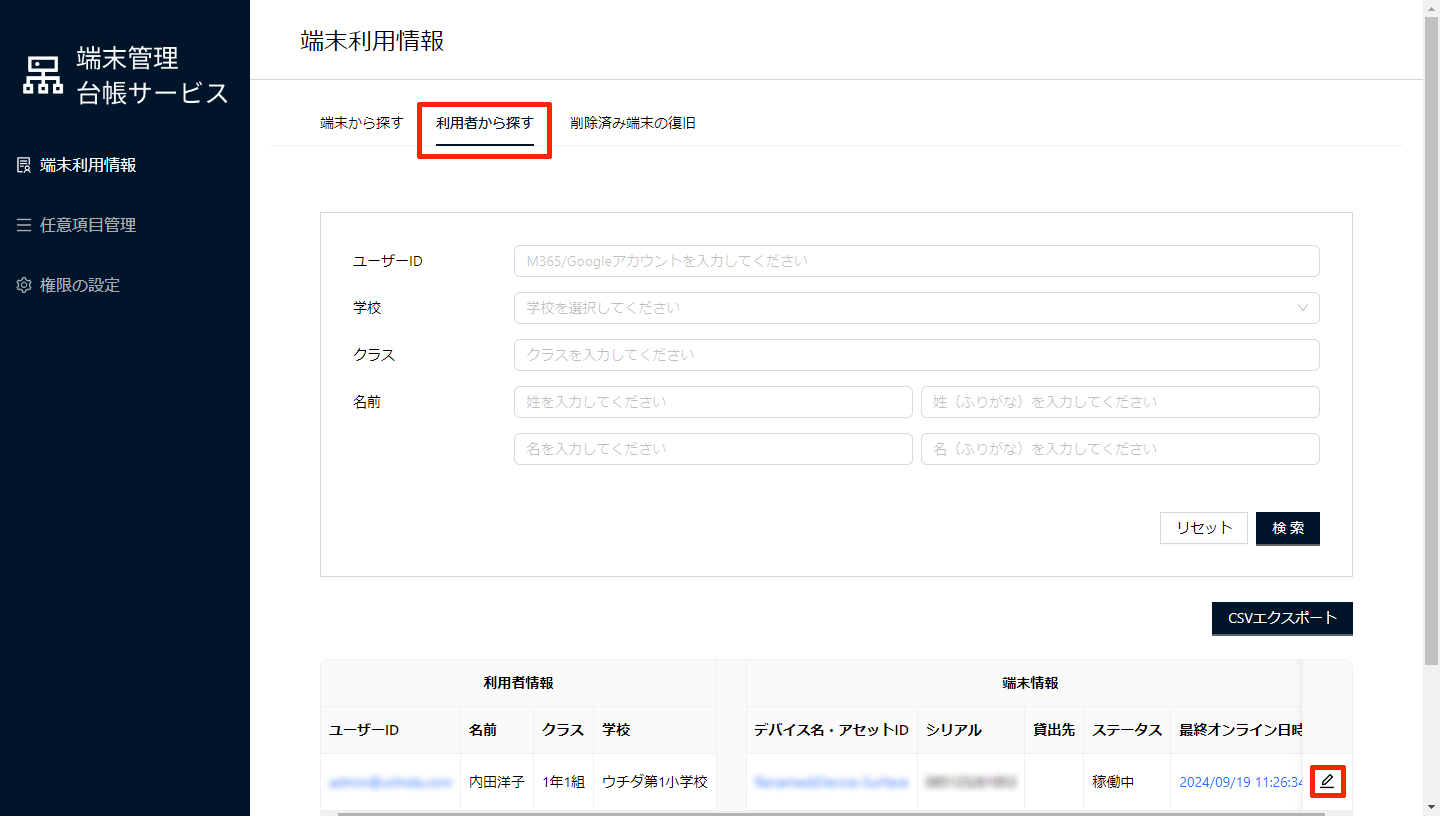
「利用者情報の編集」画面が表示されます。
変更する項目を入力し、「保存」をクリックします。
※ 変更できるのは備考のみです。備考以外の情報はL-Gateの利用者管理機能より変更してください。
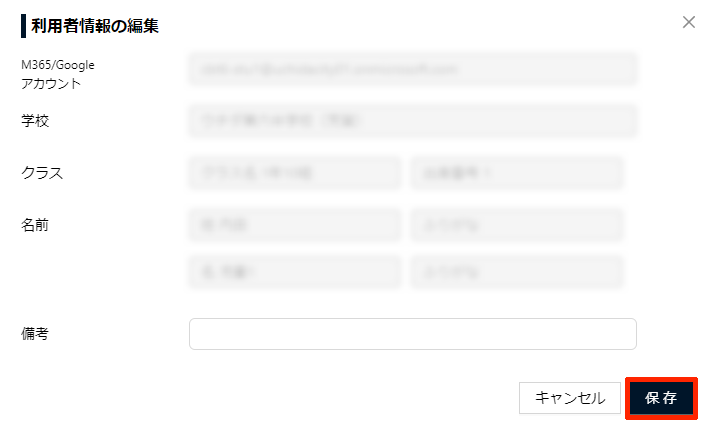
変更内容が反映されます。
端末を削除する
端末管理台帳サービス上から端末を削除できます。
なお削除しても、MDMには影響せず、MDMから端末は削除されません。
1. 全体管理者管理画面または学校ごとの管理画面で、「端末管理台帳」をクリックします。
全体管理者管理画面へのサインインについては、「全体管理者管理画面にサインインする」をご覧ください。
学校ごとの管理画面へのサインインについては、「学校ごとの管理画面にサインインする」をご覧ください。
学校ごとの管理画面では、全体管理者管理画面での権限設定によっては、削除できません。
学校ごとの管理画面に、「端末管理台帳」が表示されない場合は、「端末を個別に登録する」の「ユーザーホーム画面の「教材・アプリ」から端末管理台帳画面を表示する場合」をご覧になり、端末管理台帳画面を表示してください。
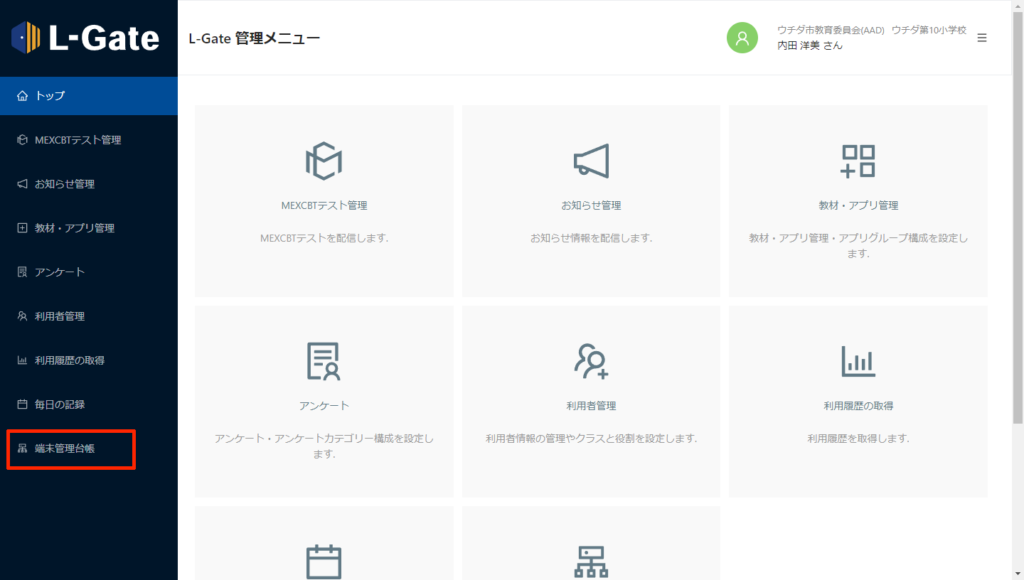
上記は学校ごとの管理画面の例。
新しいタブで、「端末管理台帳サービス」画面が表示されます。
2. 削除する端末の行の「削除」をクリックします。
削除は、「端末から探す」タブのみで行えます。
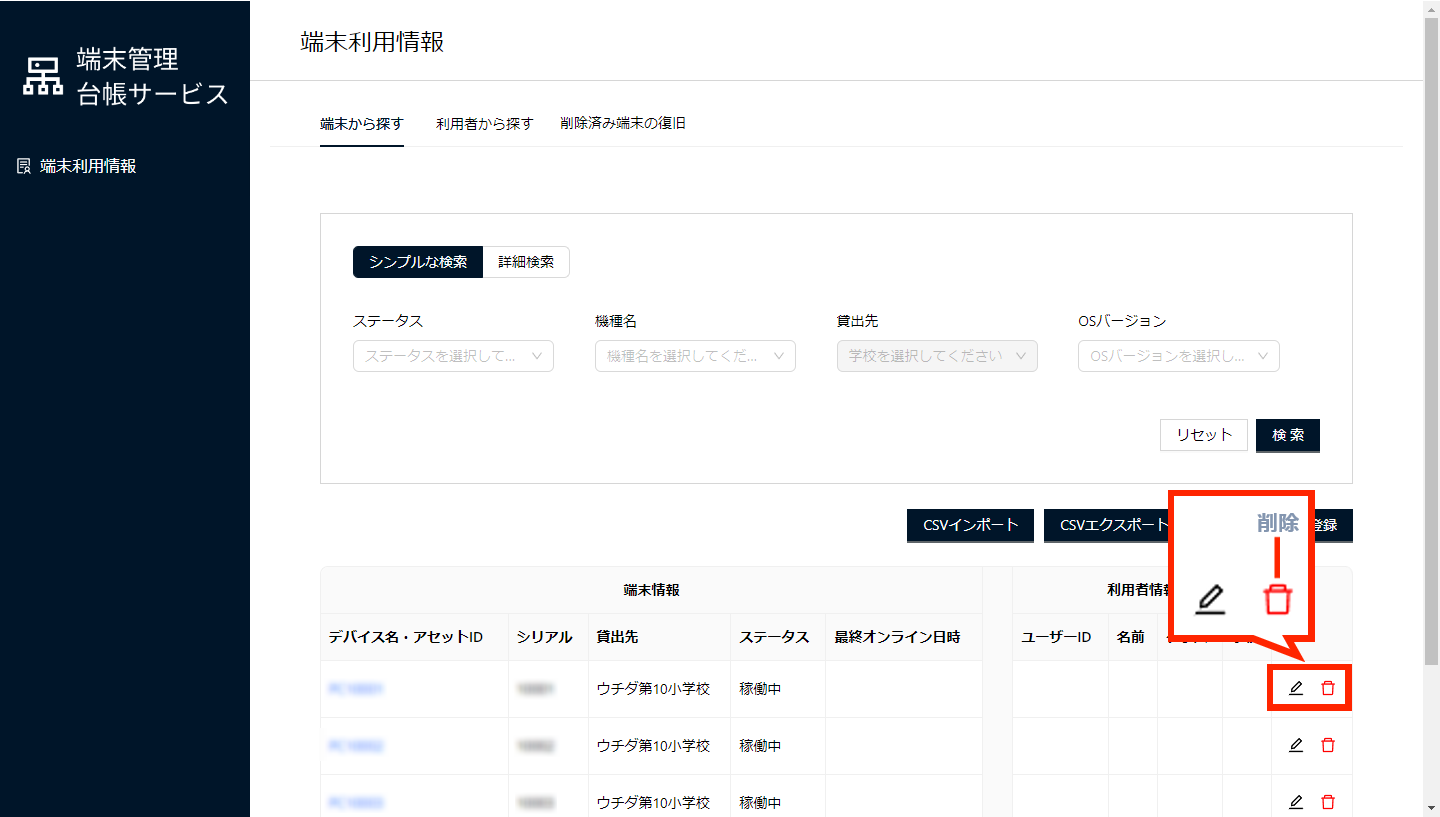
3. 削除する場合はポップアップで「削除」をクリックします。

端末が削除されます。
削除した端末を復旧するには、「削除済み端末を復旧する」をご覧ください。
削除済み端末を復旧する
「端末を削除する」で、端末管理台帳サービス上から削除した端末を復旧できます。
なお復旧しても、MDMには影響しません。
1. 全体管理者管理画面または学校ごとの管理画面で、「端末管理台帳」をクリックします。
全体管理者管理画面へのサインインについては、「全体管理者管理画面にサインインする」をご覧ください。
学校ごとの管理画面へのサインインについては、「学校ごとの管理画面にサインインする」をご覧ください。
学校ごとの管理画面に、「端末管理台帳」が表示されない場合は、「端末を個別に登録する」の「ユーザーホーム画面の「教材・アプリ」から端末管理台帳画面を表示する場合」をご覧になり、端末管理台帳画面を表示してください。
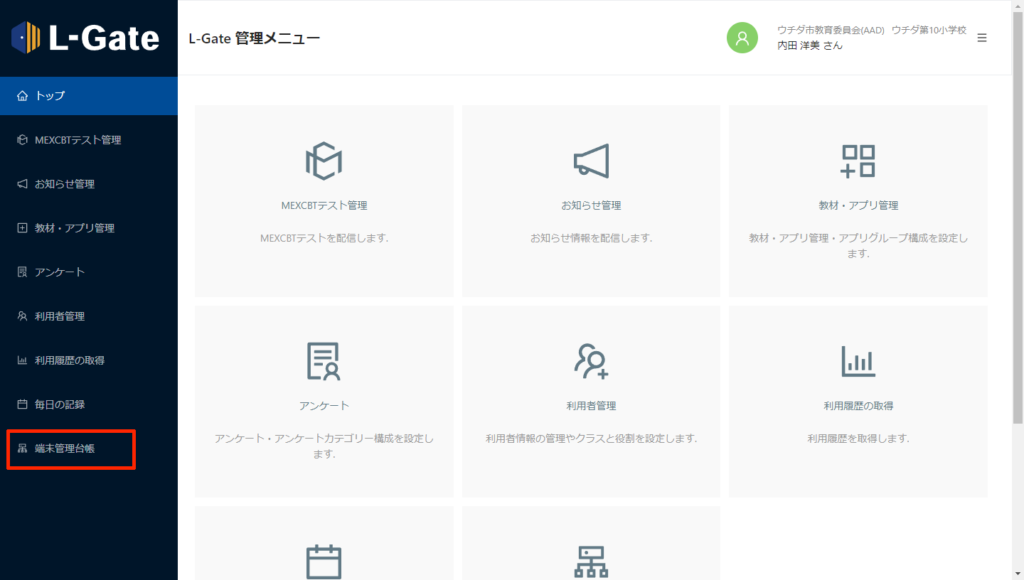
上記は学校ごとの管理画面の例。
新しいタブで、「端末管理台帳サービス」画面が表示されます。
2. 「削除済み端末の復旧」タブをクリックします。
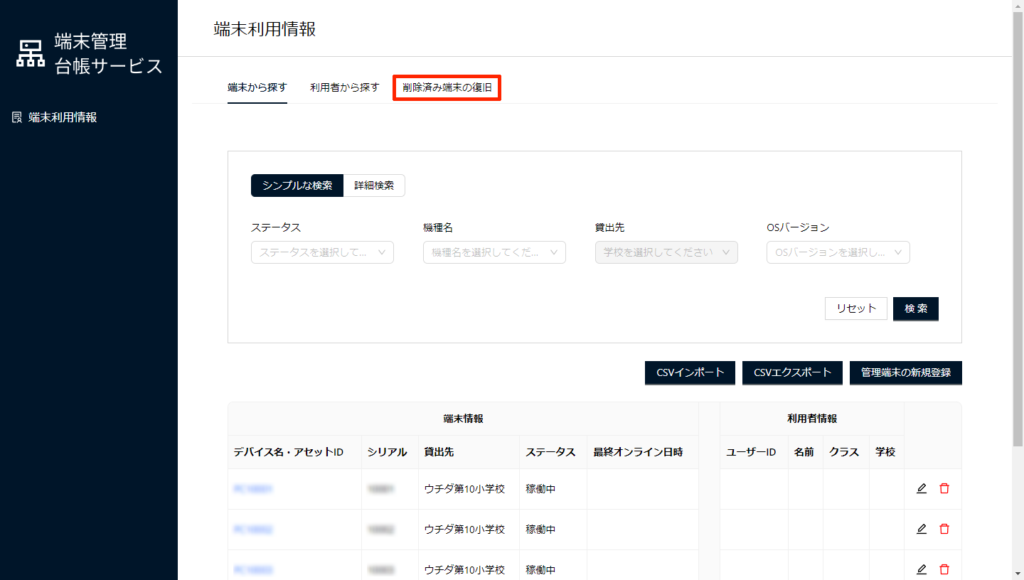
削除された端末の一覧が表示されます。
3. 復旧する端末の行の「![]() 」(回転矢印)をクリックします。
」(回転矢印)をクリックします。
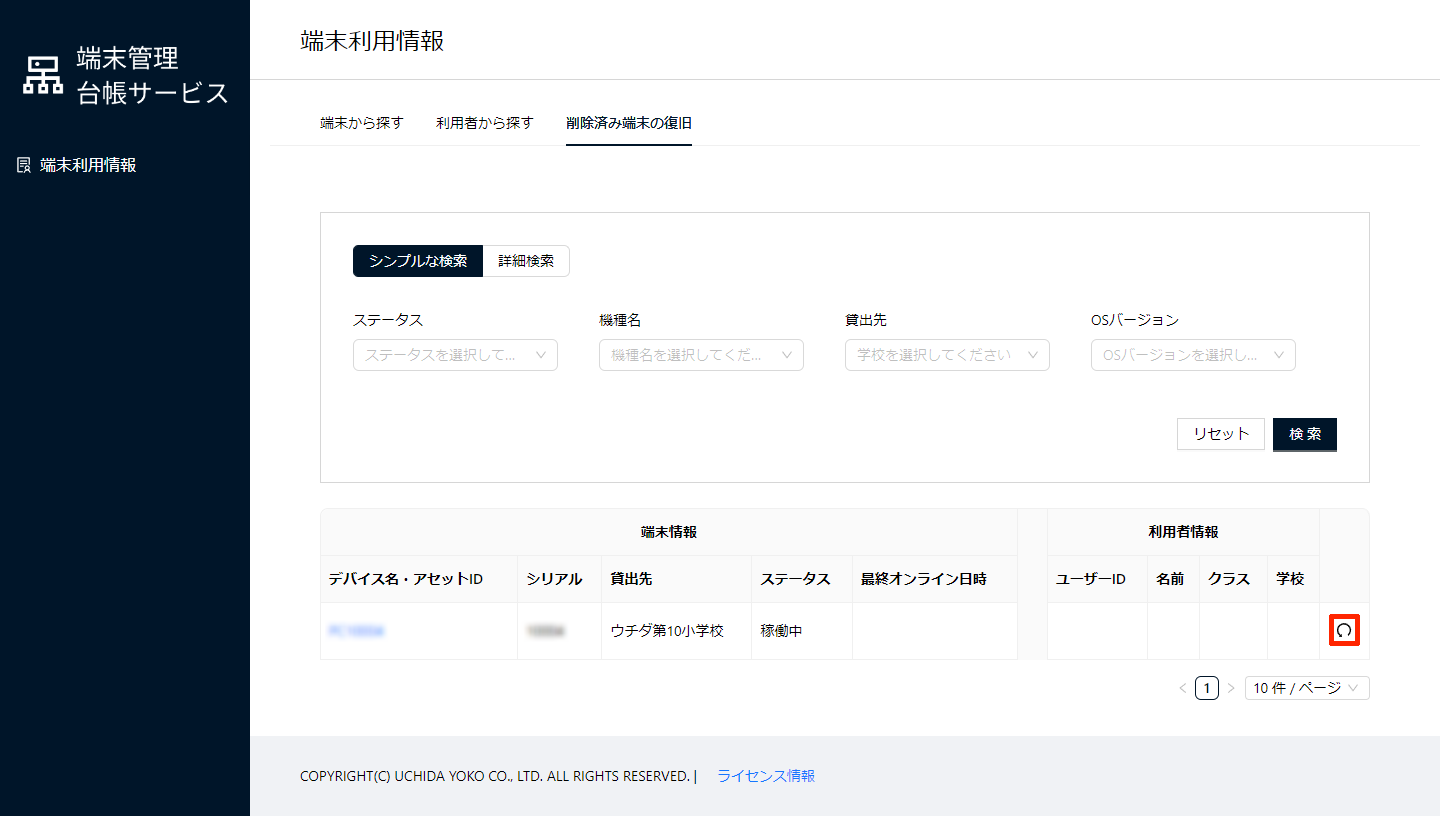
4. 復旧する場合はポップアップで「復旧」をクリックします。

端末が復旧されます。
最終更新日: 2025年7月7日

