CSVファイルを使用すると、クラスを一括作成できます。
クラスCSVを作成する
既存のクラス情報を更新する場合は「クラスを一括で更新するには」をご覧いただき、更新用のクラスCSVファイルを作成してください。
クラスを新規作成する場合は、以下リンクよりCSVテンプレートをダウンロードしてください。
Shift-JIS形式、UTF-8形式の2種類を用意しておりますので、環境に合わせてお選びください。
CSVファイルを開き、クラス情報を入力して保存します。
CSVファイルの項目については、下の「クラスCSVの項目」をご覧ください。
クラスCSVの項目
クラスCSVには、以下の項目があります。
| 項目 | 必須 | 説明 |
|---|---|---|
| term | 必須 | 年度を入力します。 (例:無期限、2021年度、2022年度) |
| gradeCode | 必須 | 次表の学年コードを入力します。 |
| schoolName | 必須 | 自分の学校名を入力します。 |
| name | 必須 | クラス名を入力します。 (例:6年1組、無所属) |
| classType※ | 必須 | クラスの種類を入力します。 学籍クラスの場合は「homeroom」を、その他の場合は「scheduled」を入力します。 「学籍クラス」は学級活動を行うクラス(1年1組など)、「その他のクラス」は習熟度別等のクラス、クラブや部活、委員会などで選択します。 過去に設定したクラスは一律で「学籍クラス」に設定されます。 |
| homeroomTeacher※ | ― | 主担任のユーザーIDを入力します。 |
※ 名簿連携等を行う場合、連携先の教材アプリによっては、正しく設定する必要がある場合があります。
学年コード(gradeCode)には、以下を入力します。
| 学年コード | 説明 | 学年コード | 説明 |
|---|---|---|---|
| zz | 学年無し | 01 | 単位制高等学校第1年次 |
| P1 | 小学第1学年 | 02 | 単位制高等学校第2年次 |
| P2 | 小学第2学年 | 03 | 単位制高等学校第3年次 |
| P3 | 小学第3学年 | 04 | 単位制高等学校第4年次 |
| P4 | 小学第4学年 | 05 | 単位制高等学校第5年次 |
| P5 | 小学第5学年 | 06 | 単位制高等学校第6年次 |
| P6 | 小学第6学年 | 07 | 単位制高等学校第7年次 |
| J1 | 中学第1学年 | 08 | 単位制高等学校第8年次 |
| J2 | 中学第2学年 | 09 | 単位制高等学校第9年次 |
| J3 | 中学第3学年 | 10 | 単位制高等学校第10年次 |
| H1 | 学年制高等学校第1学年 | ||
| H2 | 学年制高等学校第2学年 | ||
| H3 | 学年制高等学校第3学年 | ||
| H4 | 学年制高等学校第4学年 |
| 【注意】 Google Workspaceをご利用の場合 |
|---|
| Google Workspaceとの連携のために、利用者情報のサーバ同期が必要です。
利用者情報の同期は時間がかかります。 通信エラーによる同期の失敗を避けるため、一度に同期(登録・更新・削除)するクラス数を50件以下にすることを推奨します。 50件を超える場合、CSVを分割し、1ファイルインポートするごとにサーバへ同期することで、一度に同期する件数をおさえることができます。
CSVのインポートについては、下の「クラスCSVを読み込む」をご覧ください。 サーバ同期については、「サーバへ同期する(追加・編集)」をご覧ください。 |
クラスCSVを読み込む
あらかじめ作成したクラスCSVを読み込み、クラスを一括作成します。
1. 全体管理者管理画面または学校ごとの管理画面で、「利用者管理」をクリックします。
全体管理者管理画面へのサインインについては、「全体管理者管理画面にサインインする」をご覧ください。
学校ごとの管理画面へのサインインについては、「学校ごとの管理画面にサインインする」をご覧ください。
「利用者管理」画面が表示されます。
2. 「クラス管理」タブをクリックし、「CSVインポート」をクリックします。
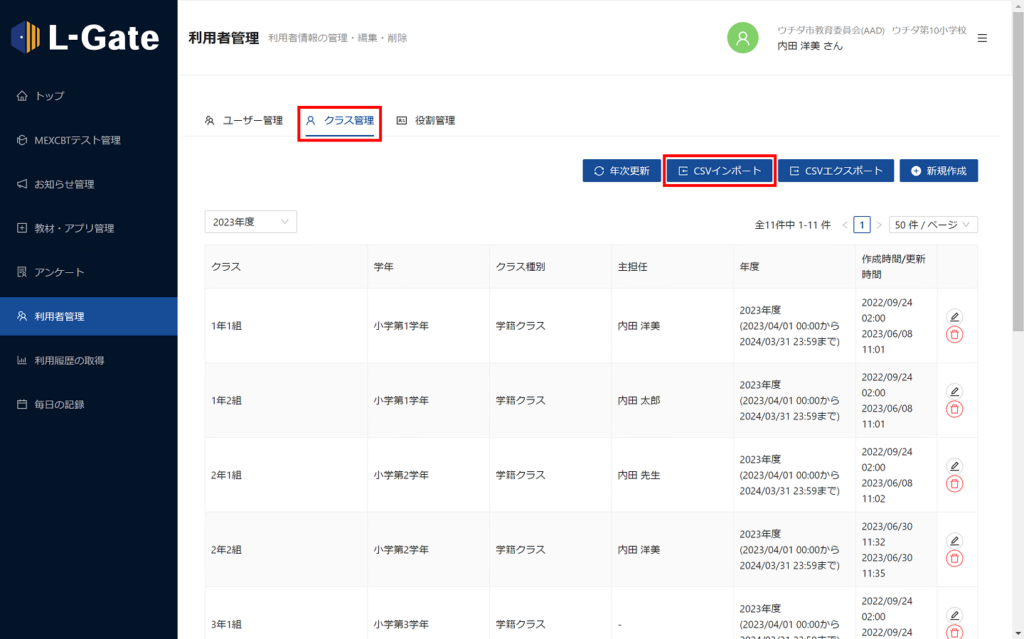
「クラスCSVのインポート」画面が表示されます。
3. 読み込むクラスCSVのエンコード設定を選択し、クラスCSVを選択して、「インポートを実行」をクリックします。
※ダウンロードしたCSVと同じエンコード設定を指定してください。
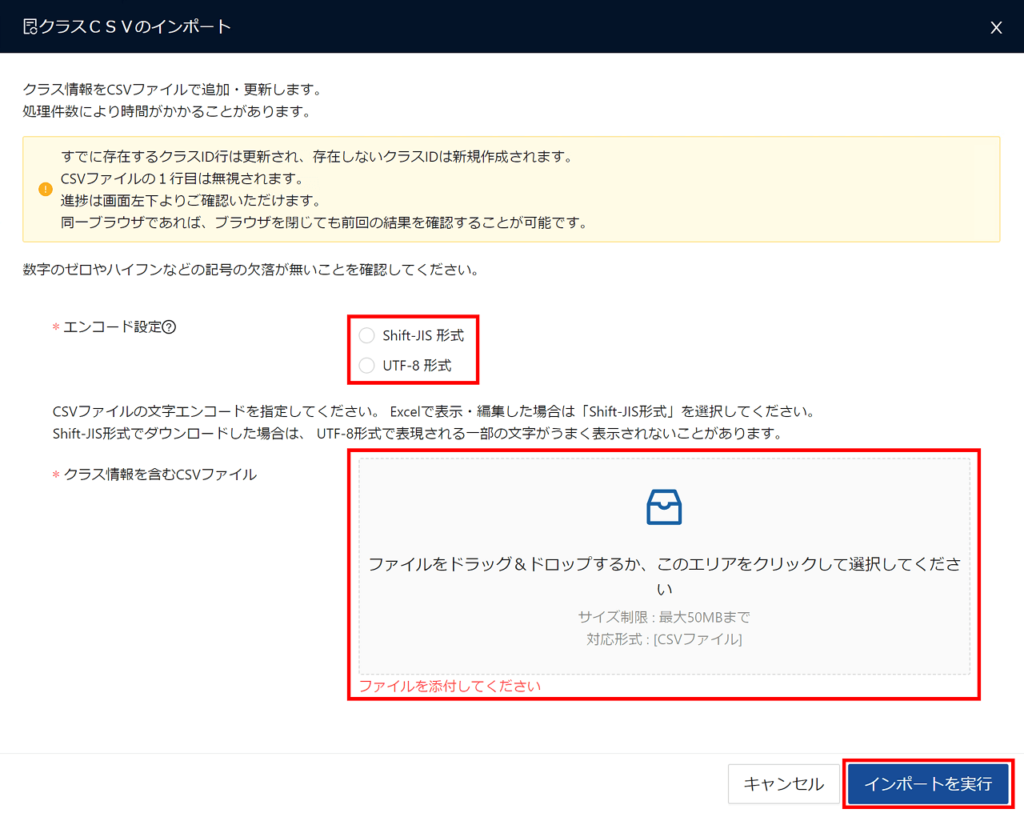
4. 画面左下に「タスク完了」と表示されたらクリックします。
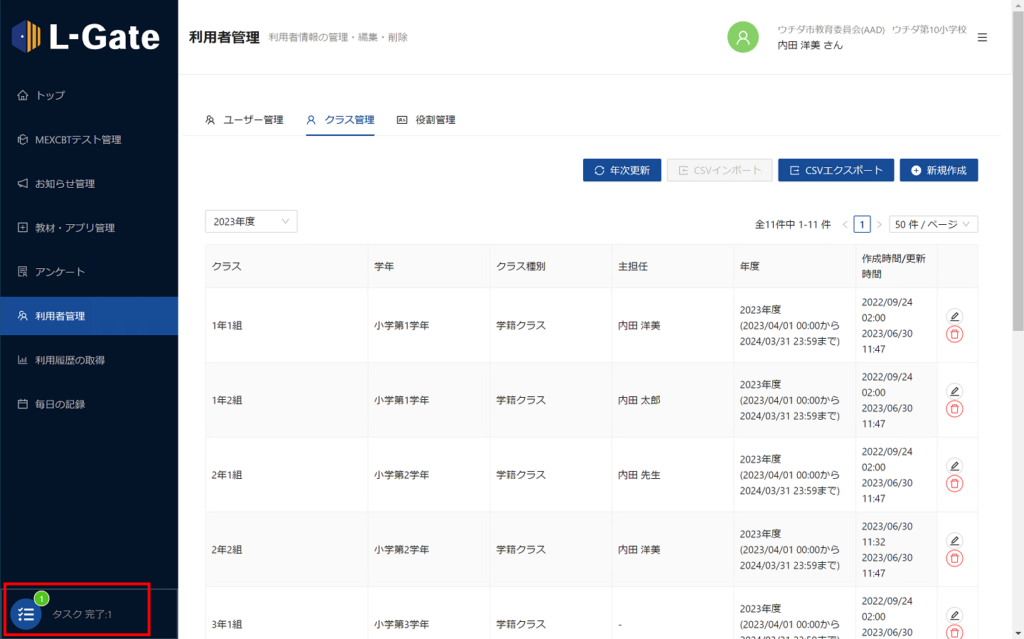
5. ポップアップの「閉じる」をクリックします。
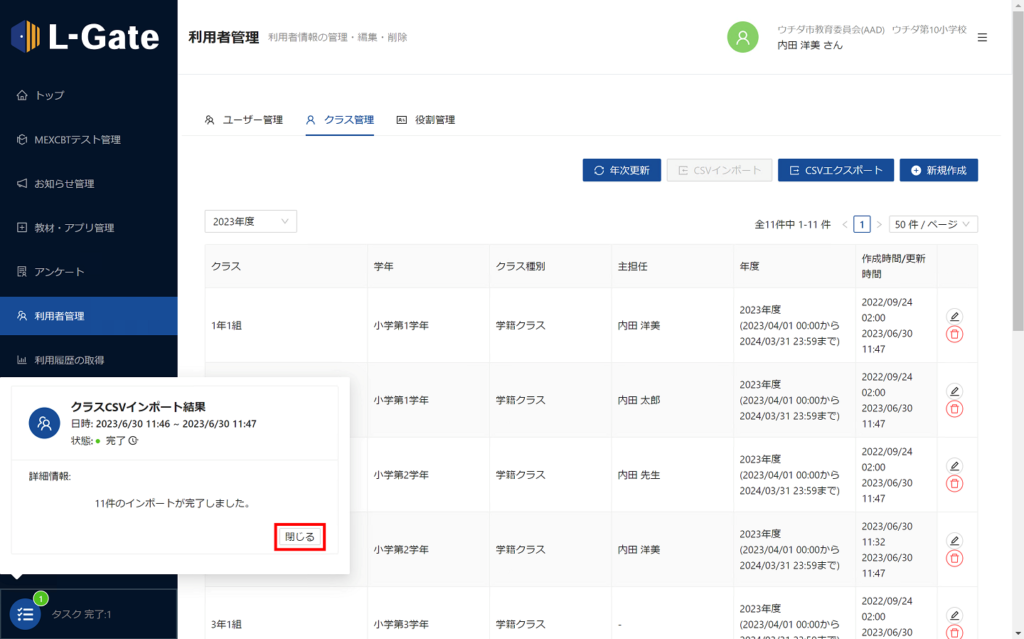
「利用者管理」画面の「クラス管理」タブに、クラスが登録されます。
クラスを一括で更新するには
クラスCSVを作成する
更新したいクラス情報をCSVファイルとして書き出します。次に、このCSVファイルを修正してクラス情報の更新用CSVファイル(クラスCSV)を作成します。
1. 全体管理者管理画面または学校ごとの管理画面で、「利用者管理」をクリックします。
全体管理者管理画面へのサインインについては、「全体管理者管理画面にサインインする」をご覧ください。
学校ごとの管理画面へのサインインについては、「学校ごとの管理画面にサインインする」をご覧ください。
「利用者管理」画面が表示されます。
2. 「クラス管理」タブをクリックし、「年度」を選択し、「CSVエクスポート」をクリックします。
初期設定では現年度の表示となっているため、過年度も含めてエクスポートしたい場合は年度を変更してください。
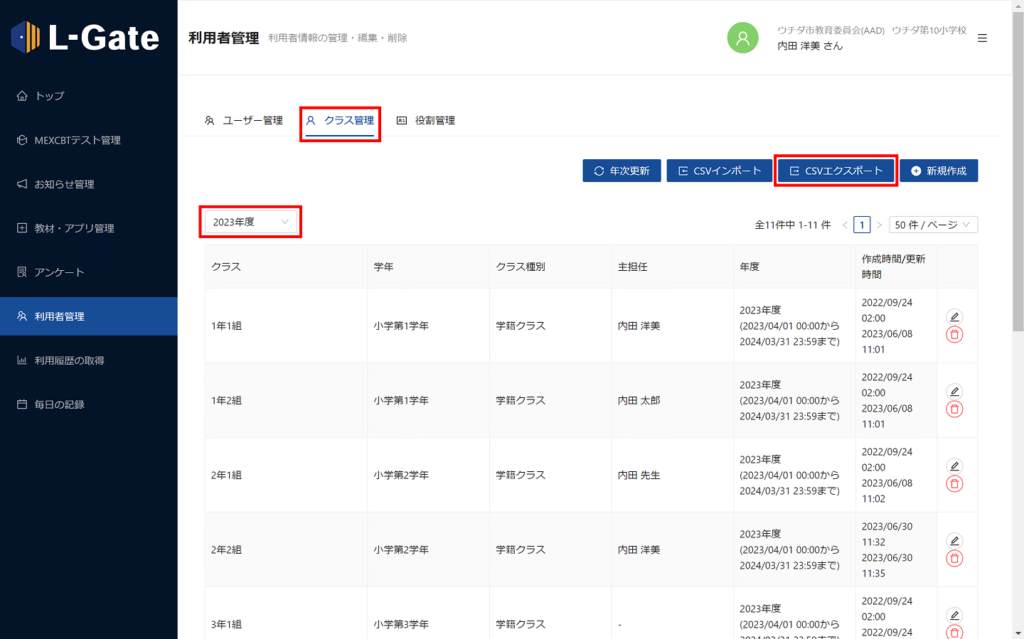
確認画面が表示されます。
3. CSVファイルのエンコード設定を選択し、「CSVダウンロード」をクリックします。
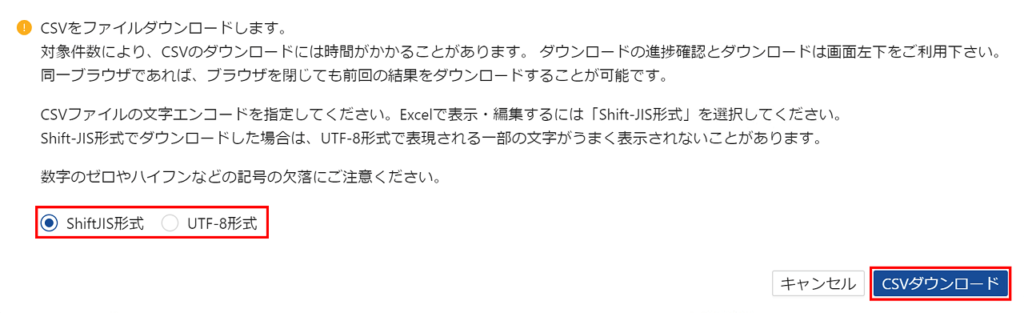
CSVエクスポートが開始されます。
4. 画面左下に「タスク完了」と表示されたらクリックします。
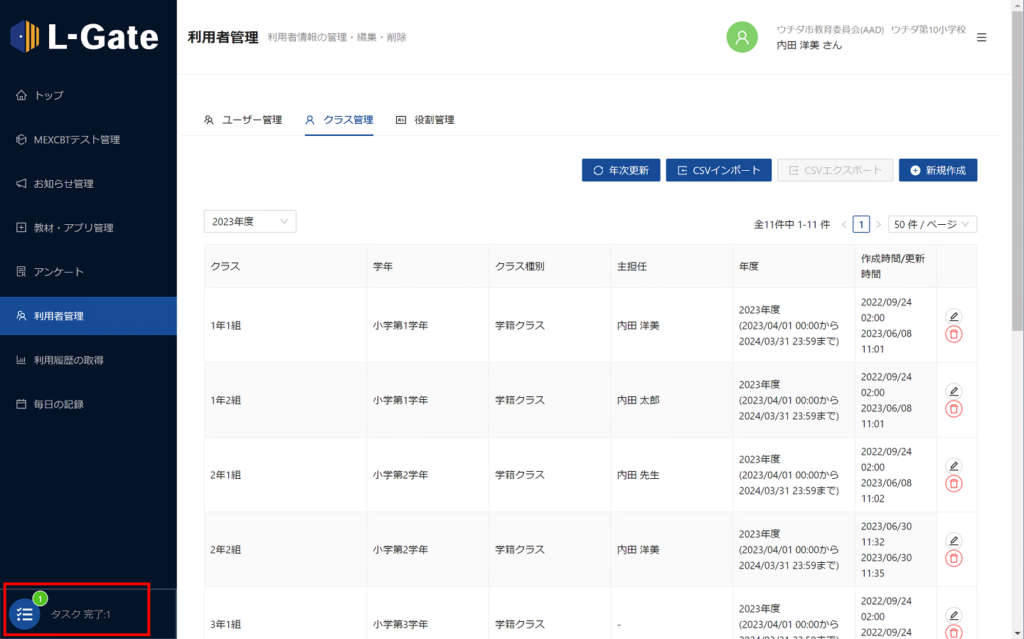
5. ポップアップの「ダウンロード」をクリックします。
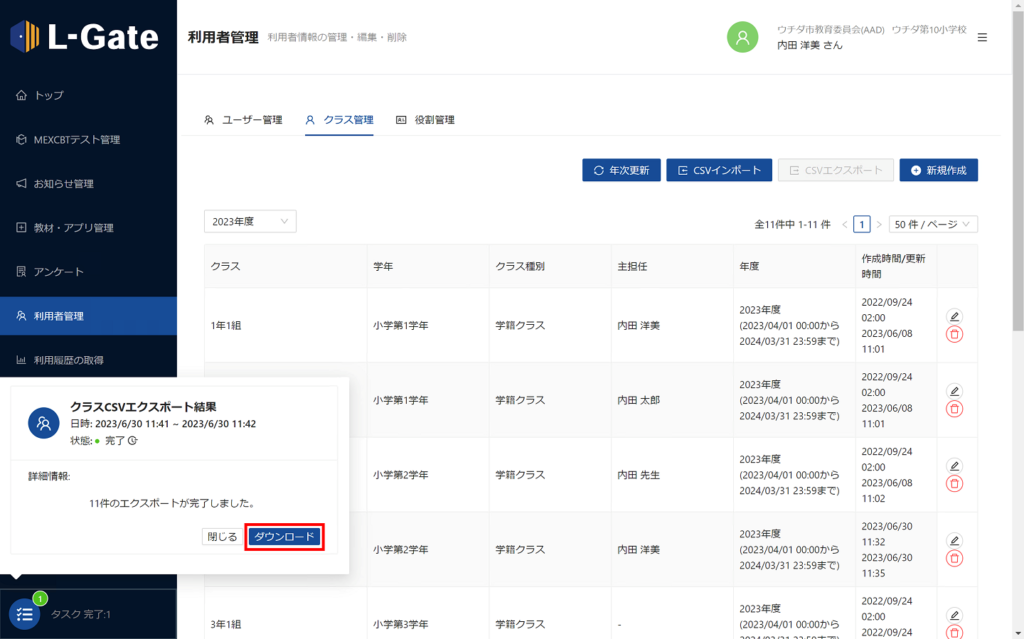
現在のクラス情報が、CSVファイルとして保存されます。
ポップアップを閉じる場合は「閉じる」をクリックします。
6. CSVファイルを開き、クラス情報を編集して保存します。
CSVファイルの項目については、「クラスCSVの項目」をご覧ください。
最終更新日: 2025年3月3日

