本機能は、学校管理者または教員が対象です。
学校管理者や教員は、ユーザー画面から児童生徒の回答結果を一覧で確認することや、コメントができます。
管理画面にアクセスする手順を減らし、すぐに結果の確認ができます。
1. ホーム画面の「毎日の記録」をクリックすると、以下の画面が表示されます。
「クラスの記録」ボタンをクリックします(学校管理者や教員のみ本ボタンが表示されます)。
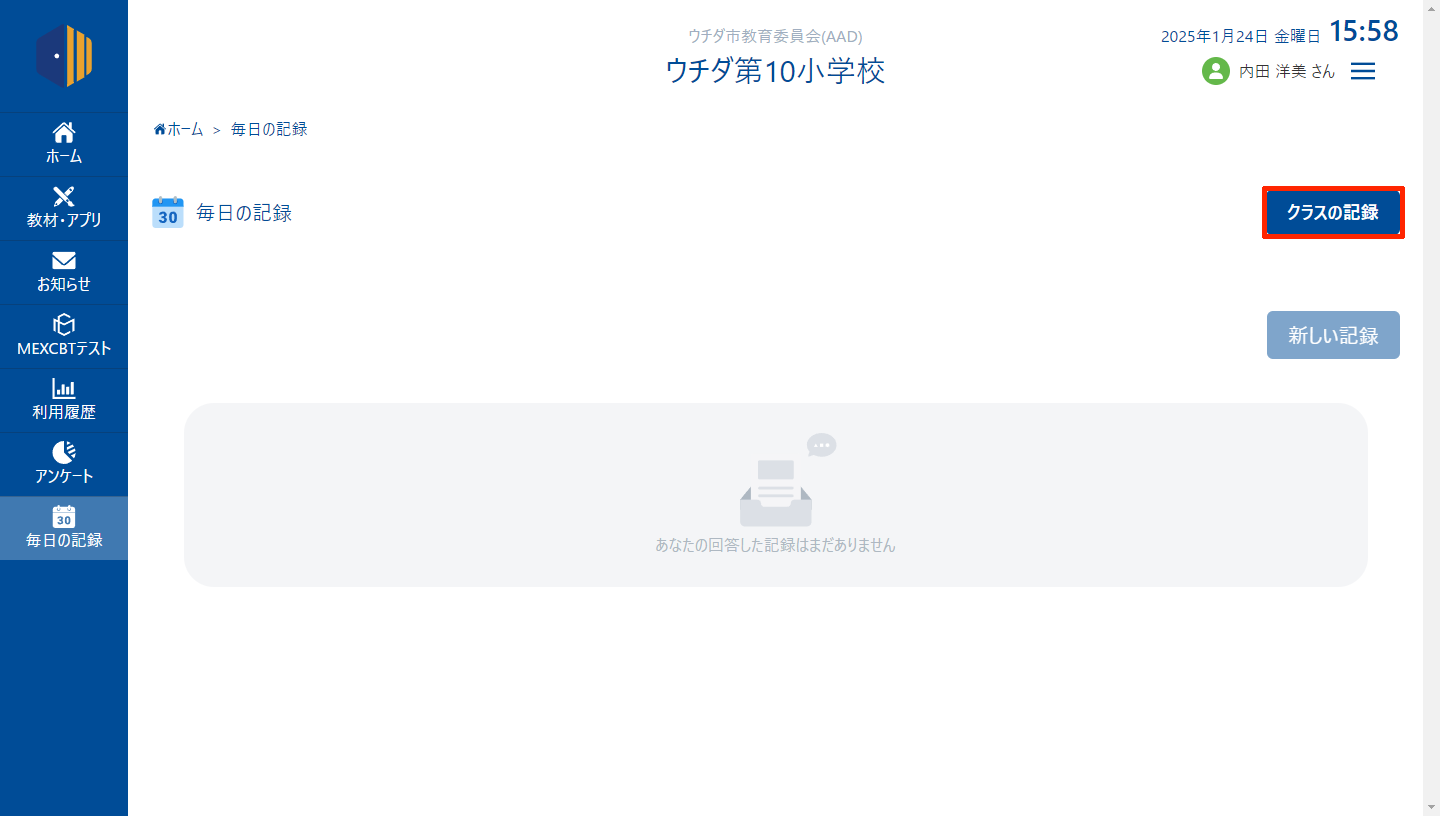
「結果確認」画面が表示されます。
2. 毎日の記録をお気に入りに設定します。
記録の「![]() 」マークをクリックして、表示する記録の選択画面を開きます。
」マークをクリックして、表示する記録の選択画面を開きます。
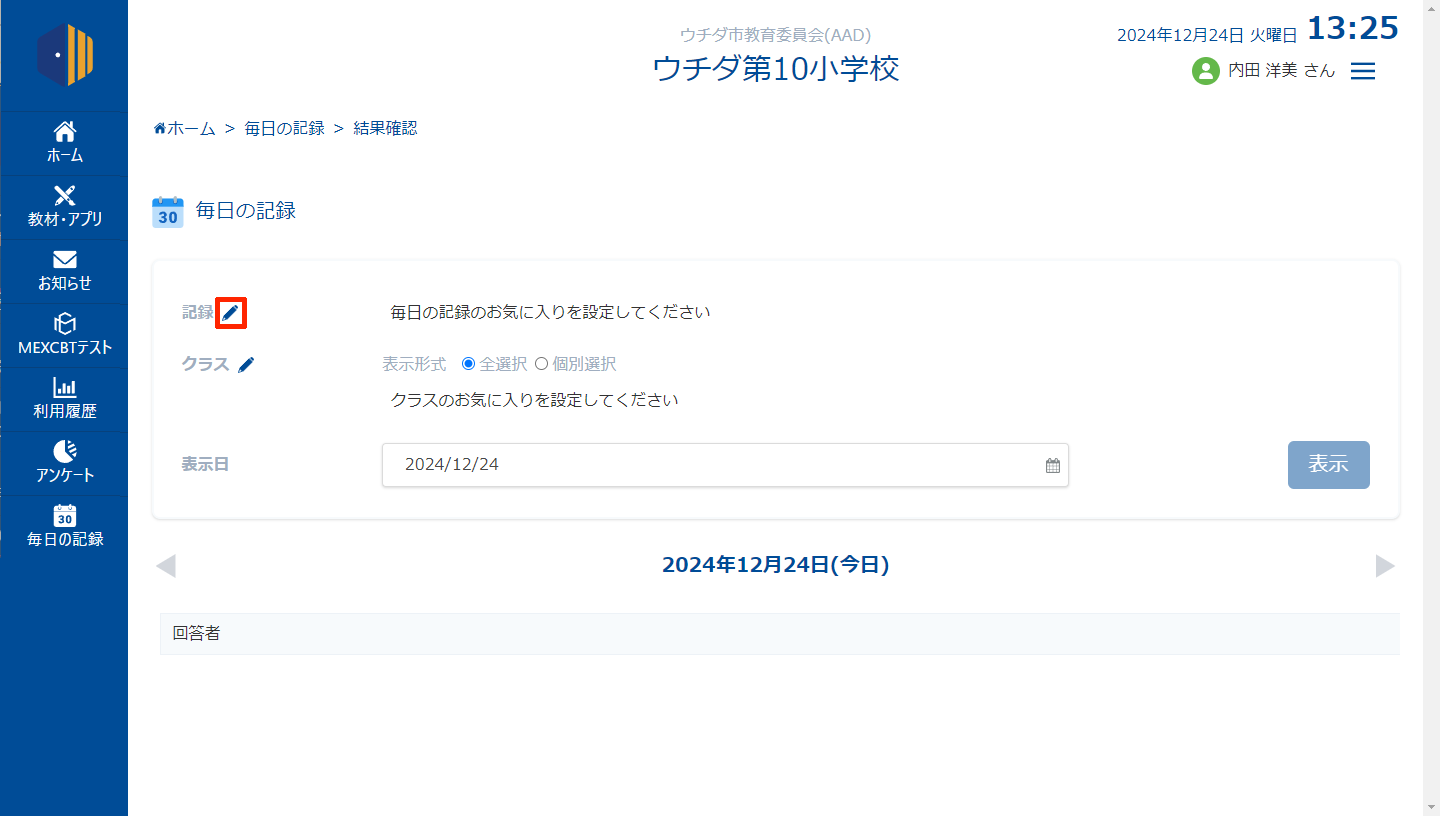
回答結果を表示したい毎日の記録を選択し、「保存する」ボタンをクリックします。
回答期間が終了した記録も選択できます。「回答期間が終了した記録」をクリックすると展開表示されますので、表示したい毎日の記録を選択します。
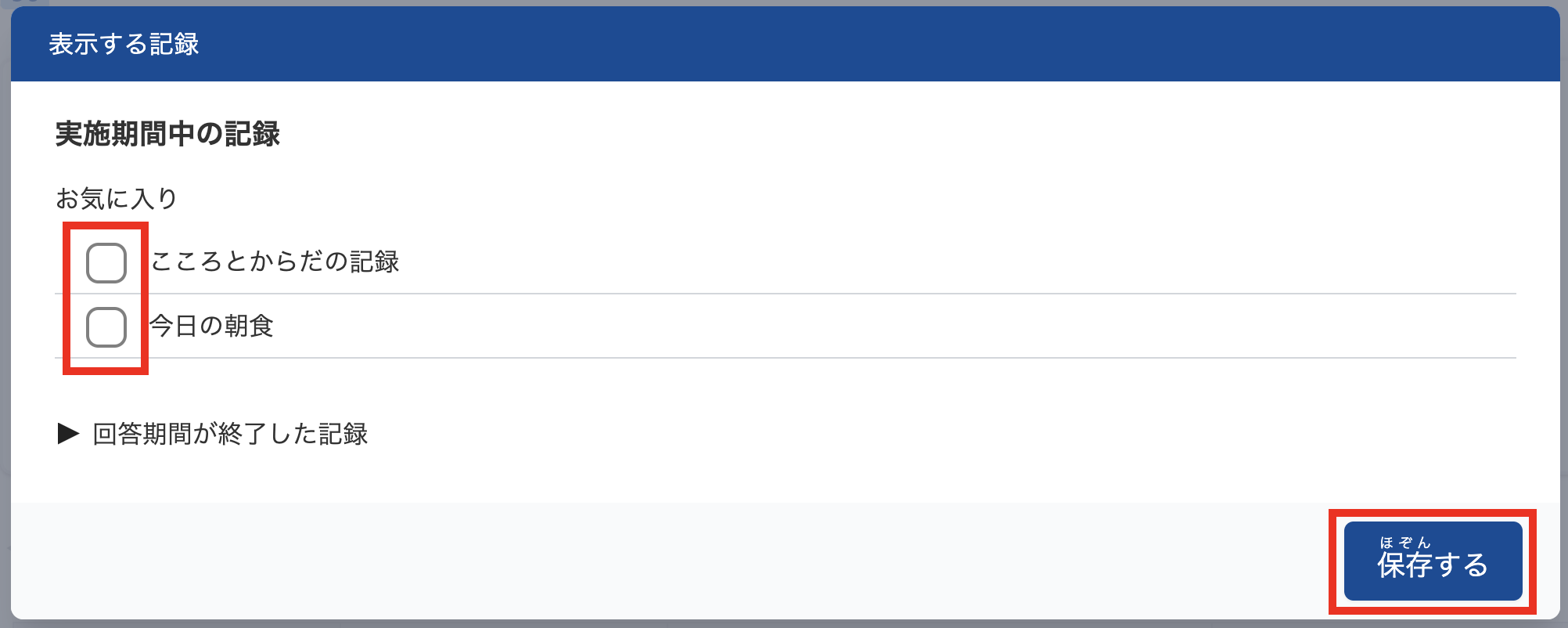
3. クラスをお気に入りに設定します。
クラスの「![]() 」マークをクリックして、表示するクラスの選択画面を開きます。
」マークをクリックして、表示するクラスの選択画面を開きます。
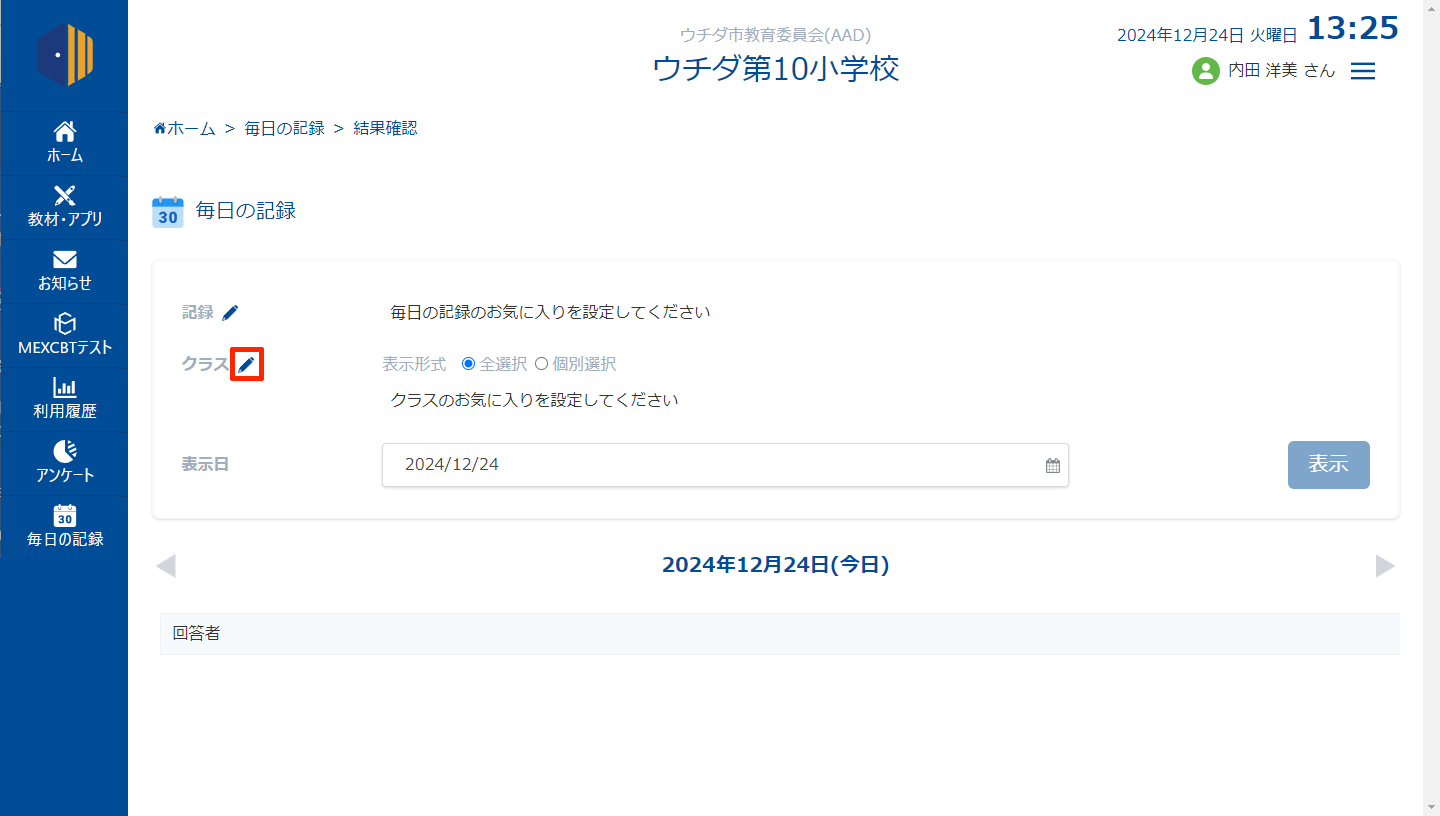
回答結果を表示したいクラスを選択し、「保存する」ボタンをクリックします。
過年度のクラスも選択できます。「過年度のクラス」をクリックすると展開表示されますので、表示したいクラスを選択します。
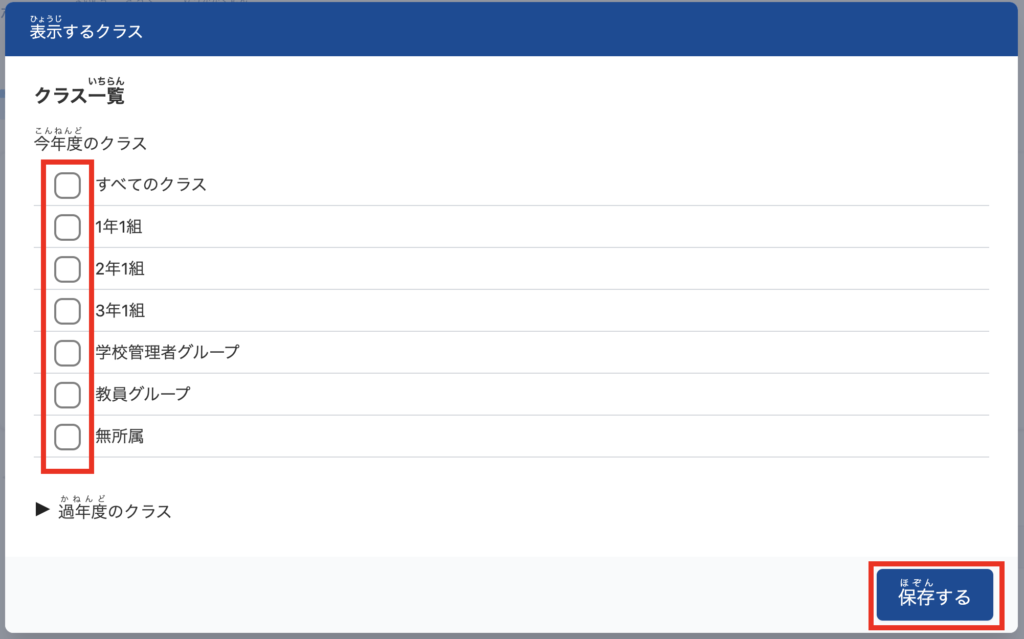
4. 記録、クラス、表示日の各項目を設定し「表示」ボタンをクリックします。
「クラス」は、表示形式で「全選択」を選ぶと表示されている全クラスが対象となり、「個別選択」を選ぶと表示されているクラスのうち選択した一つのクラスのみが対象となります。
回答結果が一覧表示されます。
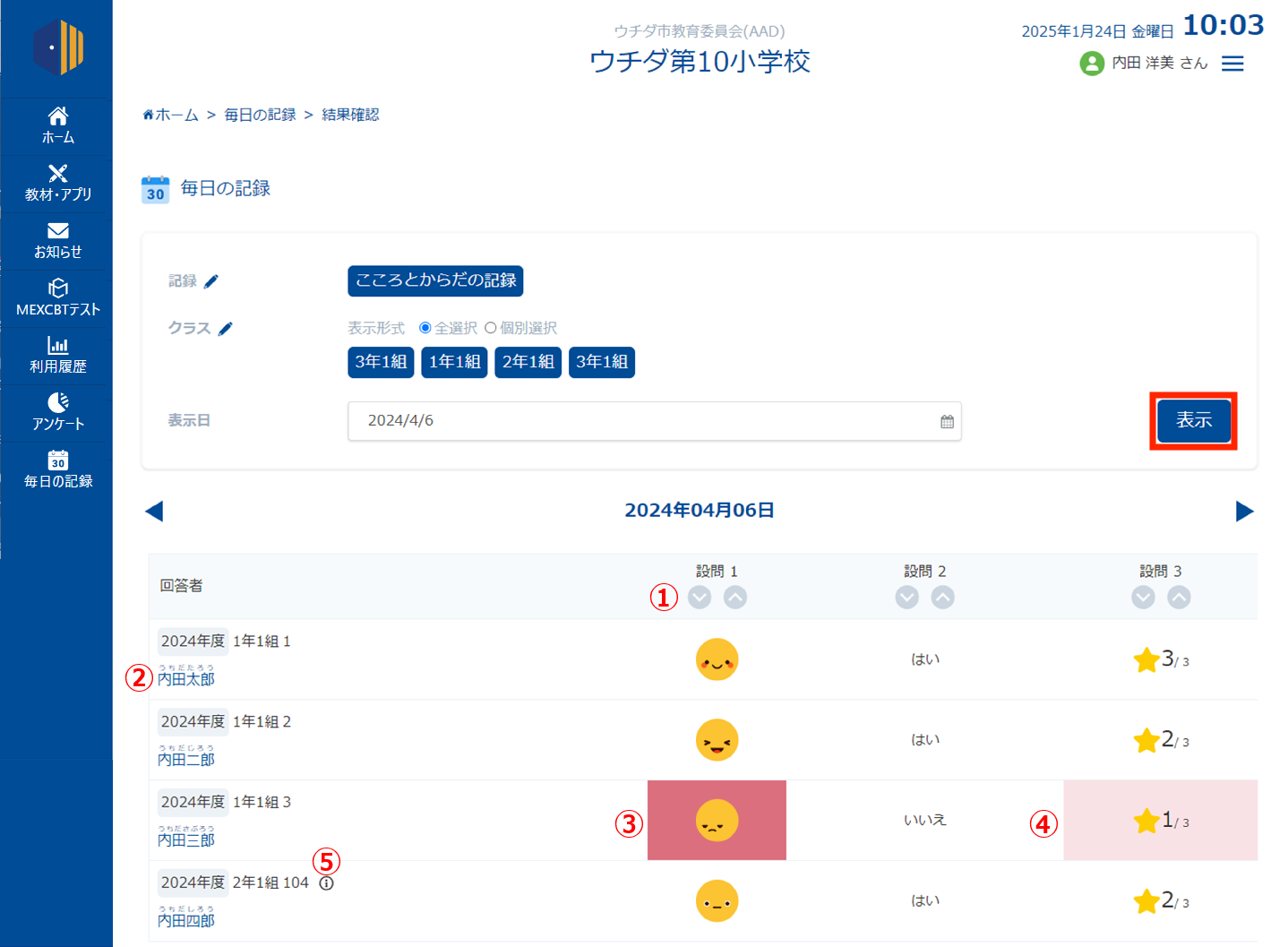
画像内の番号や項目について説明します。
| 項目 | 説明 |
|---|---|
| ① 昇順/降順切り替え | 各設問は昇順と降順を切り換えて表示できます。 初期状態では、クラスごとに出席番号、氏名のふりがな、氏名の昇順で並びます。 |
| ② 氏名 | 氏名をクリックすることで、ユーザー個別の回答履歴を確認できます。 詳しくは、下の「ユーザー個別の回答履歴を確認するには」をご覧ください。 |
| ③ 顔マークの回答 | 回答形式が顔マーク5段階の場合、次の条件で背景色が変わります。 – 濃い赤色:顔マーク1段階目 – 薄い赤色:顔マーク2段階目 |
| ④ 星マークの回答 | 回答形式が星マークの場合、設定した段階数の中央より小さい値の背景色が変わります。値が小さいほど濃い赤色になります。 例) 星マークが最大3つの場合、星マーク1に色が付きます。 |
| ⑤ iマーク | 「クラス」の表示形式に「全選択」を選んだ場合、選択したクラスに「回答者」が複数所属していると、「回答者」の所属クラスが表示されます。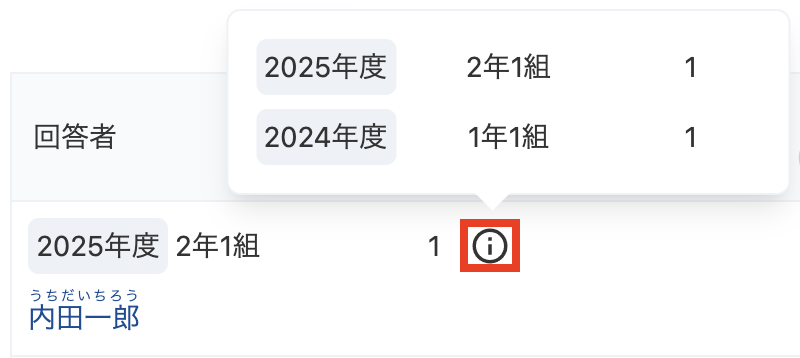 「個別選択」の場合、iマークは表示されません。 また、「表示するクラス」で選択されていない所属クラスは対象になりません。 |
回答にコメントするには
毎日の記録を配信する際に「コメントをつける」を「つける」に設定した毎日の記録では、ユーザーの回答にコメントすることができます。
「コメントをつける」の設定については、「毎日の記録を作成する」をご覧ください。
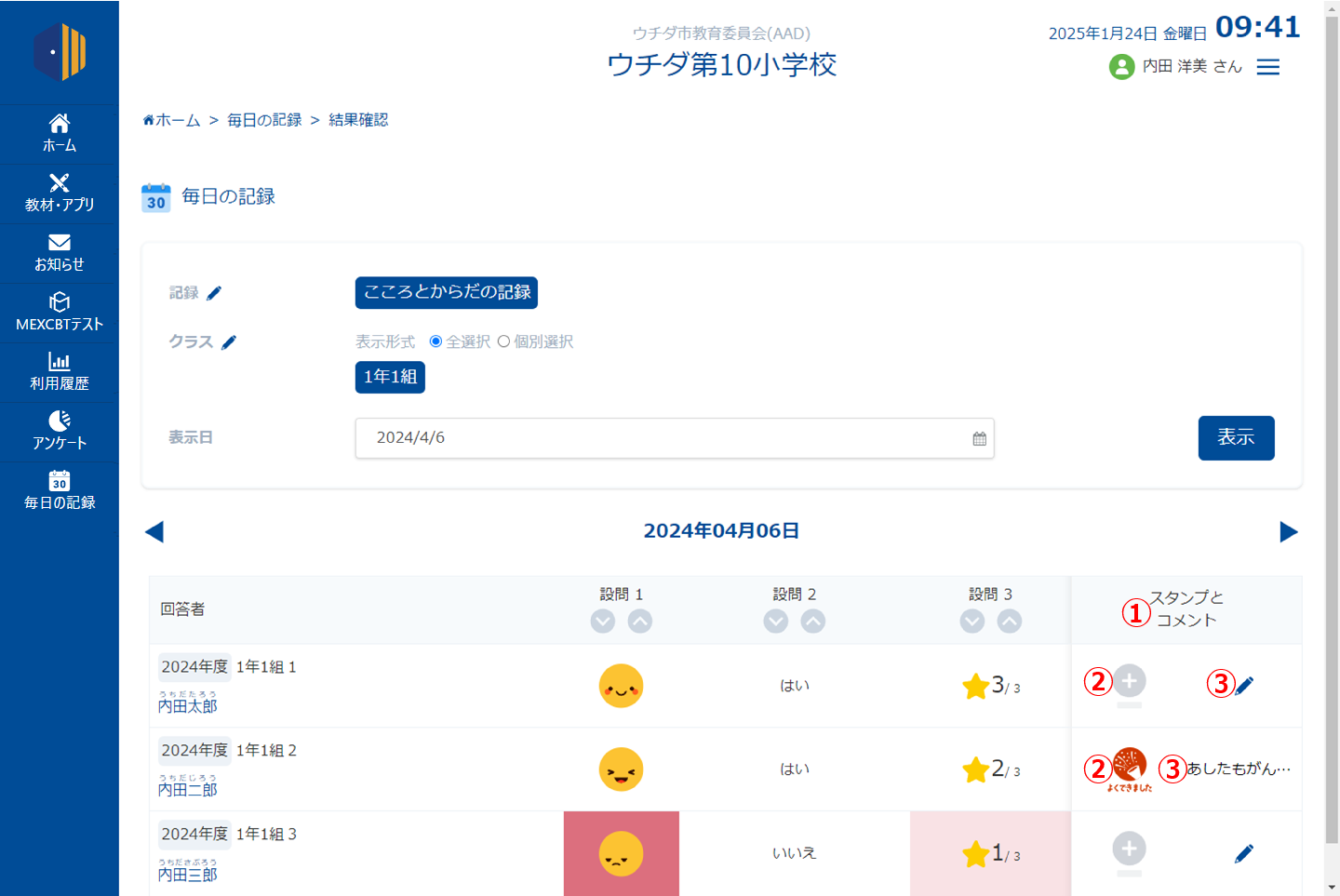
画像内の番号や項目について説明します。
| 項目 | 説明 |
|---|---|
| ① スタンプとコメント | 毎日の記録を配信する際に「コメントをつける」を「つける」に設定した毎日の記録では、一覧の右端に「スタンプとコメント」が表示されます。 |
| ② ⊕ボタン/以前のスタンプ | ⊕ボタンからスタンプを押せます。既に押されたスタンプがある場合は、以前のスタンプが表示されます。 ⊕ボタン/以前のスタンプを押すと、次のように一覧がポップアップで表示されますので、スタンプを選択します。左上の ◌ を押すとスタンプが削除されます。  |
| ③ 🖋ボタン/以前のコメント | 🖋ボタンからコメントを入力できます。既に入力されたコメントがある場合は、以前のコメントが表示されます。 コメントが長い場合は、一覧では最初の部分のみ表示されます。 🖋ボタン/以前のコメントを押すと、「コメントをつける画面」が表示されます。 |
コメントをつける画面について
「スタンプとコメント」の、🖋ボタンまたは以前のコメントを押すと、「コメントをつける」画面が表示されます。
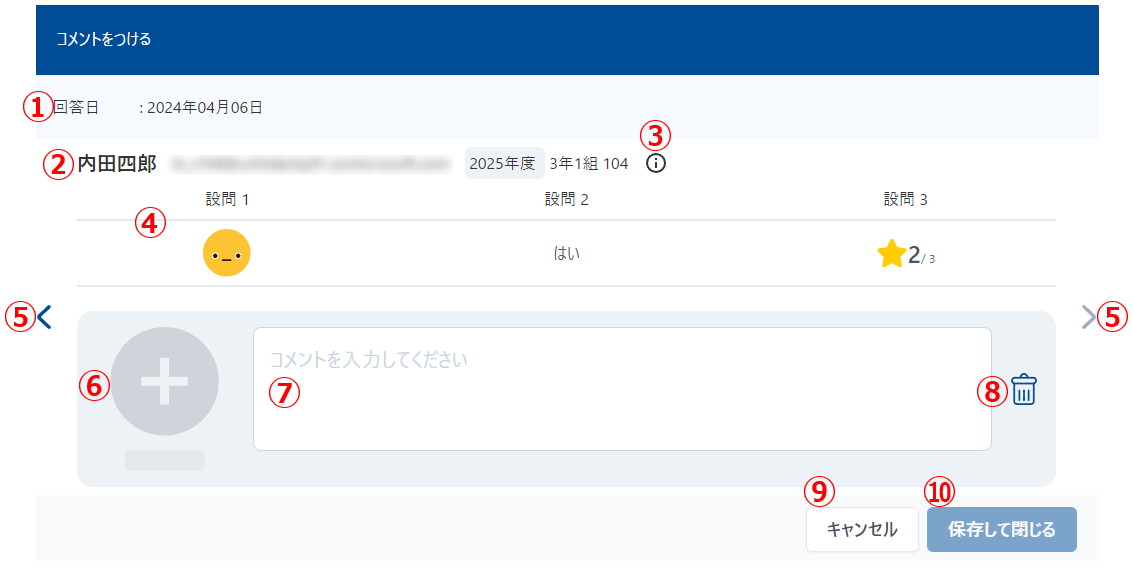
画像内の番号や項目について説明します。
| 項目 | 説明 |
|---|---|
| ① 回答日 | 回答日が表示されます。 |
| ② 児童生徒の情報 | 氏名とID、年度、クラス、出席番号が表示されます。 |
| ③ iマーク | 「クラス」の表示形式に「全選択」を選んだ場合、選択したクラスに「回答者」が複数所属していると、「回答者」の所属クラスが表示されます。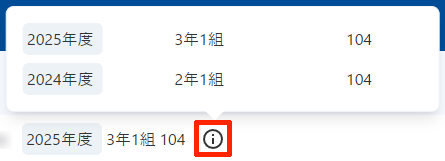 「個別選択」の場合、iマークは表示されません。 また、「表示するクラス」で選択されていない所属クラスは対象になりません。 |
| ④ 児童生徒の回答 | 児童生徒の回答内容が表示されます。 |
| ⑤ 他の回答に移動 | 一覧に複数の回答がある場合に、ボタンを押すと他の回答に移動します。 このボタンを押すと、スタンプやコメントの現在の状態が自動保存されます。 |
| ⑥ ⊕ボタン/以前のスタンプ | ⊕ボタン/以前のスタンプを押すと、次のように一覧がポップアップで表示されますので、スタンプを選択します。左上の ◌ を押すとスタンプが削除されます。 |
| ⑦ コメント入力欄 | コメントを入力します。 |
| ⑧ ごみ箱アイコン | スタンプとコメントを削除します。 |
| ⑨ 「キャンセル」ボタン | スタンプや入力をキャンセルして画面を閉じます。 |
| ⑩ 「保存して閉じる」ボタン | スタンプや入力を保存して画面を閉じます。 |
児童生徒画面では、「コメントをつける」を「つける」に設定した毎日の記録は、記録一覧の右端に「コメント」が表示され、スタンプやコメントが表示されます。
児童画面での表示や操作については、「毎日の記録の結果を確認する」の「コメントを確認するには」をご覧ください。
実施期間ではない毎日の記録は、児童生徒画面に表示されません。
実施期間の設定については、「毎日の記録を作成する」をご覧ください。
ユーザー個別の回答履歴を確認するには
ユーザー個別の回答履歴を確認する場合は、氏名列のユーザー名をクリックします。
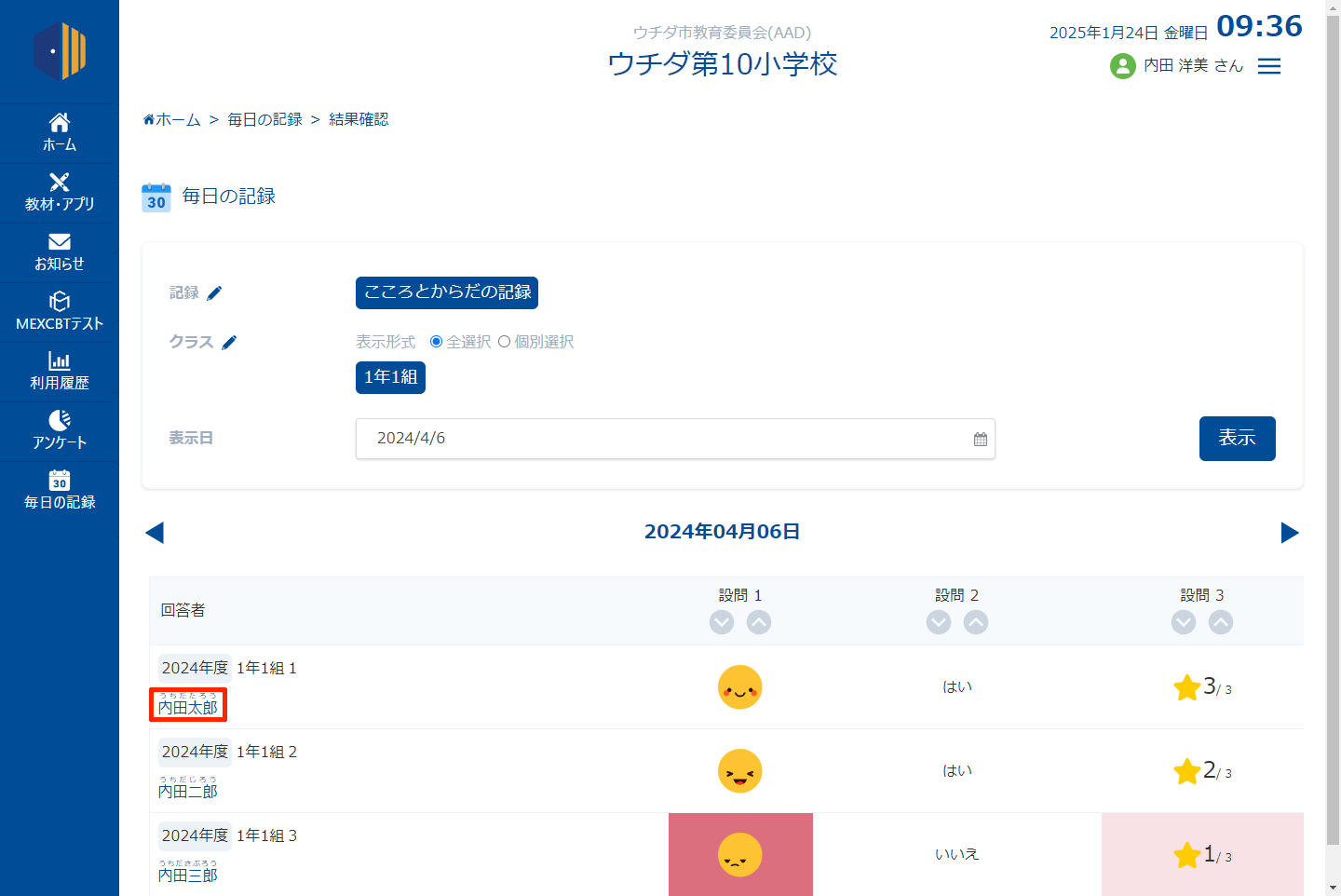
ユーザーに配信されている全ての記録の回答履歴を確認できます。
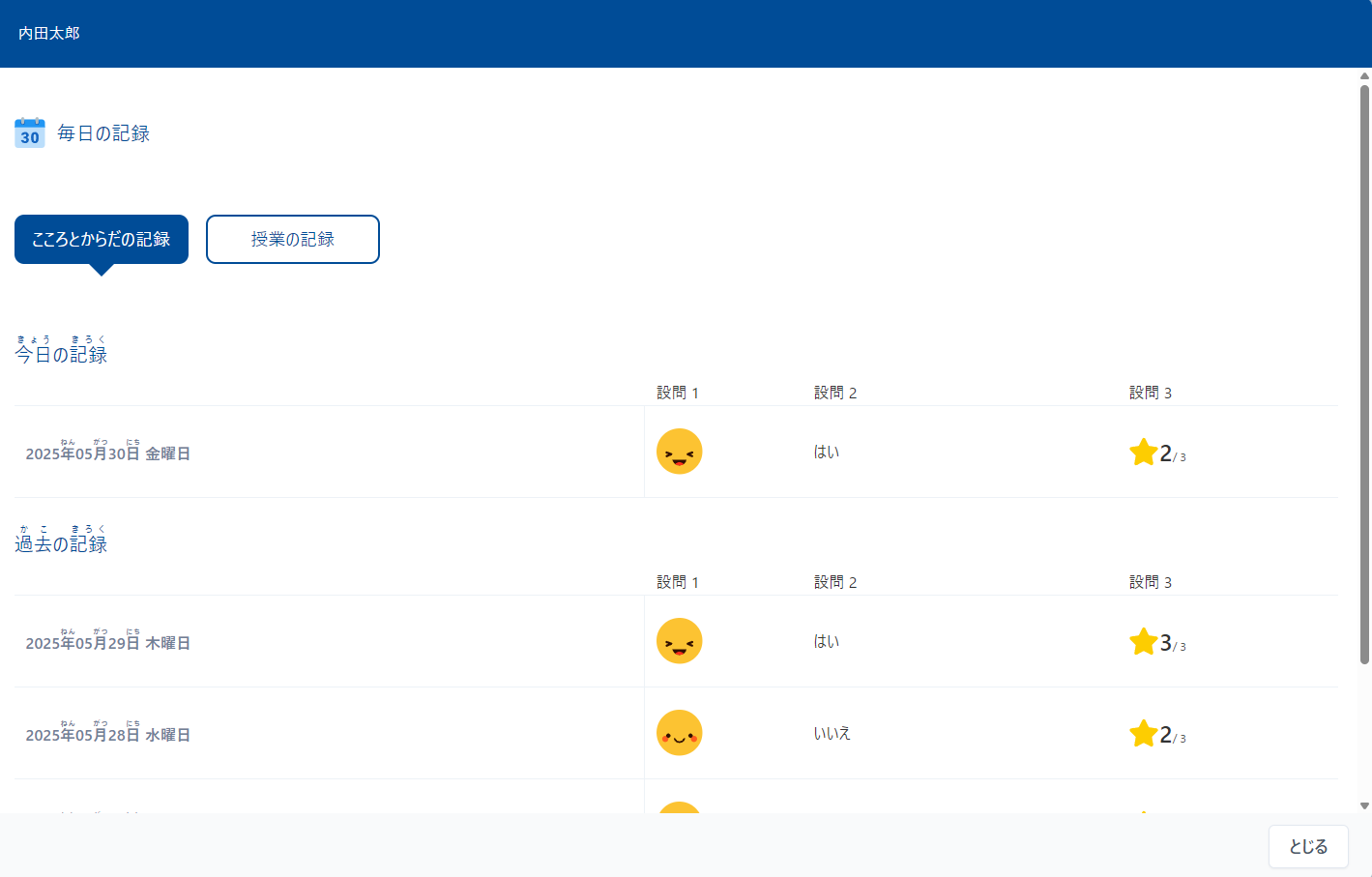
設問内容を確認するには
設問番号にマウスカーソルを合わせると、設問内容を確認できます。
iPadの場合は設問番号をタップすると確認できます。
・クラスの記録確認画面
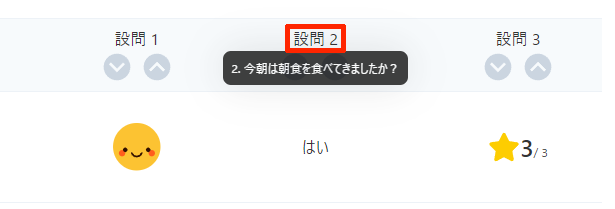
・ユーザー個別の回答履歴画面
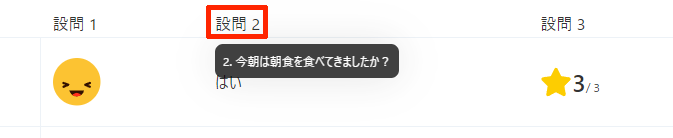
最終更新日: 2025年6月30日

